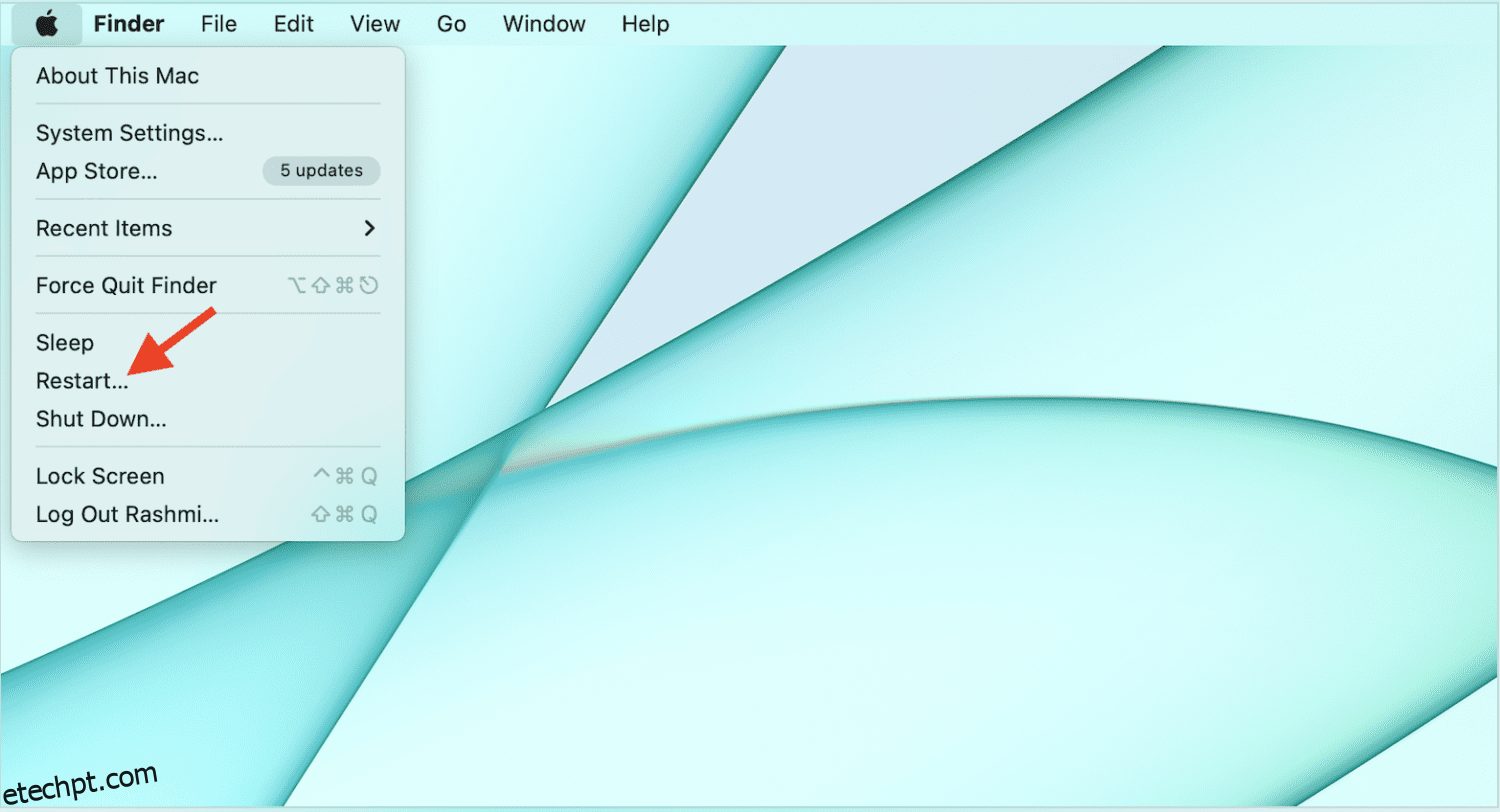Não importa o quão robusto seja o seu dispositivo tecnológico, sempre há alguns pequenos problemas que continuam aparecendo.
Embora seja irritante, é algo que sempre estará presente porque é praticamente impossível deixar os aparelhos 100% perfeitos. No entanto, isso não significa que os problemas não possam ser corrigidos.
Esse é o caso de um problema com dispositivos Mac. Você deve ter notado que, às vezes, ao usar seu dispositivo Mac, o cursor do mouse desaparece repentinamente. É uma coisa muito aleatória e pode acontecer do nada.
Se você está procurando uma solução, acabou no lugar certo. Esta postagem examinará a correção para isso e algumas das minhas ferramentas favoritas para resolver esse problema.
últimas postagens
Principais Desvantagens do Cursor Desaparecendo no Mac
Além de ser incrivelmente irritante, o problema de desaparecimento do cursor em dispositivos Mac pode desperdiçar muito do seu tempo. Principalmente quando você está no meio de um trabalho importante, como editar um vídeo ou fazer uma apresentação.
Se você é um novo usuário de Mac, há uma chance de gastar muito tempo tentando resolver o problema e, nesse processo, você não apenas ficará frustrado, mas também gastará seu precioso tempo nisso.
Para ser real, nada de bom sai desse problema, mas também é importante perceber que pequenos problemas como esse são comuns entre os eletrônicos e, desde que tenhamos uma solução para isso, acho que estamos prontos.
Principais razões por trás do problema
Como eu disse antes, esse problema pode ocorrer aleatoriamente e sem motivo conhecido. No entanto, existem algumas coisas que podem estar causando isso. Alguns deles são:
#1. Pouca memória no seu dispositivo
Se você estiver usando o modelo básico do Mac ou alguém que armazena muitos dados nele, há uma grande possibilidade de que seu dispositivo esteja com pouco armazenamento.
Por outro lado, se houver muitas coisas acontecendo em sua tela e você tiver muitas guias abertas, seu dispositivo está funcionando com pouca memória. Como resultado do uso excessivo de RAM, o cursor do mouse está sendo comprometido.
Alguns usuários relataram esse problema usando aplicativos pesados como Photoshop, After Effects e Premiere Pro.
Leia também: Maneiras de liberar memória/RAM em um Mac
#2. Vários monitores estão ativos
Os dispositivos Mac são conhecidos por suas funcionalidades robustas e um dos recursos incríveis é a capacidade de sincronizar com vários monitores. Se você estiver fazendo isso, tente desconectá-lo e veja se o cursor reaparece.
O uso de vários monitores faz com que a tela do Mac seja organizada incorretamente. Ou existe a possibilidade de o cursor estar em outro monitor.
#3. Aplicativos de terceiros estão interferindo
Não é o motivo mais eficaz, mas há uma chance de alguns aplicativos de terceiros interferirem no funcionamento do seu Mac e isso pode estar fazendo com que o cursor fique oculto. Da próxima vez que seu cursor desaparecer, preste atenção nos aplicativos que você está usando naquele momento.
Agora, chegando à parte real deste post, você deve estar esperando por isso. Vamos pular para a solução deste problema sem demora.
Existem várias soluções para isso, então recomendo tentar todas elas até que resolva o problema.
Agite seu mouse
Esta é a maneira mais fácil de determinar onde o cursor do mouse se esconde. Deslize o dedo rapidamente pelo trackpad ou agite o mouse se estiver usando um externo. Isso tornará o cursor visível e possivelmente o tornará maior também.
Reinicie seu Mac
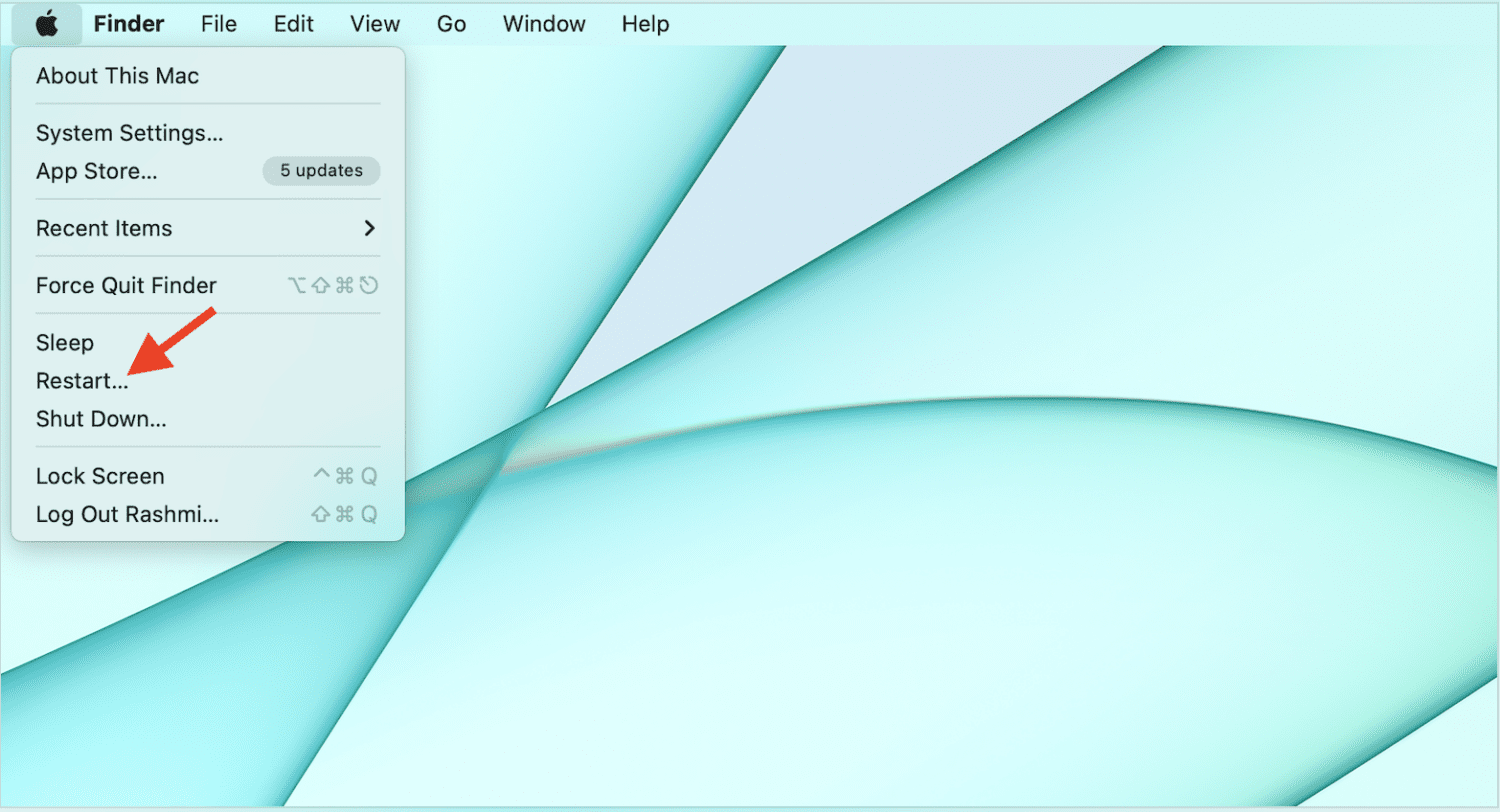
A maneira antiga de consertar as coisas, reiniciando qualquer dispositivo, quase sempre resolve o problema. Você pode fazer o mesmo com o seu Mac. Basta reiniciar o dispositivo para ver se o problema é corrigido porque, com o tempo, nossos dispositivos podem acumular esses pequenos problemas se não forem desligados por muito tempo.
Verifique a bateria do mouse conectado
Se o seu mouse tiver uma bateria interna conectada, você pode tentar verificar se está com pouca carga. Substitua-o ou carregue o mouse sem fio. Se você estiver usando um mouse USB, pode tentar desconectá-lo e conectá-lo.
Usar as Preferências do Sistema
Existem algumas configurações do sistema que você pode alterar para garantir que o cursor não desapareça.
#1. Aumentando o Tamanho do Cursor
Ao acessar o menu Apple > Preferências do Sistema > Acessibilidade > Tela > Ponteiro, você pode alterar o tamanho do ponteiro para torná-lo maior.
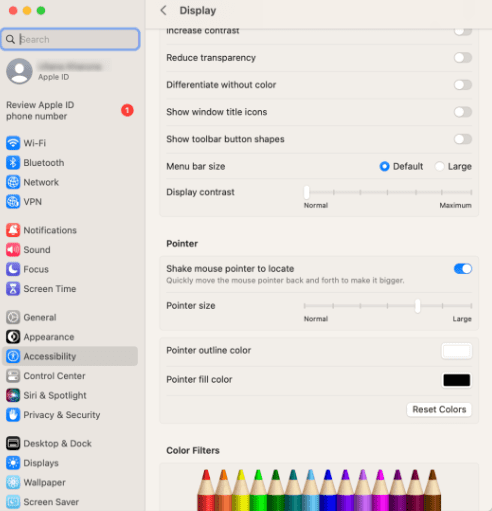
Isso melhorará a visibilidade do mouse.
#2. Zoom do Cursor
Você deseja aumentar temporariamente o tamanho do cursor? Você pode fazer isso acessando o menu Apple > Preferências do Sistema > Acessibilidade > Zoom e selecionando ‘Avançado’ e indo para a guia Controles. A partir daí, selecione Hold Control+Option para alternar temporariamente o zoom.
#3. Sacudir
Conforme discutido anteriormente, você pode aumentar o tamanho do cursor temporariamente ao agitar rapidamente o mouse ou mover o dedo pelo trackpad.
Para fazer isso, vá para o menu Apple > Preferências do Sistema > Acessibilidade > Tela > Ponteiro e ative o ponteiro do mouse Shake para localizar.
Depois de habilitar essas preferências, você estará um passo à frente desse problema sempre que acontecer da próxima vez.
Como alternativa, você pode pedir à Siri para aumentá-lo pressionando Command + Espaço e dizendo: “Ei Siri, aumente o tamanho do cursor”.
Feche os aplicativos em execução
Pode haver aplicativos que podem suprimir o cursor do mouse no seu Mac. Para identificá-los, fique de olho nesses aplicativos sempre que esse problema ocorrer. Para alguns, podem ser aplicativos pesados de edição de vídeo ou até mesmo jogos.
Assim que identificá-los, feche-os para corrigir o problema.
Leia também: Maneiras fáceis de desinstalar aplicativos no Mac
Verifique os cantos quentes
Embora os cantos quentes ajudem muito durante nosso fluxo de trabalho diário e tornem as coisas convenientes, há uma chance de que eles estejam desempenhando um papel no desaparecimento do cursor.
Se você os ativou, pode tentar desativá-los acessando Preferências do sistema > Área de trabalho e proteção de tela.
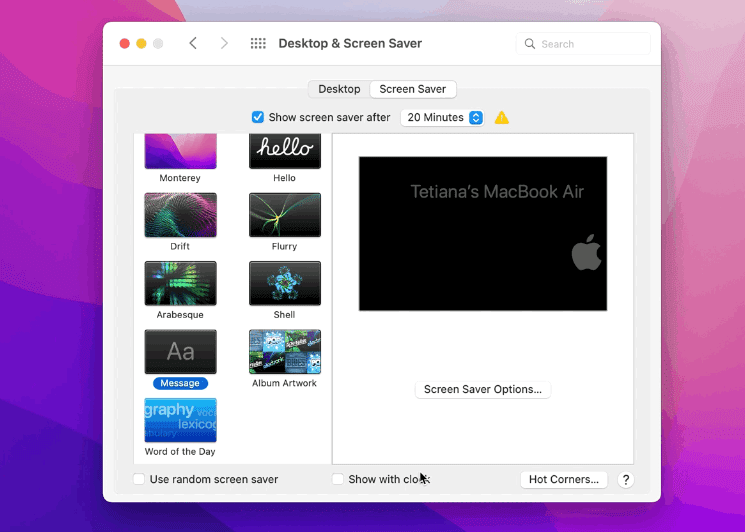
Vá para a guia Screen Saver e escolha Hot Corners. Por fim, desabilite qualquer uma das ações que foram habilitadas.
Clique com o botão direito
Ao clicar com o botão direito do mouse no trackpad ou no mouse externo, a tela abrirá uma pequena janela. Como resultado, você poderá localizá-lo imediatamente.
Ferramentas para usar quando o cursor desaparece
Quando você descobrir a solução para os problemas, é uma boa ideia usar um aplicativo de terceiros para substituir o mouse temporariamente. Aqui estão alguns dos melhores.
#1. Rato Remoto
Um aplicativo muito útil, Remote Mouse, basicamente transforma a tela do seu iPhone e iPad em um trackpad para usar como um mouse externo para o seu computador Mac.
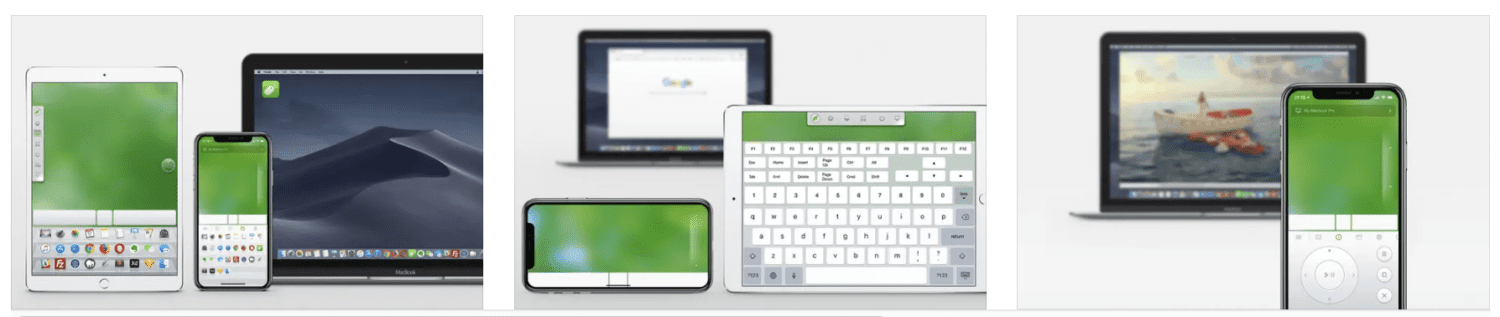
É como ter um controle remoto sem fio para substituir o mouse, teclado e touchpad.
Aqui estão alguns recursos adicionais deste aplicativo:
- Use os botões de volume como controle remoto
- Defina uma senha para a conexão
- Opções de energia como desligamento, suspensão, reinicialização e muito mais
- Digitação por voz
- Vários atalhos
- Suporte para sensor de giroscópio
O mouse remoto pode ser sincronizado via Bluetooth e WiFi.
#2. Servidor de mouse móvel
Navegue na web, veja fotos e controle totalmente o seu Mac com o Mobile Mouse Server. É um app muito útil que pode ser baixado em dispositivos Apple para ser usado como mouse.
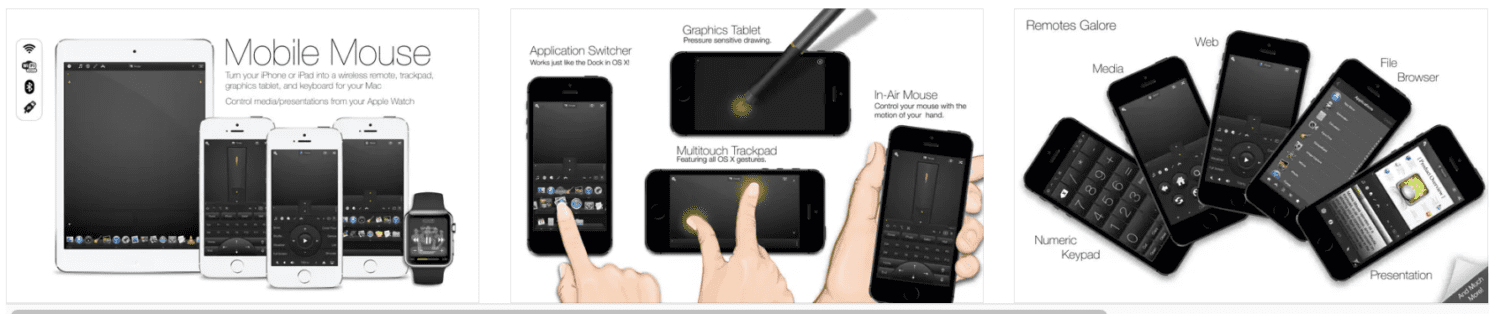
Ele tem um giroscópio para traduzir instantaneamente os movimentos de sua mão em movimentos do mouse. Você também pode usá-lo como uma alternativa ao trackpad do seu computador.
#3. Trackpad remoto
Contanto que seu Mac e iPhone estejam conectados ao mesmo WiFi, você pode usar o Remote Trackpad como teclado e trackpad.
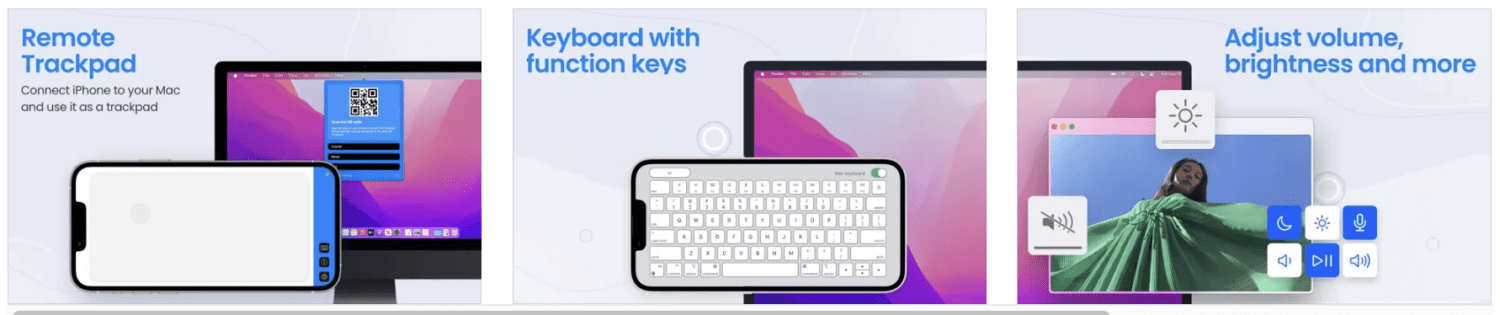
Tudo o que você precisa fazer é baixar o aplicativo em ambos os dispositivos e digitalizar o código QR com a câmera do iPhone dentro do aplicativo. Isso é o suficiente para começar a usar sua tela como mouse para seu Mac.
Palavras Finais
A grande base de usuários de dispositivos Mac contribui para o fato de que podemos encontrar soluções para a maioria dos problemas facilmente, e o problema do desaparecimento do cursor é um exemplo disso. As correções acima ajudarão a resolver o problema para você em um instante.
Em seguida, confira os comandos do terminal Mac para facilitar sua vida em um computador Apple.