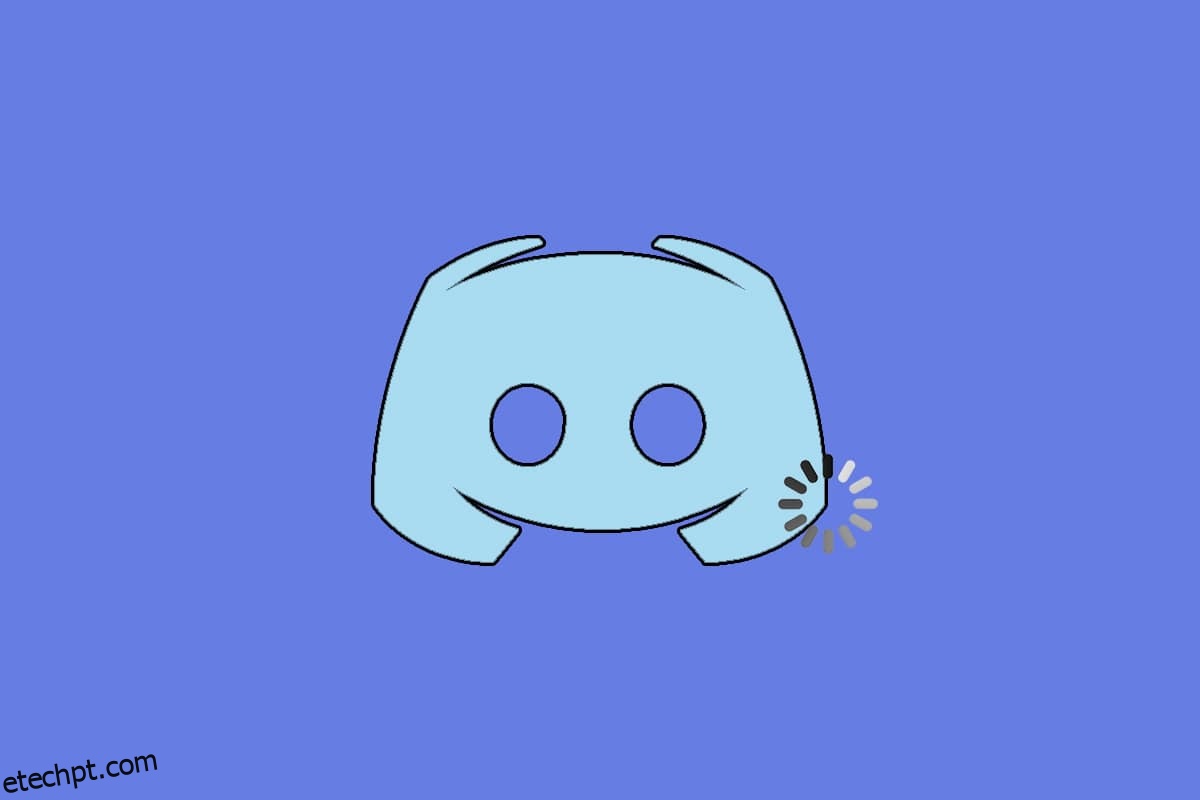.Discord é uma ferramenta de bate-papo por voz e texto amada por usuários que adoram jogos. Você pode compartilhar vídeos e áudio e enviar mensagens para seus amigos quando estiver no jogo. No entanto, muitos usuários reclamam que o problema de atraso no fluxo do Discord os frustra. Mesmo que a conexão com a Internet seja adequada, o Discord fica tão lento que seu amigo pode ouvi-lo claramente, mas você ouve apenas uma voz robótica. Alguns dos jogos no seu PC funcionam bem, mas parece sem sentido para os usuários que enfrentam o problema de lentidão no Discord. Se você também está enfrentando o mesmo problema, você não está sozinho! Trazemos um guia perfeito que o ajudará a corrigir o problema de atraso no compartilhamento de tela do Discord.
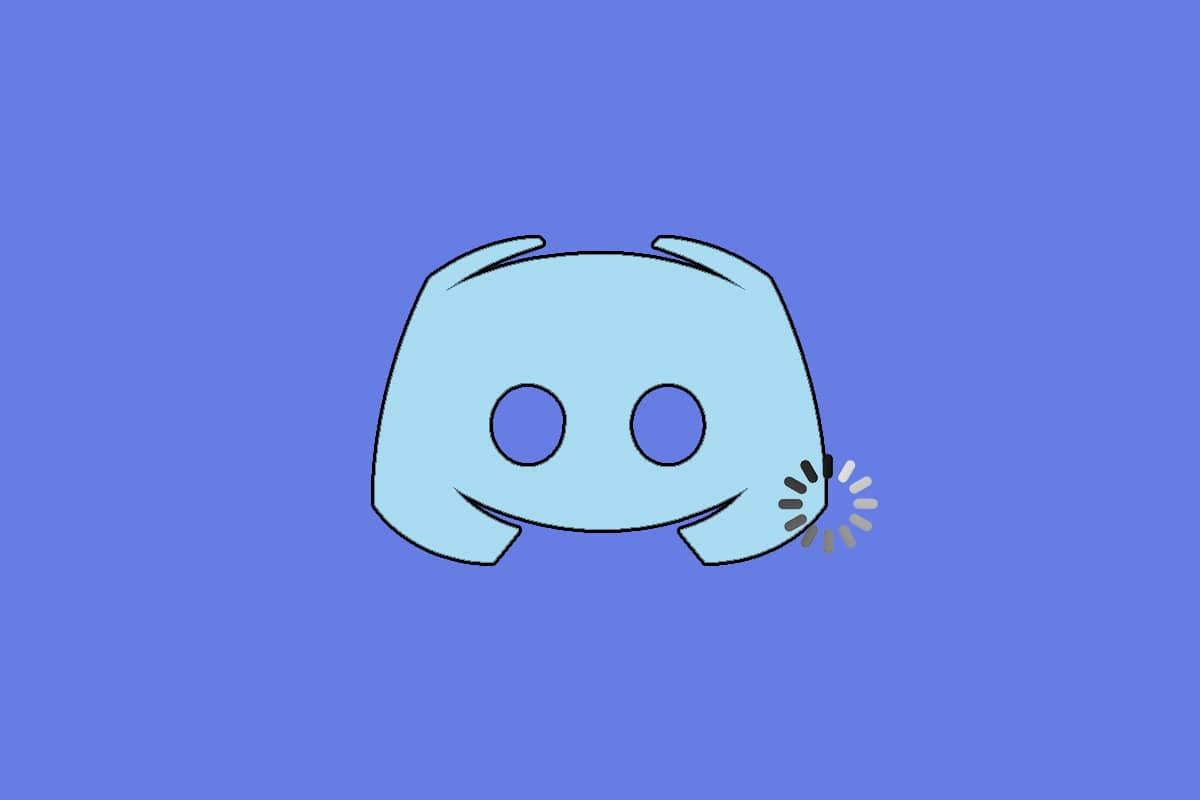
últimas postagens
Como corrigir o atraso do compartilhamento de tela do Discord
Existem vários motivos que causam o problema de lentidão no Corrigir Discord. Algumas das razões estão listadas abaixo.
- Se você enfrentar esse problema de atraso no meio do jogo, alguns aplicativos executados em segundo plano podem acionar o alto uso da CPU, causando atraso no Discord. Limpar os processos em segundo plano pode corrigir o problema de alto uso da CPU.
- Às vezes, uma conexão ruim com a Internet interromperá seu caminho de rede entre o jogo e o servidor.
- Você pode enfrentar perda aparente de pacotes e problemas de ping alto quando estiver longe do local do servidor.
- Se os drivers de áudio ou gráficos estiverem desatualizados ou incompatíveis com as atualizações mais recentes do Discord, você enfrentará esse problema de atraso. Você pode atualizar os drivers gráficos.
- Se os aplicativos de compartilhamento de tela estiverem sendo executados no modo de tela cheia, você enfrentará o referido problema.
- O sistema operacional Windows desatualizado e o aplicativo Discord podem causar o problema devido a problemas de incompatibilidade.
- Além disso, se o servidor Discord estiver inativo, você não poderá acessá-lo normalmente.
-
Arquivos de cache corrompidos do aplicativo Discord também podem causar esse problema de atraso.
- Além disso, configurações de voz mal configuradas podem causar esse problema de atraso.
Esta seção compilou uma lista de métodos para corrigir esse problema de atraso. Os métodos são organizados de acordo com a gravidade e o nível de impacto. Siga-os na mesma ordem para obter os melhores resultados no seu PC com Windows 10.
Métodos básicos de solução de problemas
-
Verifique sua conectividade com a Internet: você precisa de uma conectividade de rede adequada, especialmente se estiver ao vivo para transmitir seu vídeo. Execute um teste de velocidade, como Fale Fácil ou SpeedTest.net para verificar sua conectividade com a Internet. Antes de executar um teste de velocidade, pause todas as atualizações, downloads em andamento e desconecte outros dispositivos.
-
Verifique o status do servidor: Quando algo der errado no Discord, primeiro você deve verificar se há algum problema no lado do servidor. Siga as etapas para saber como verificar o status do servidor no Discord.
1. Visite o Página de status de discórdia.
2. Agora, verifique se você tem a mensagem All Systems Operational na janela principal para confirmar que não há atividades de manutenção ou configuração do servidor do Discord.

-
Atualize o aplicativo Discord pressionando as teclas Ctrl + R simultaneamente.
- Você também pode sair do aplicativo Discord uma vez e reabri-lo. Clique com o botão direito do mouse no ícone Discord na bandeja do sistema e selecione Sair do Discord.

- Em alguns casos, você pode enfrentar o problema de lentidão no Discord ao executar seu aplicativo no modo de tela cheia. Minimize a janela ou use o aplicativo no modo de janela.
Método 1: Feche os programas que consomem CPU
Pode haver muitos aplicativos que são executados em segundo plano. Isso aumentará a CPU e o espaço de memória, afetando o desempenho do sistema e o Discord. Siga as etapas abaixo mencionadas para fechar as tarefas em segundo plano e corrigir o atraso no compartilhamento de tela do Discord.
1. Inicie o Gerenciador de Tarefas pressionando as teclas Ctrl + Shift + Esc juntas.
2. Agora, pesquise e selecione as tarefas em execução desnecessariamente em segundo plano.
3. Por fim, selecione Finalizar tarefa conforme ilustrado na imagem abaixo.
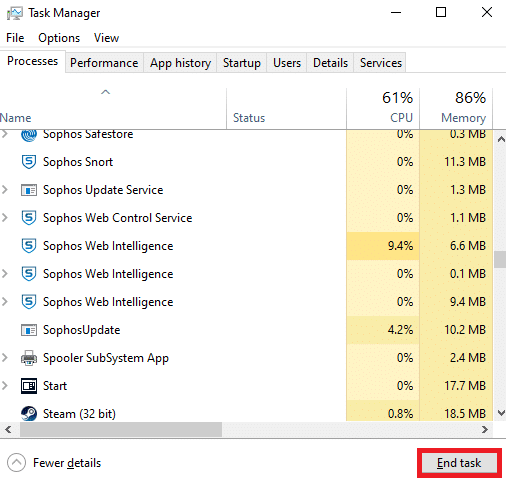
4. Reinicie o PC e verifique se você consegue corrigir o atraso no compartilhamento de tela do Discord.
Método 2: execute o solucionador de problemas de rede
Todos os problemas de rede serão corrigidos e as operações de rede serão improvisadas executando um solucionador de problemas de rede. Isso também resolveria o problema de atraso do aplicativo Discord. Aqui estão algumas instruções para executar o solucionador de problemas de rede no Windows 10 e corrigir o atraso no compartilhamento de tela do Discord.
1. Pressione a tecla Windows. Digite configurações de solução de problemas na barra de pesquisa e abra-a.

2. Agora, clique em Solucionadores de problemas adicionais conforme ilustrado abaixo.

3. Agora, selecione Adaptador de rede, que é exibido em Localizar, e corrija outros problemas.

4. Selecione Executar a solução de problemas e a solução de problemas do adaptador de rede será iniciada agora.

6. Selecione Todos os adaptadores de rede e clique em Avançar.

7. Se houver algum problema, clique em Aplicar esta correção e siga as instruções fornecidas nos prompts sucessivos.
8. Por fim, reinicie o sistema assim que todos os problemas forem aplicados e corrigidos no sistema.
Método 3: Atualizar o Discord
Se você enfrentar esse problema de atraso, há poucas chances de que a atualização recente seja incompatível com o aplicativo e uma nova atualização seja lançada para corrigir o problema de atraso de fluxo do Discord. Portanto, instale e baixe uma atualização para corrigir os problemas se houver uma atualização disponível. Aqui está como fazê-lo.
1. Pressione a tecla Windows, digite %LocalAppData% e clique em Abrir.

2. Abra os melhores resultados e clique duas vezes na pasta Discord para abri-la.
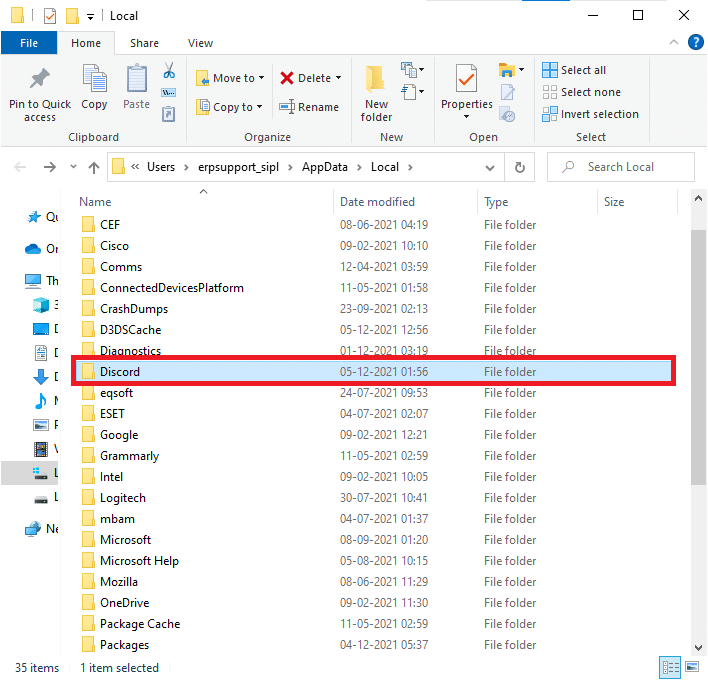
3. Agora, clique duas vezes para executar o aplicativo Update e aguarde a conclusão do processo.
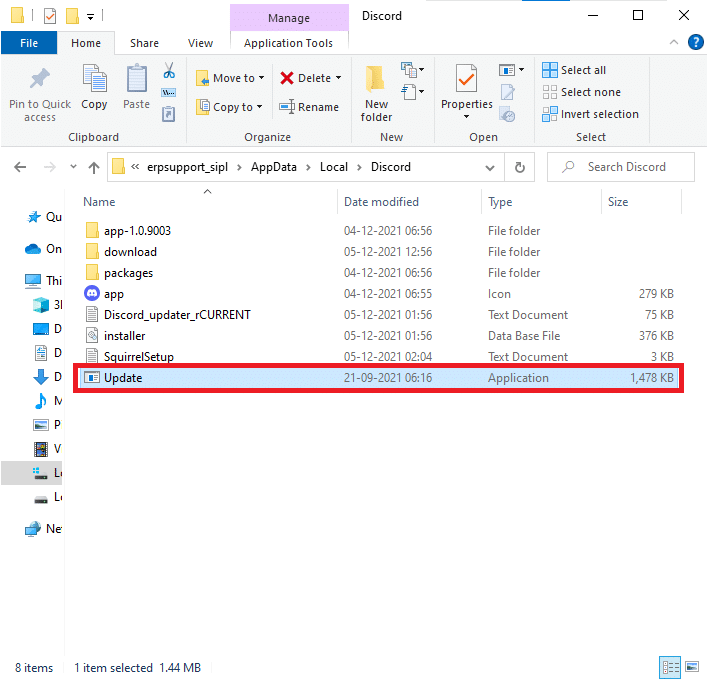
4. Por fim, reinicie o Discord e verifique se você corrigiu o problema.
Método 4: Atualizar o Windows
A Microsoft lança atualizações periodicamente para corrigir os bugs em seu sistema. A instalação de novas atualizações o ajudará a corrigir os bugs em seu sistema. Se você estiver usando uma versão mais antiga do Windows, os arquivos no sistema não serão compatíveis com os arquivos do Discord que levam a esse problema. Siga as etapas abaixo mencionadas para atualizar seu Windows e corrigir o atraso no compartilhamento de tela do Discord.
1. Pressione as teclas Windows + I simultaneamente para iniciar as Configurações.
2. Clique no bloco Atualização e segurança, conforme mostrado.

3. Na guia Windows Update, clique no botão Verificar atualizações.

4A. Se uma nova atualização estiver disponível, clique em Instalar agora e siga as instruções para atualizar.

4B. Caso contrário, se o Windows estiver atualizado, ele mostrará a mensagem Você está atualizado.

Método 5: Desligue a aceleração de hardware (se aplicável)
Desativar o recurso de aceleração de hardware ajudaria você a corrigir o problema de atraso do Discord. Siga as etapas abaixo mencionadas para implementar o mesmo.
1. Clique em Iniciar, digite Discord e pressione a tecla Enter.
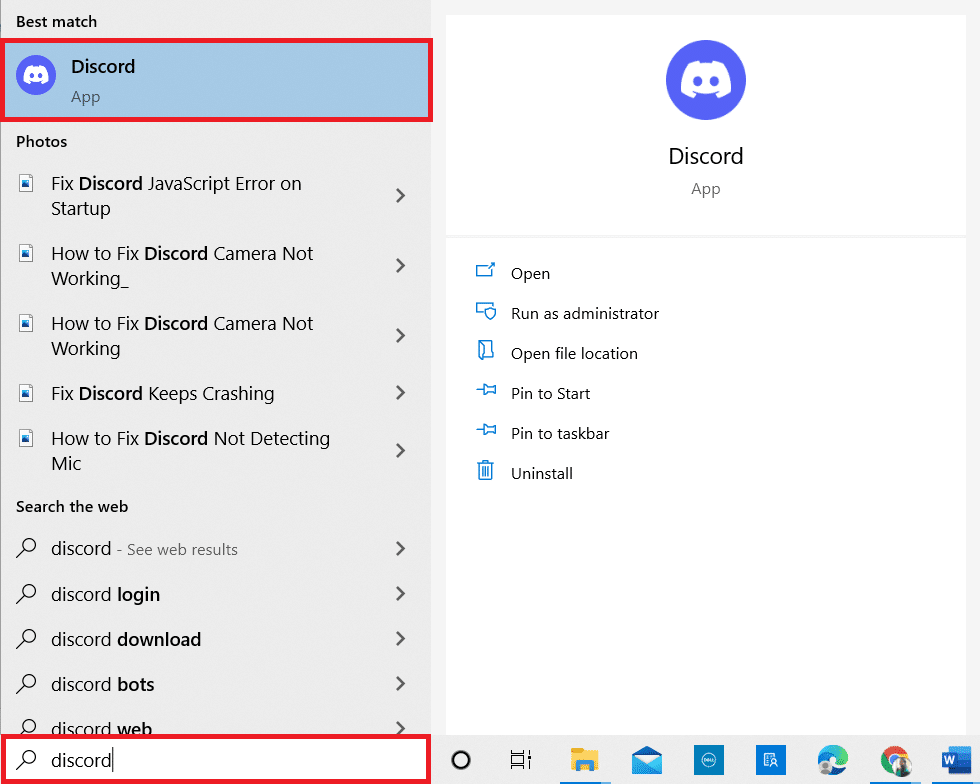
2. Clique no ícone da roda dentada para abrir as Configurações.
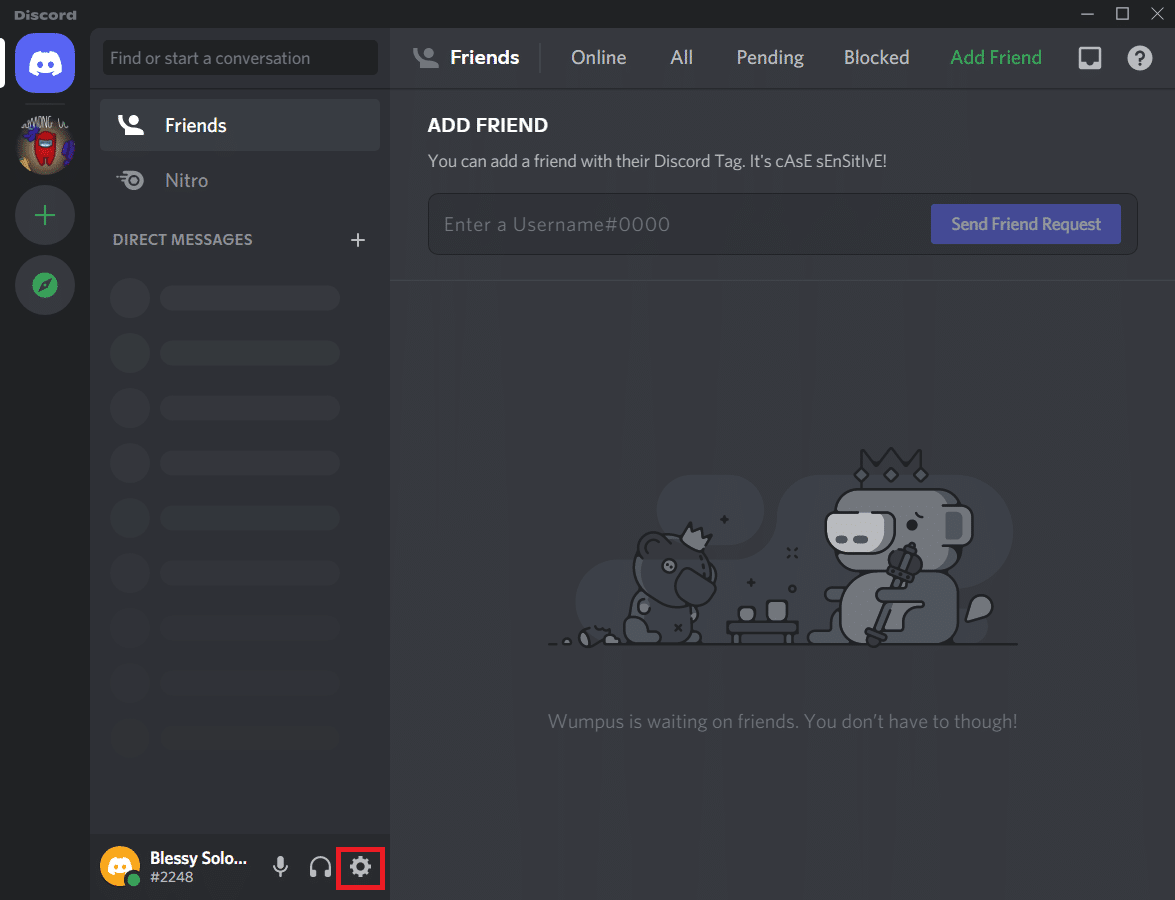
3. Agora, clique na opção Avançado conforme mostrado.
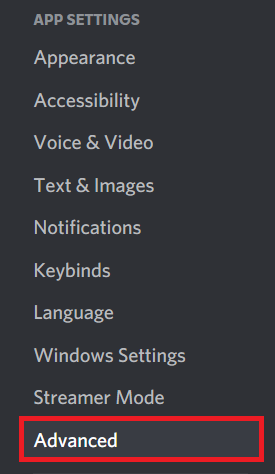
4. Agora, desative a opção Hardware Acceleration.
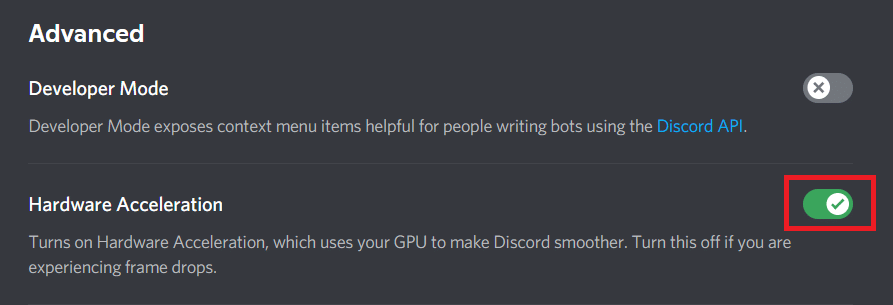
5. Clique em OK para confirmar o prompt.
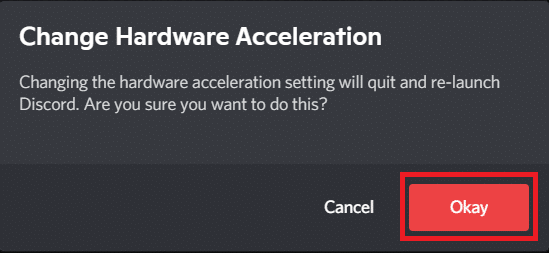
Por fim, verifique se você corrigiu o problema.
Método 6: Alterar as configurações de energia
Você também pode otimizar seu computador ao definir as configurações do plano de energia de alto desempenho. Esses planos de energia são desenvolvidos para gerenciar as configurações de energia em configurações portáteis. Siga as instruções abaixo mencionadas para usar as configurações de plano de energia de alto desempenho em seu sistema.
1. Pressione as teclas Windows + I juntas para abrir as Configurações do Windows.
2. Agora, clique em Sistema conforme destacado abaixo.
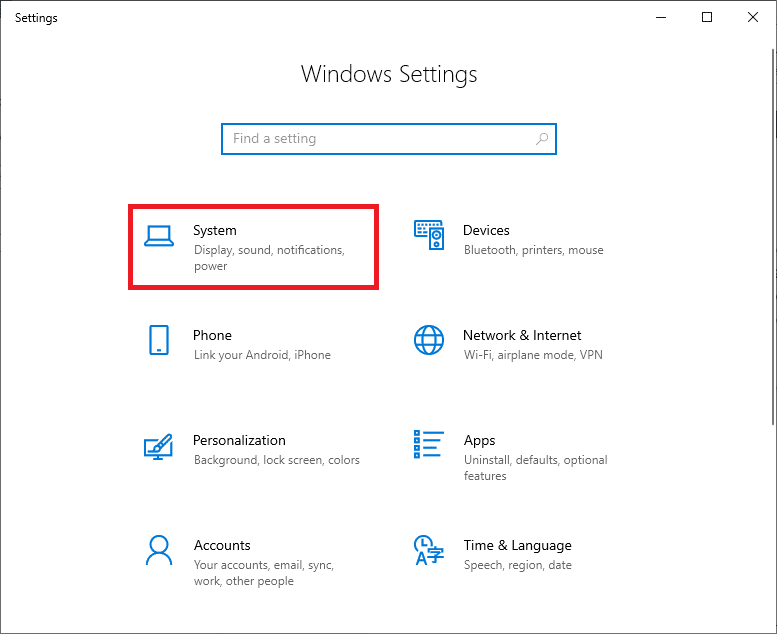
3. Agora, selecione a opção Energia e suspensão e clique em Configurações de energia adicionais em Configurações relacionadas.
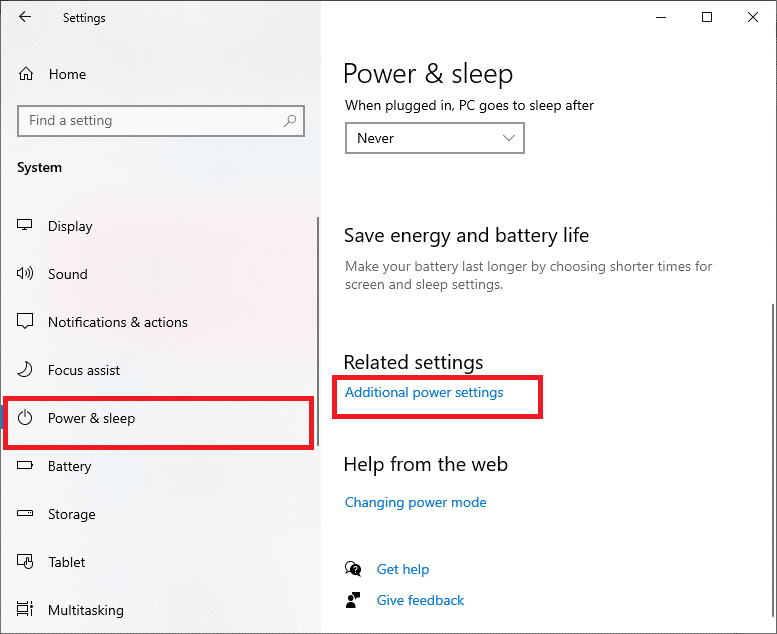
4. Agora, escolha a opção Alto desempenho em Planos adicionais altos, conforme mostrado na figura abaixo.
Observação: Se você não obtiver a opção, crie um plano de energia no painel esquerdo e selecione a opção Alto desempenho.
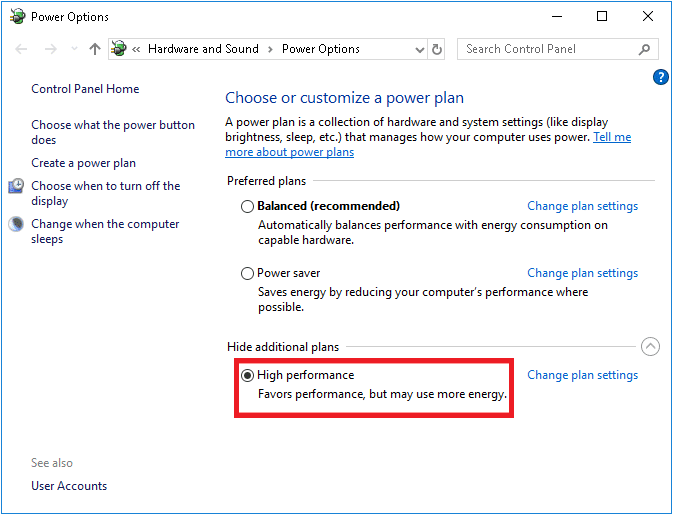
Método 7: Excluir AppData do Discord
Arquivos Discord temporários e corrompidos podem causar problemas nas configurações. Além disso, configurações de conta inadequadas no Discord levam a esse problema de atraso. Limpe todos os AppData do Discord para corrigir o problema.
1. Saia do Discord e clique na caixa Windows Search.
2. Digite %appdata% e abra-o

3. Agora, clique com o botão direito do mouse na pasta Discord e selecione a opção Excluir para removê-los.
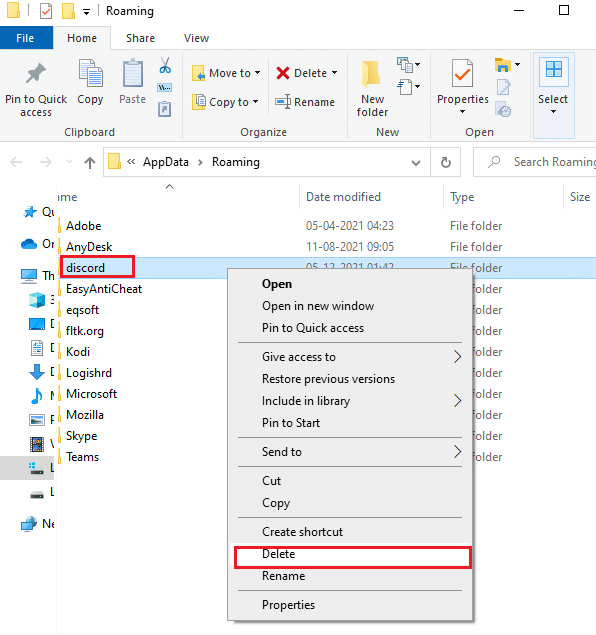
4. Novamente, clique na caixa Pesquisa do Windows novamente e digite %LocalAppData%

5. Encontre a pasta Discord e exclua-a como feito anteriormente.
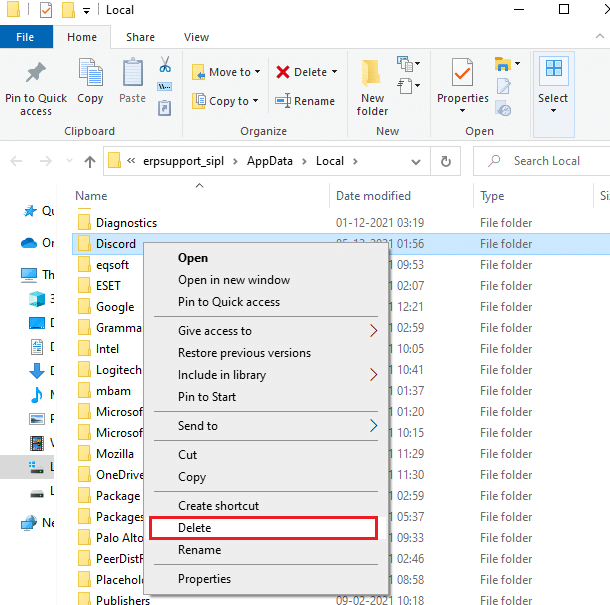
6. Por fim, reinicie o sistema.
Agora, você excluiu com sucesso os arquivos de configuração corrompidos do Discord do seu PC. Em seguida, verifique se você corrigiu esse problema de lentidão no Discord.
Método 8: Excluir arquivos temporários do sistema
Se o problema persistir após a exclusão dos arquivos AppData, você poderá resolver esse erro limpando os arquivos temporários em seu sistema. Em seguida, siga as instruções para implementar o mesmo.
1. Pressione a tecla Windows, digite %temp% e clique em Abrir.
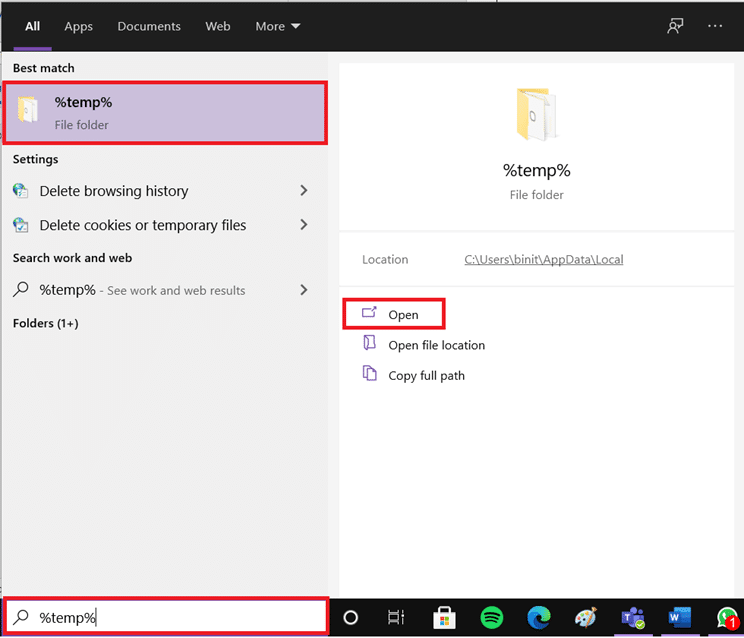
2. Aqui, selecione todos os arquivos e pastas pressionando as teclas Ctrl + A juntas e clique com o botão direito do mouse nos arquivos selecionados.
3. Selecione a opção Excluir para remover todos os arquivos temporários.
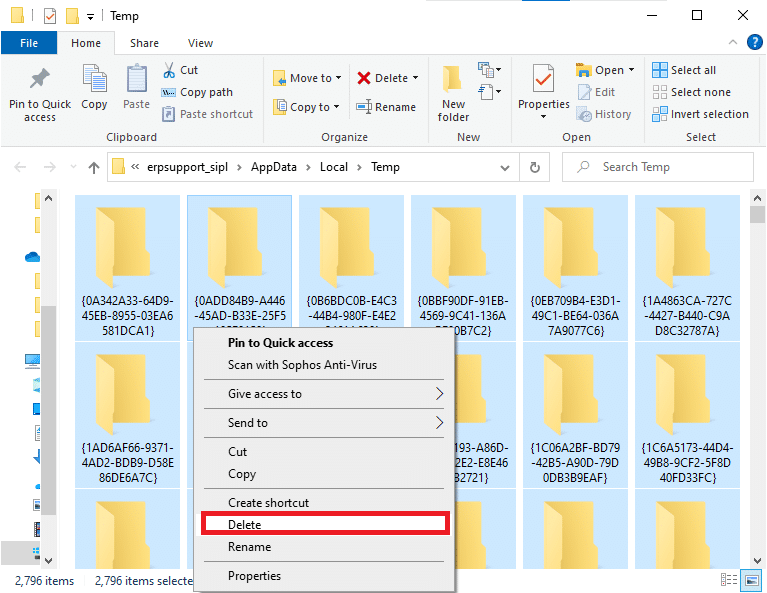
4. Por fim, vá para Desktop e clique com o botão direito do mouse em Lixeira. Selecione a opção Esvaziar Lixeira para excluir permanentemente os dados do seu PC Windows.

Método 9: Desativar programas de inicialização
Se houver muitos programas de inicialização, isso aumentaria o desperdício de recursos e faria com que o Discord ficasse atrasado. Você pode resolver esse problema desativando os programas de inicialização. Siga as etapas abaixo mencionadas.
1. Pressione as teclas Ctrl + Shift + Esc simultaneamente para iniciar o Gerenciador de Tarefas.
2. Alterne para a guia Inicialização.
3. Clique com o botão direito do mouse no programa de inicialização desnecessário e selecione Desativar.
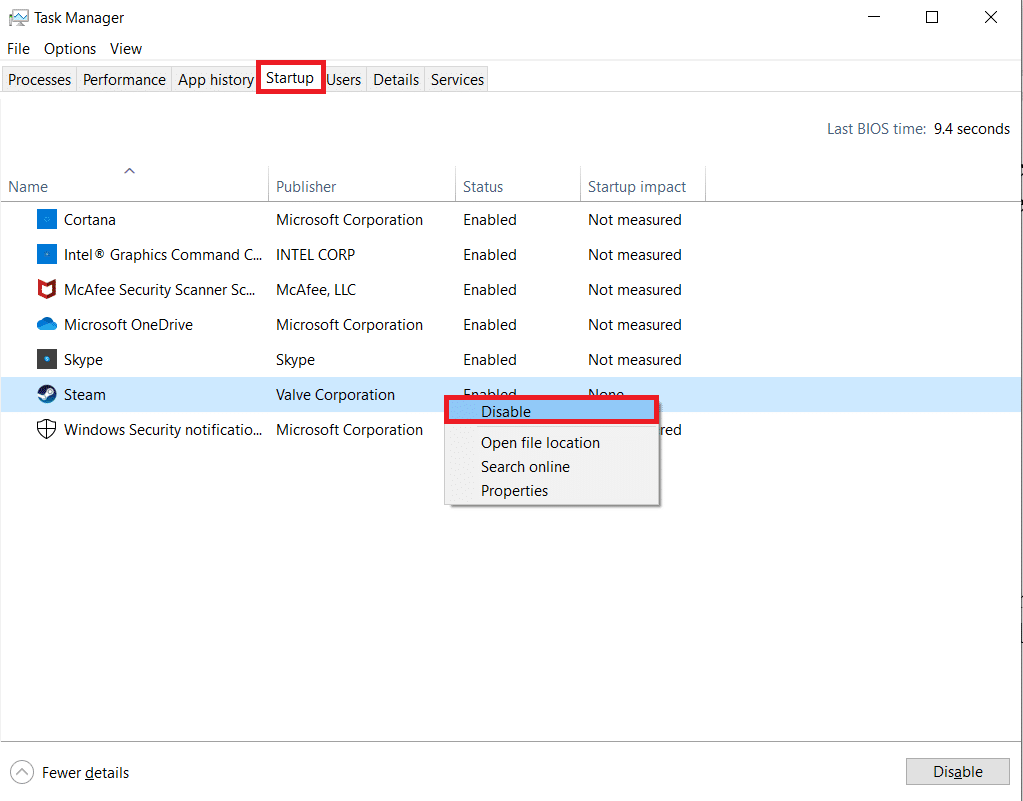
4. Agora, reinicie o sistema e verifique se você resolveu o problema de lentidão do Discord.
Método 10: Atualizar ou Reverter Drivers
Drivers desatualizados ou incompatíveis geralmente acionam esses problemas de lentidão no Discord. Atualize ou reverta seus drivers de áudio e gráficos para permitir que os drivers sejam compatíveis com o sistema operacional.
Opção I: atualizar drivers de áudio
Se os drivers atuais do seu sistema forem incompatíveis ou desatualizados com os arquivos do Discord, você enfrentará esse problema de atraso. Portanto, é aconselhável atualizar seu dispositivo e drivers para evitar o referido problema.
1. Pressione a tecla Windows, digite Gerenciador de Dispositivos e clique em Abrir.

2. Você verá as entradas e saídas de áudio no painel principal; clique duas vezes para expandi-lo.
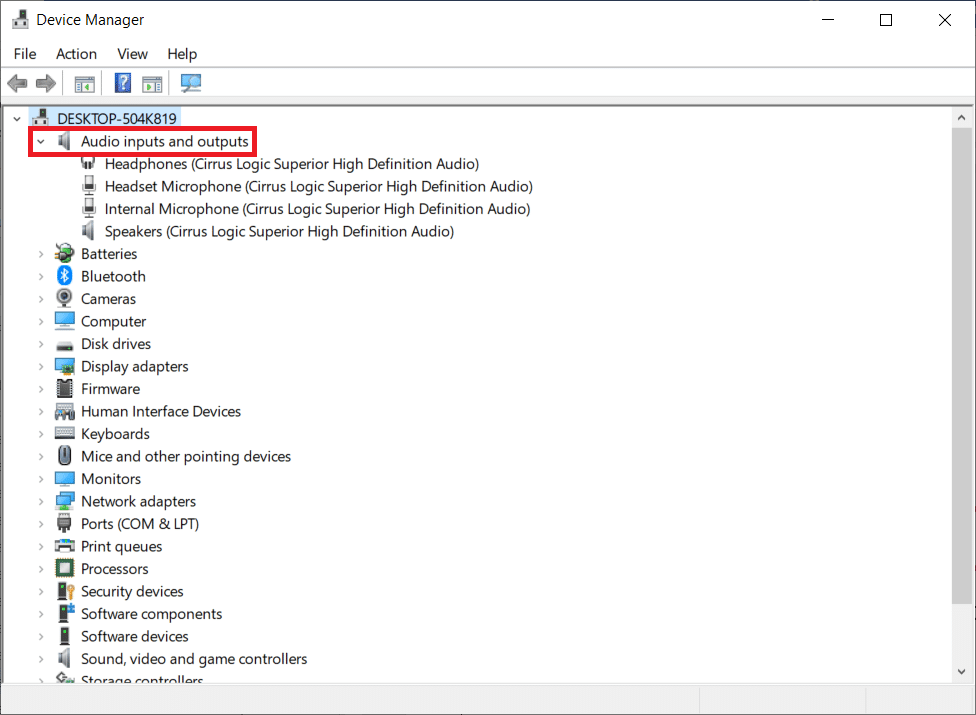
3. Agora, clique com o botão direito do mouse no driver da placa de áudio (digamos Microfone (2- Dispositivo de Áudio de Alta Definição)) e clique em Atualizar driver.
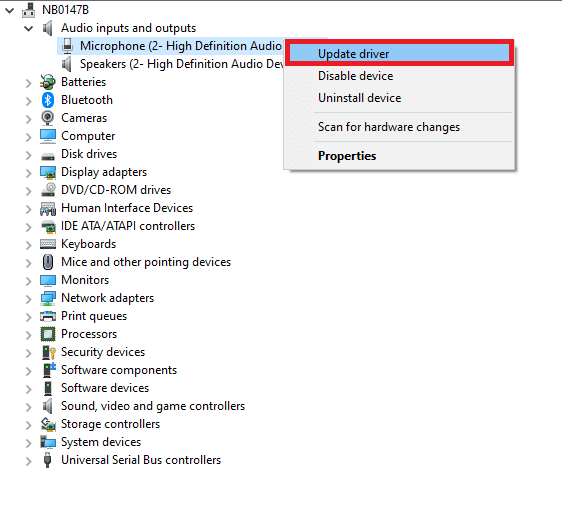
4. Agora, clique em Pesquisar automaticamente por opções de drivers para localizar e instalar um driver automaticamente.
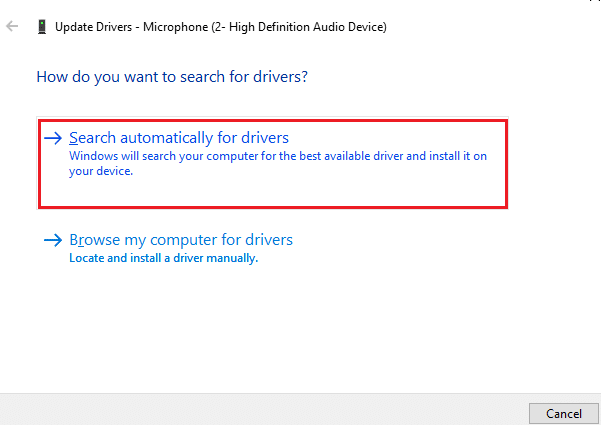
5A. Se o driver não for atualizado para a versão mais recente, ele será atualizado automaticamente.
5B. Se eles já estiverem em um estágio atualizado, a tela exibirá a mensagem Os melhores drivers para seu dispositivo já estão instalados.
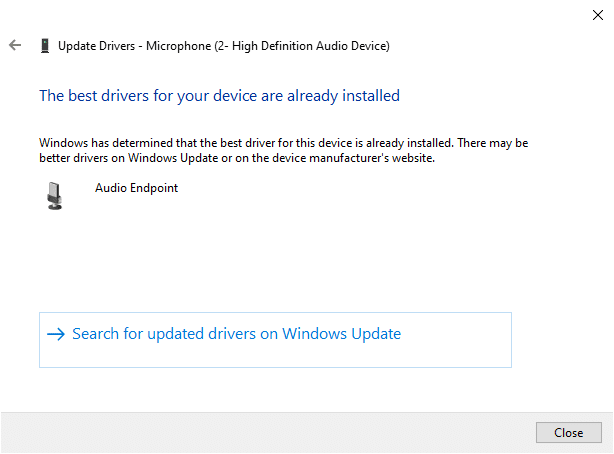
6. Clique em Fechar e reinicie o PC.
7. Se o problema não for resolvido, siga as mesmas etapas para atualizar os drivers da placa gráfica.
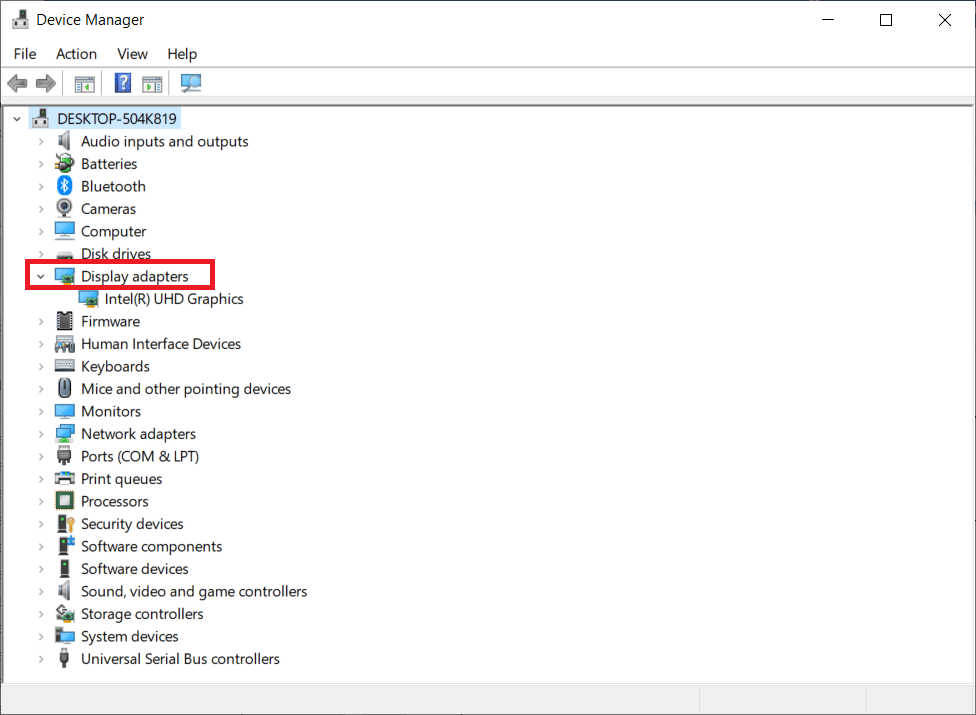
Opção II: Reverter Drivers
Se o seu sistema estava funcionando corretamente e começou a funcionar mal após uma atualização, reverter os drivers pode ajudar. A reversão do driver excluirá o driver atual instalado no sistema e o substituirá por sua versão anterior. Esse processo deve eliminar quaisquer bugs nos drivers e potencialmente corrigir o problema de atraso no compartilhamento de tela do Discord.
1. Digite Gerenciador de dispositivos na barra de pesquisa do Windows e abra-o nos resultados da pesquisa.
2. Clique duas vezes nas entradas e saídas de áudio do painel à esquerda para expandi-lo.
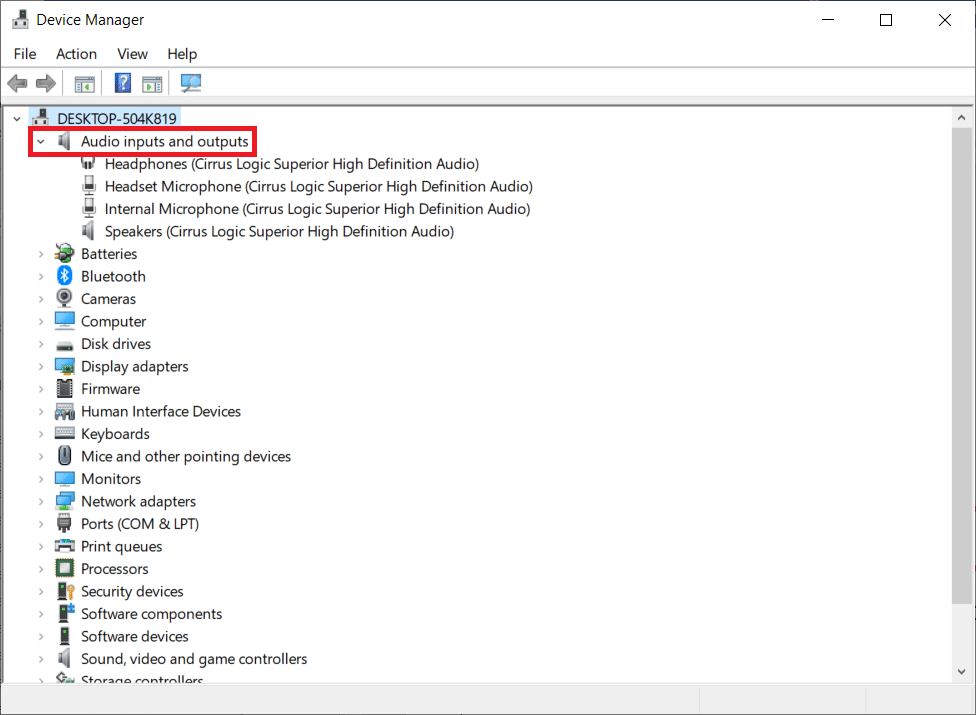
3. Clique com o botão direito do mouse no driver de áudio e clique em Propriedades.
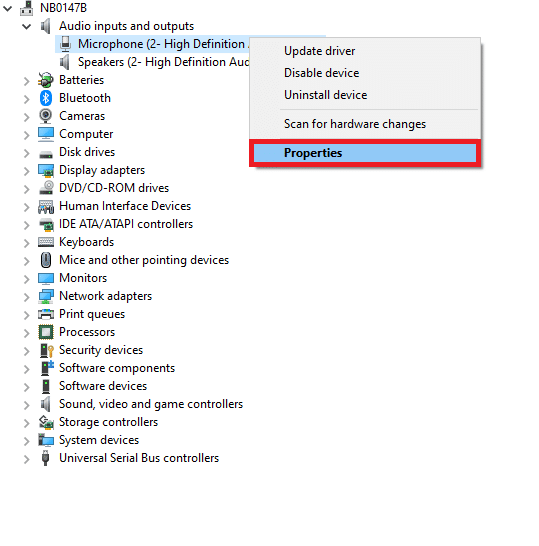
4. Alterne para a guia Driver e selecione Roll Back Driver
Nota: Se a opção Reverter Driver estiver esmaecida em seu sistema, seu sistema não possui os arquivos de driver pré-instalados ou os arquivos de driver originais estão ausentes. Nesse caso, tente métodos alternativos discutidos neste artigo.
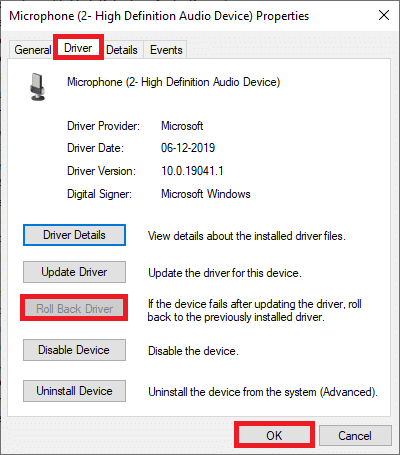
5. Forneça sua razão para Por que você está revertendo? na reversão do pacote de driver. Em seguida, clique em Sim, conforme ilustrado abaixo.
6. Em seguida, clique em OK para aplicar essa alteração. Por fim, reinicie o seu PC.
Observação: se o problema persistir, siga as mesmas etapas para reverter os drivers da placa gráfica.
Método 11: Redefinir as configurações de voz do Discord
Se você não obteve nenhuma correção ao ajustar as configurações do Discord, redefina as configurações de voz do Discord para corrigir esse problema de atraso. Em seguida, todas as configurações de voz incompatíveis serão trazidas de volta ao normal e, assim, corrigindo seu problema em mãos.
1. No Discord, vá para Configurações como você fez nos métodos anteriores.
2. Clique em Voz e Vídeo.
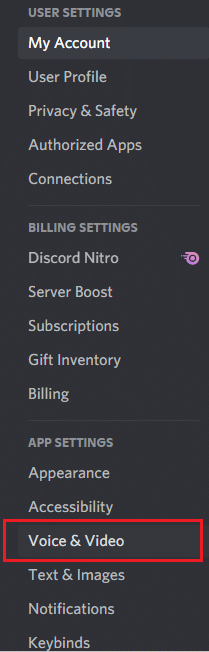
3. Agora, role para baixo na tela principal e clique em Redefinir configurações de voz conforme mostrado.
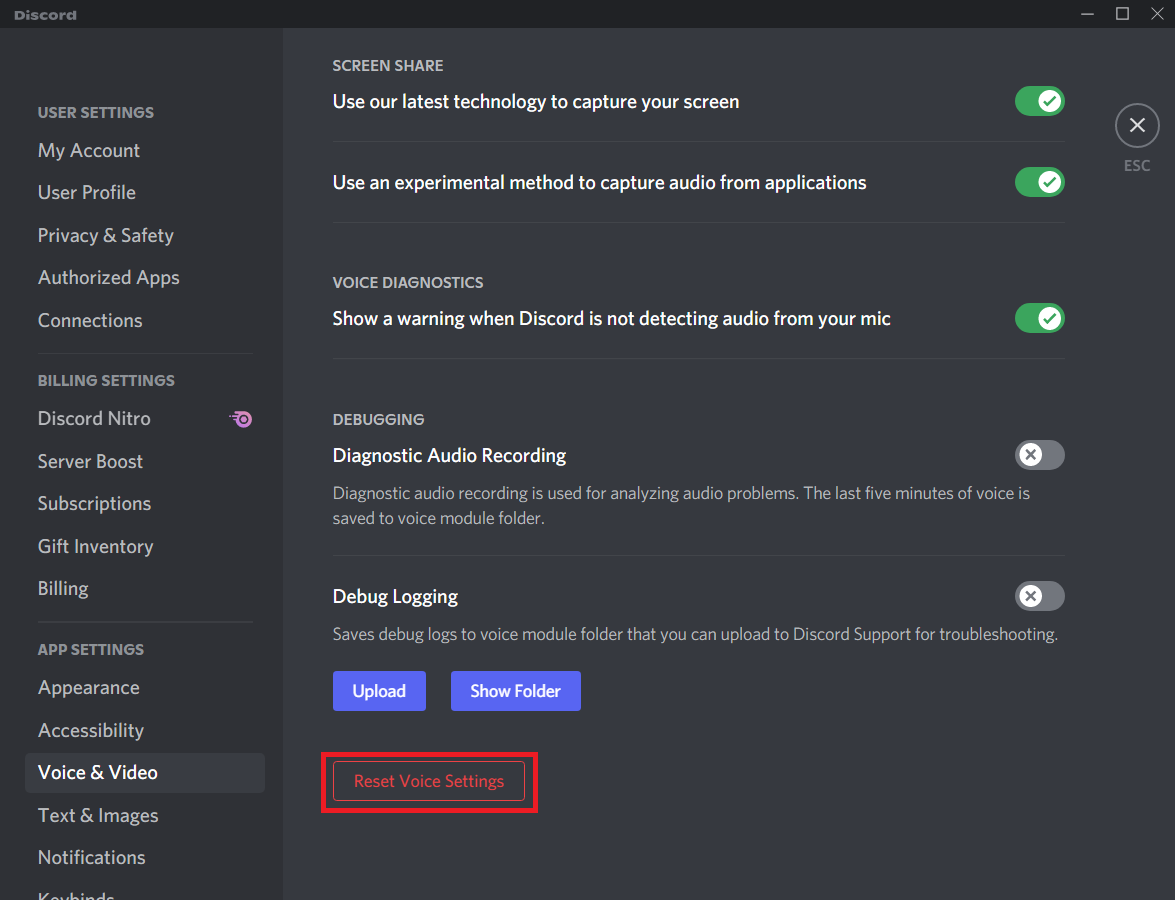
4. Por fim, clique em OK para confirmar o prompt.
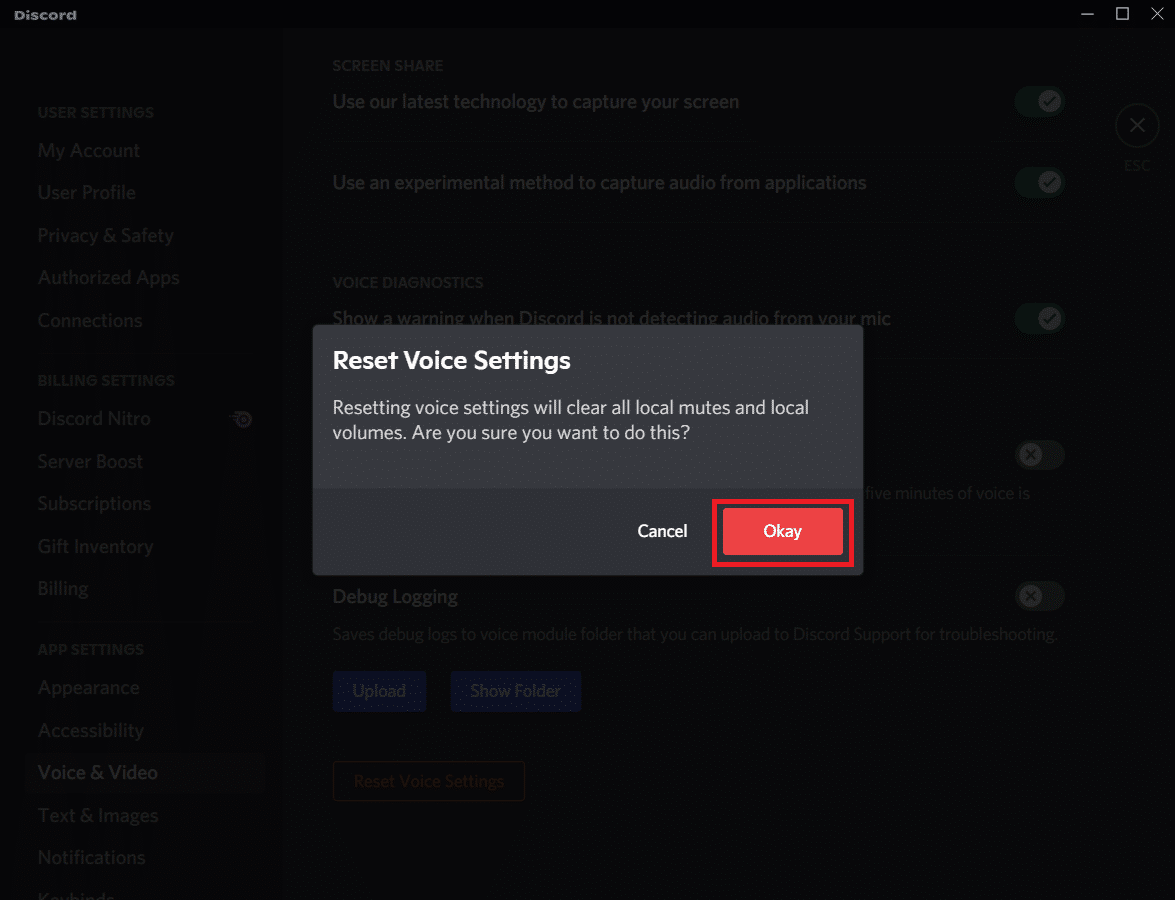
Método 12: Ativar Movimento Reduzido
Emojis e GIFs também podem causar esse problema de atraso. Portanto, você pode ativar uma opção de movimento reduzido para reduzir a intensidade da animação e o efeito de pairar e bloquear a reprodução automática de emojis e GIFs. Siga as etapas abaixo mencionadas para corrigir o atraso no compartilhamento de tela do Discord.
1. Inicie o Discord como feito no método anterior.
2. Clique no ícone da roda dentada para abrir as Configurações.
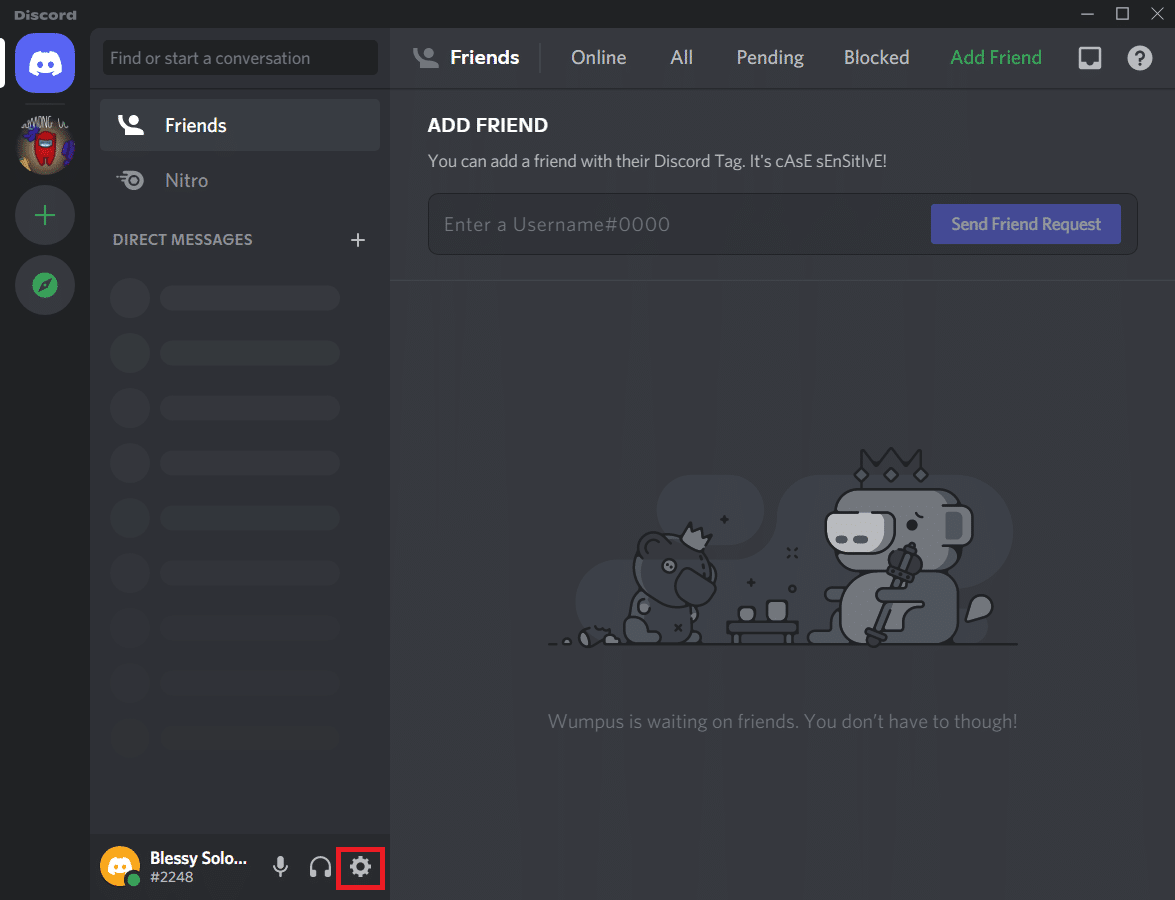
3. Vá para a guia Acessibilidade.
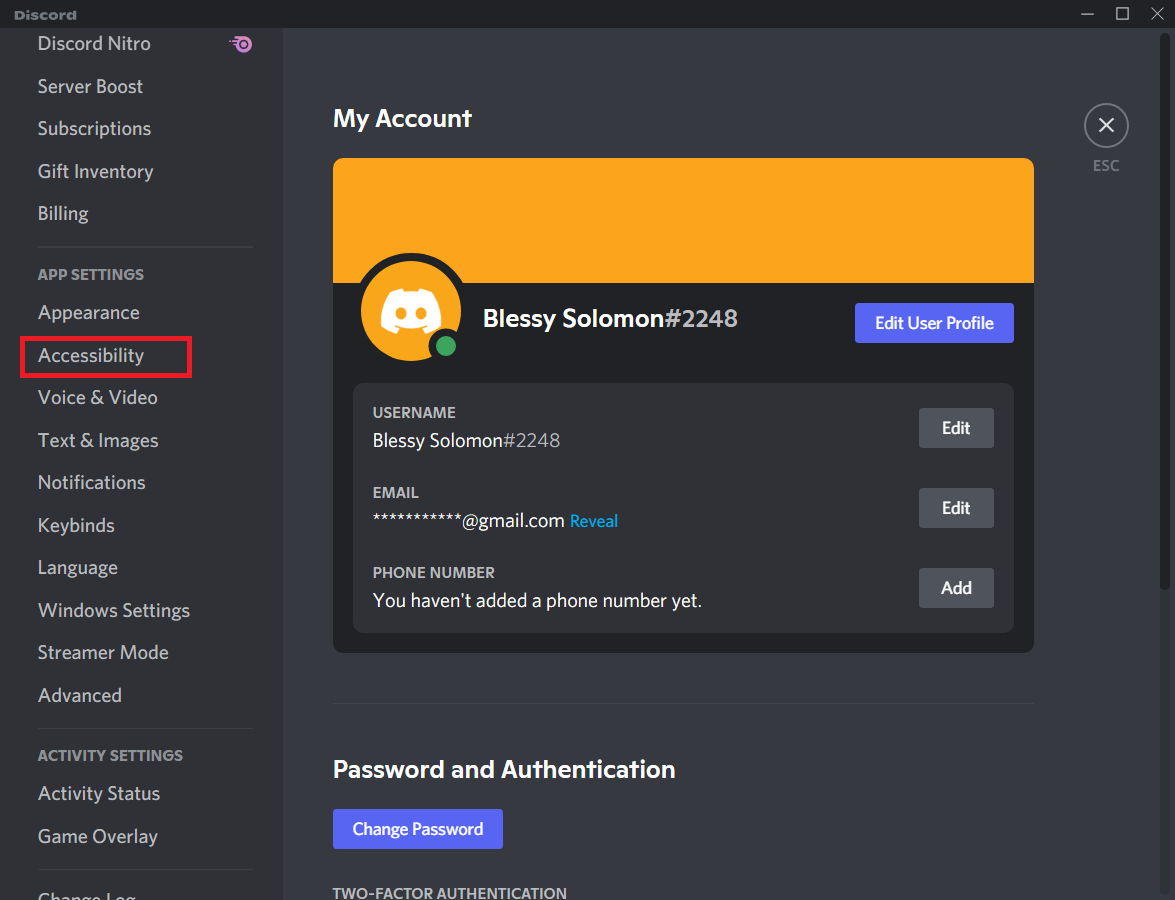
4. Ative a opção Ativar movimento reduzido.
Nota: A ativação desta opção desativará automaticamente as opções Reproduzir GIFs automaticamente quando o Discord estiver focado e Reproduzir emoji animado.
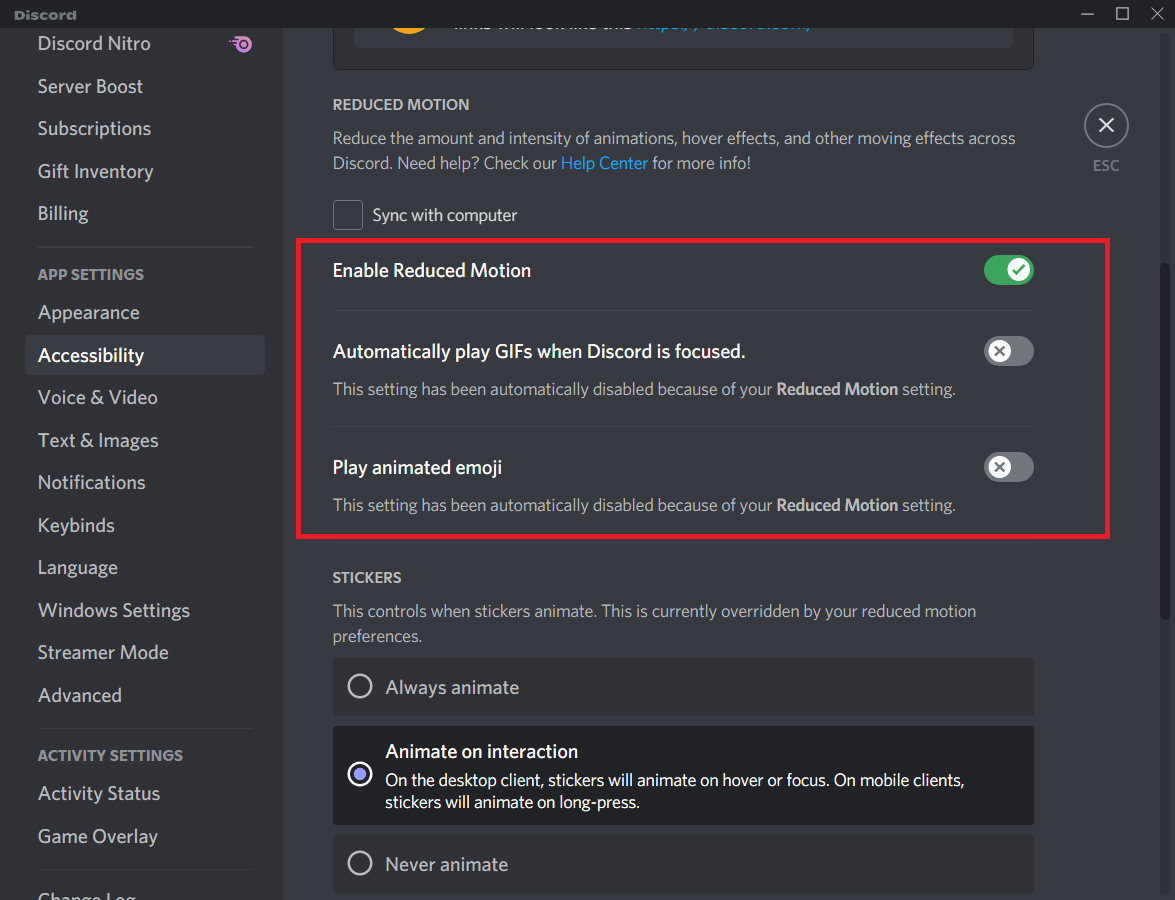
5. Agora, reinicie o aplicativo Discord e verifique se você resolveu o problema de lentidão do Discord.
Método 13: Desativar temporariamente o programa antivírus (se aplicável)
Para resolver esse problema, você pode adicionar seu programa como exceção em seu antivírus ou desabilitar temporariamente o programa antivírus de terceiros ou desinstalar a proteção antivírus presente em seu sistema. Se você não deseja desinstalar o antivírus permanentemente do sistema e se deseja desativá-lo temporariamente, siga as etapas abaixo e corrija o atraso do compartilhamento de tela do Discord.
1. Navegue até o ícone do antivírus na barra de tarefas e clique com o botão direito nele.
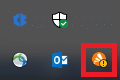
2. Agora, selecione a opção de controle de escudos Avast.
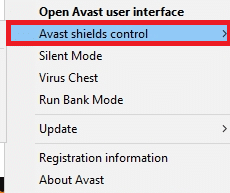
3. Escolha a opção de acordo com sua conveniência e confirme o prompt exibido na tela.
- Desativar por 10 minutos
- Desativar por 1 hora
- Desativar até que o computador seja reiniciado
- Desativar permanentemente
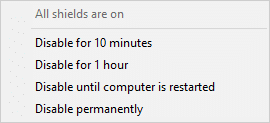
Nota: Agora, volte para a janela principal. Aqui, você desativou todos os escudos do Avast. Para ativar as configurações, clique em LIGAR.
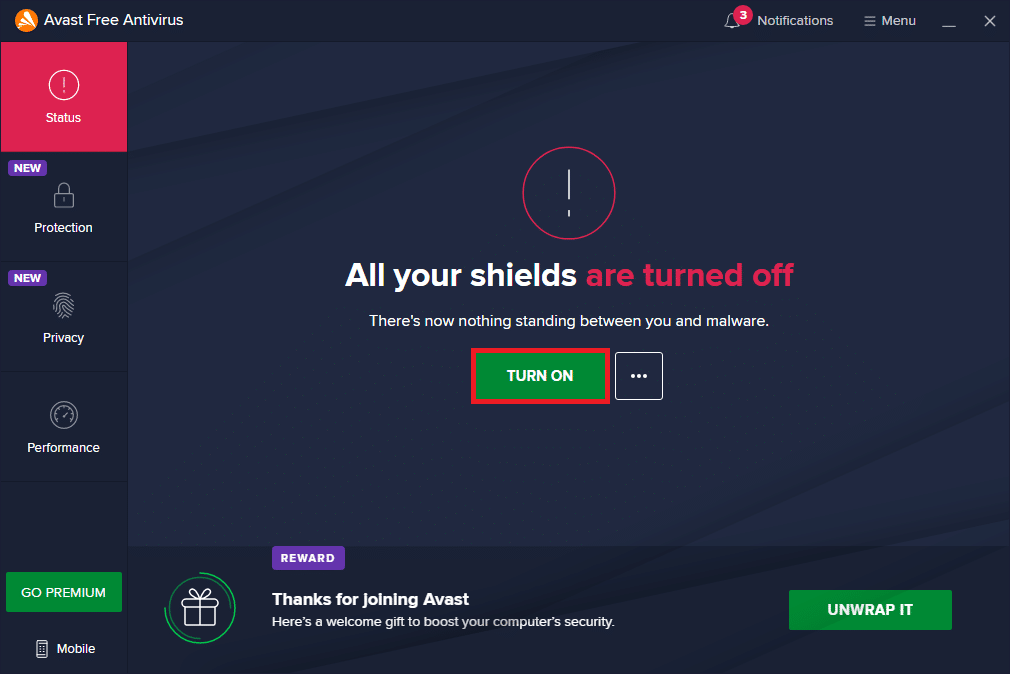
Verifique se você corrigiu o problema de lentidão no Discord.
Método 14: Desativar o Firewall do Windows Defender (não recomendado)
Alguns usuários relataram que o problema de lentidão do Discord desapareceu quando o Windows Defender Firewall foi desativado. Siga estas etapas para desativá-lo e corrigir o problema de atraso no compartilhamento de tela do Discord.
Observação: desabilitar o firewall torna seu sistema mais vulnerável a ataques de malware ou vírus. Portanto, se você optar por fazer isso, certifique-se de habilitá-lo logo após terminar de corrigir o problema.
1. Pressione a tecla Windows, digite Painel de Controle e clique em Abrir.

2. Defina Exibir por como Categoria e selecione Sistema e Segurança.
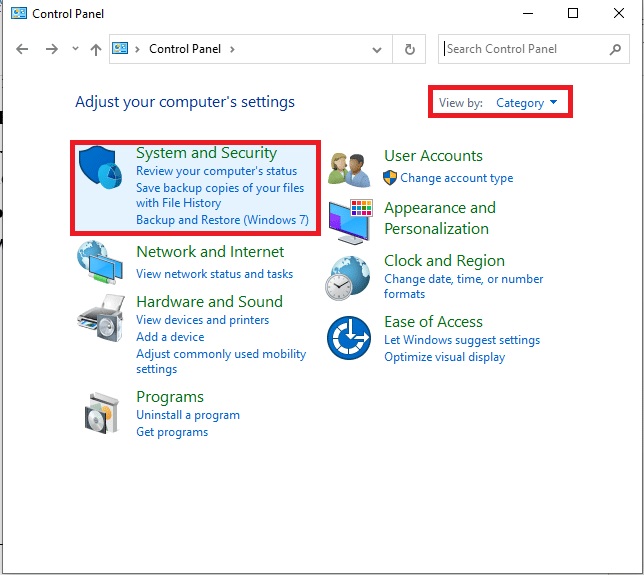
3. Agora, clique em Windows Defender Firewall, conforme mostrado aqui.
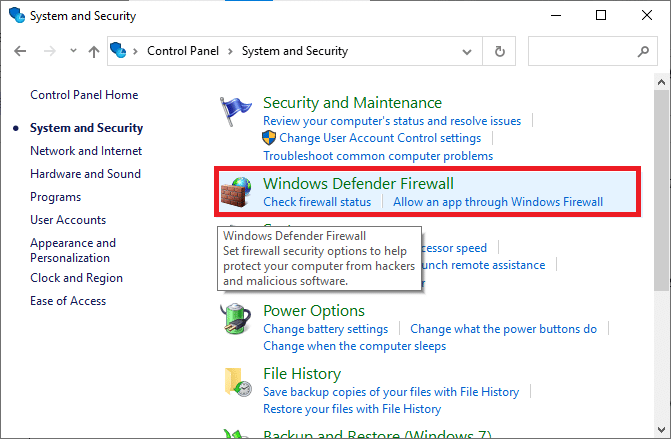
4. Selecione a opção Ativar ou desativar o Firewall do Windows Defender no menu à esquerda.
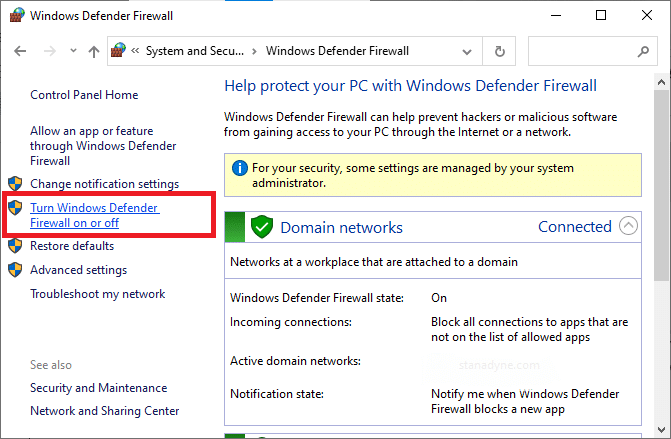
5. Agora, marque as caixas ao lado da opção Desativar o Firewall do Windows Defender (não recomendado) sempre que estiver disponível nesta tela.
6. Clique em OK.
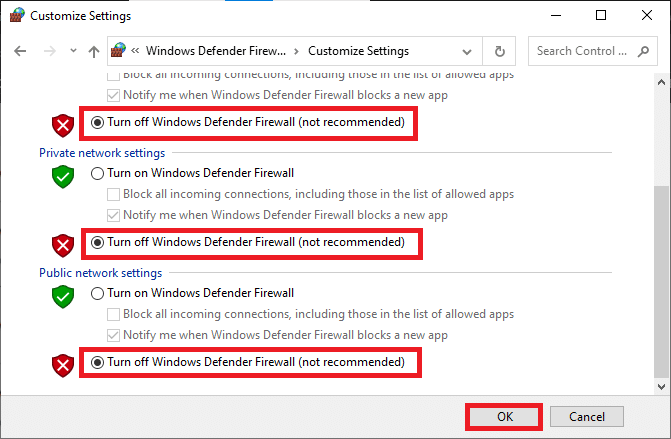
7. Reinicie seu sistema. Verifique se este problema de lentidão no Discord foi corrigido agora.
Método 15: Redefinir as configurações de rede
Se nenhum dos métodos o ajudou, você pode ter um problema de rede. Primeiro, tente redefinir suas configurações de rede para corrigir o problema de atraso no compartilhamento de tela do Discord conforme as instruções abaixo.
Nota: Se você redefinir a rede, todas as senhas de Wi-Fi e configurações de rede salvas serão excluídas. Faça backup de suas senhas e de todos os dados necessários antes de implementar essas etapas em seu PC.
1. Abra as Configurações do Windows pressionando as teclas Windows+I juntas.
2. Agora, clique em Rede e Internet como mostrado abaixo.
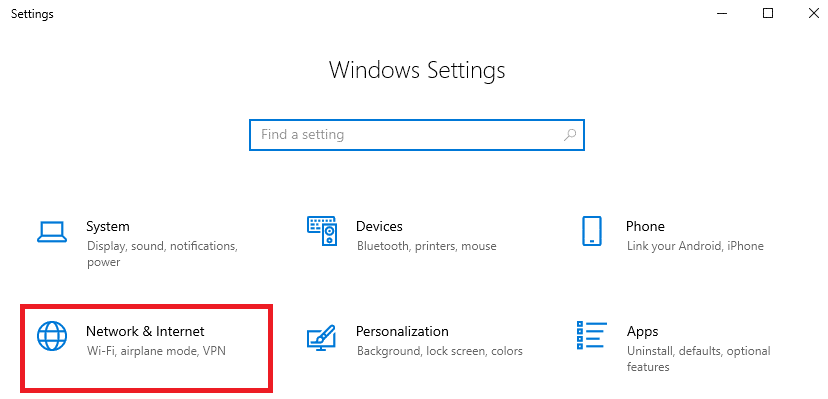
3. Aqui, role para baixo no painel direito e clique no botão Network reset conforme mostrado.
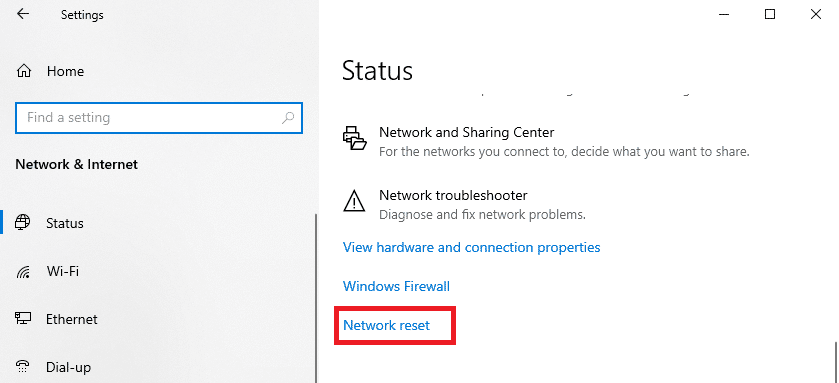
4. Por fim, confirme o prompt clicando em Redefinir agora, conforme mostrado.
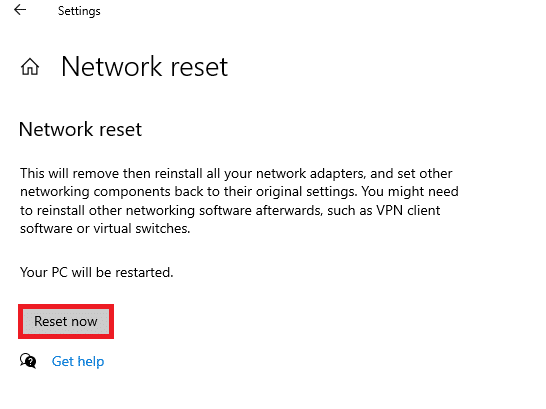
5. Aguarde até que seu sistema seja reiniciado e verifique se você corrigiu o problema de lentidão do Discord.
Método 16: Reinstale o Discord
Se nenhum dos métodos o ajudou, tente reinstalar o software, se possível. Quando você reinstalar o Discord, a configuração de configuração e todas as configurações serão atualizadas e, portanto, há mais chances de você obter uma correção de como corrigir o problema de atraso no compartilhamento de tela do Discord.
1. Pressione as teclas Windows + I juntas para abrir as Configurações do Windows.
2. Clique em Aplicativos nos blocos fornecidos
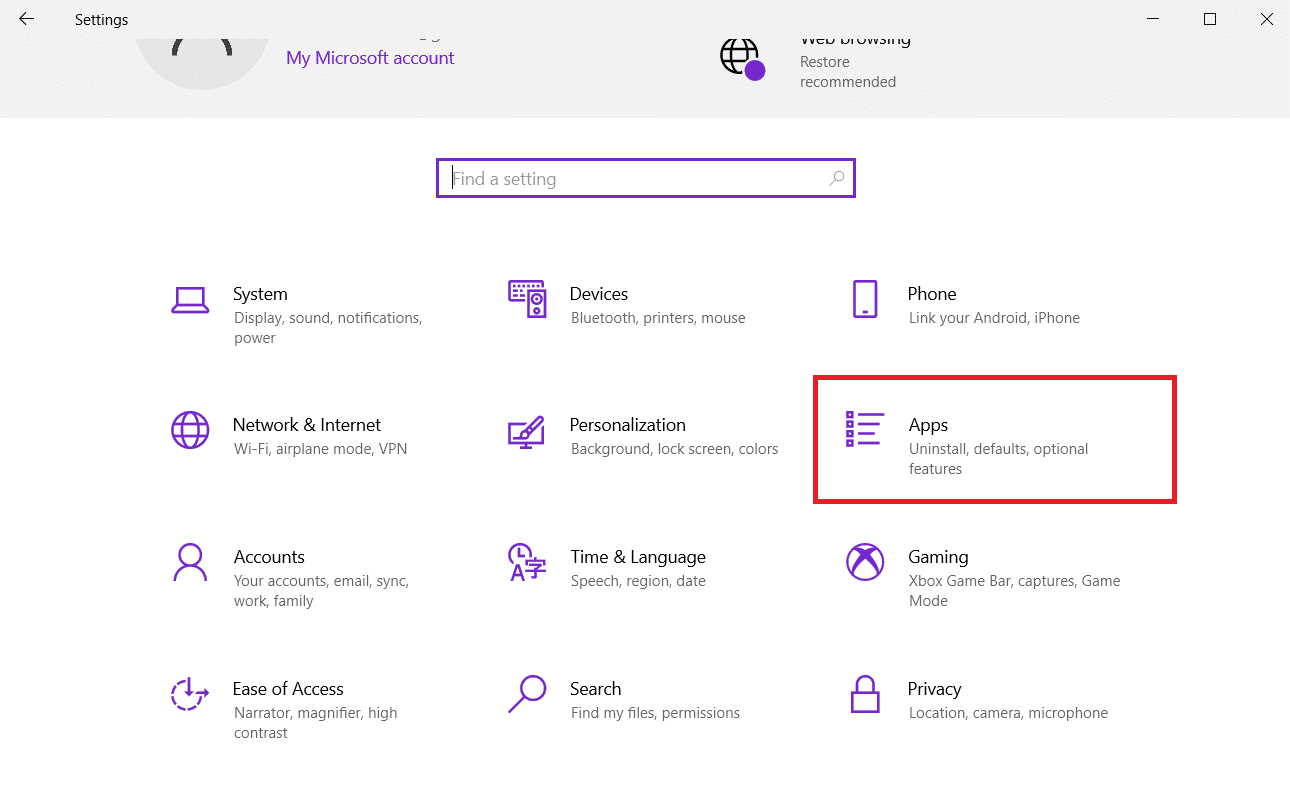
3. Na guia Aplicativos e recursos, localize e clique em Discord. Em seguida, clique no botão Desinstalar.
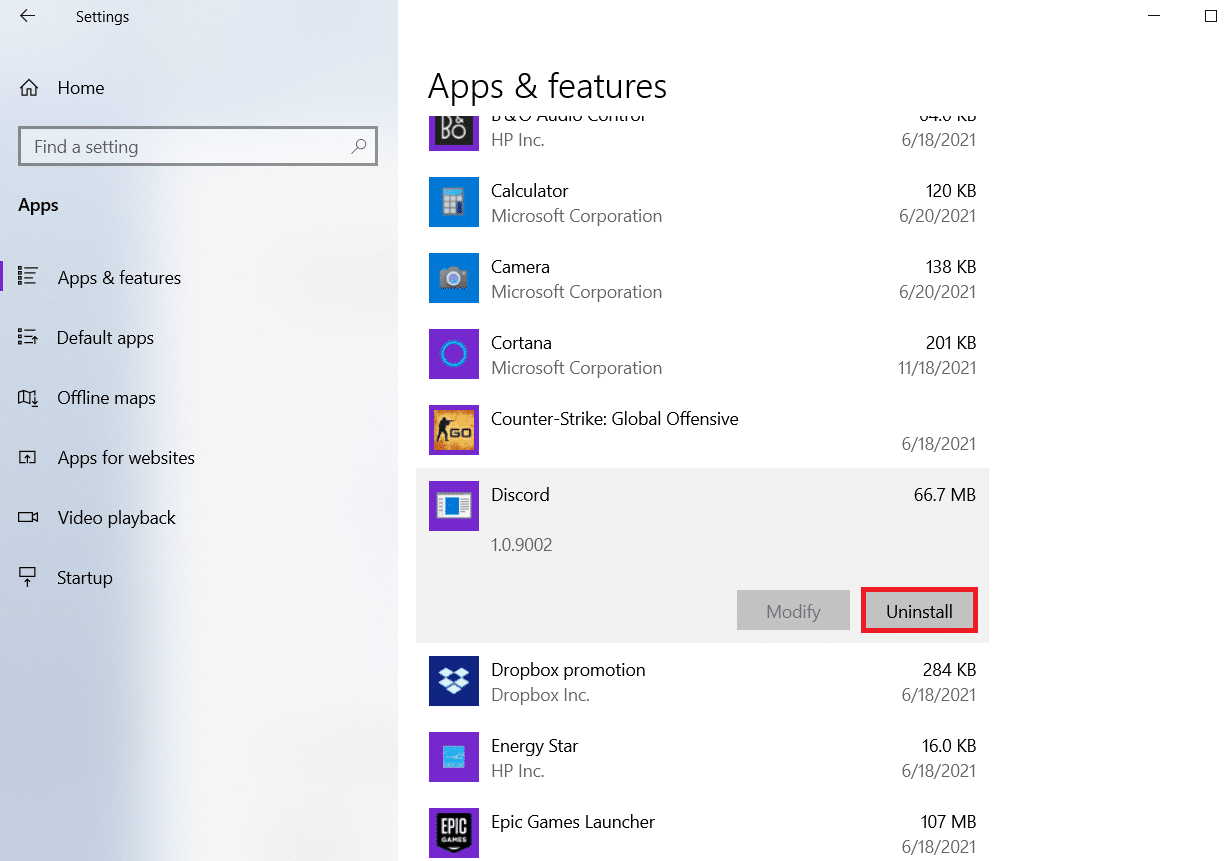
4. Siga as instruções exibidas na tela para concluir a desinstalação.
5. Em seguida, pressione as teclas Windows + E simultaneamente para abrir o Gerenciador de Arquivos.
6. Navegue até o seguinte caminho na barra de endereços.
C:UsersUSERNAMEAppDataLocal.
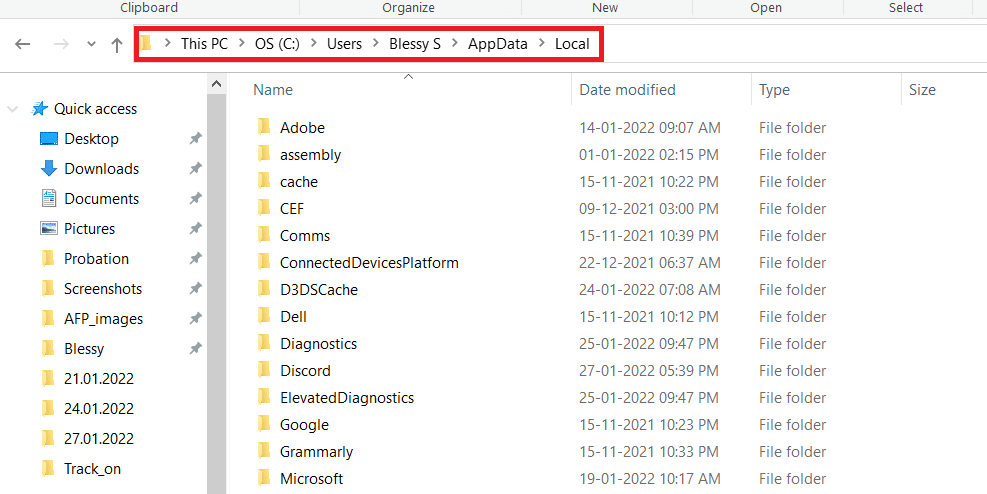
7. Clique com o botão direito do mouse em Discord e selecione a opção Excluir.
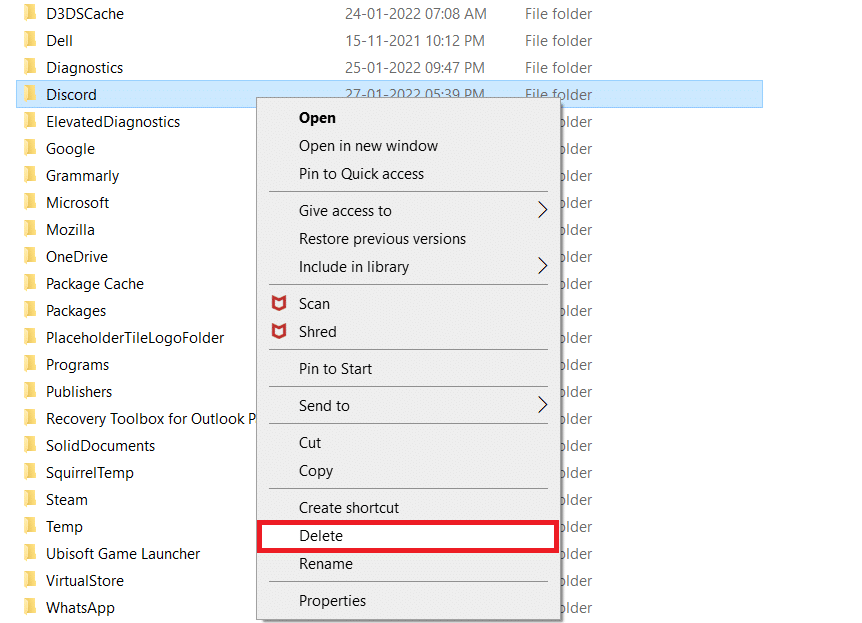
8. Agora vá para o Site do Discord e clique no botão Download para Windows.
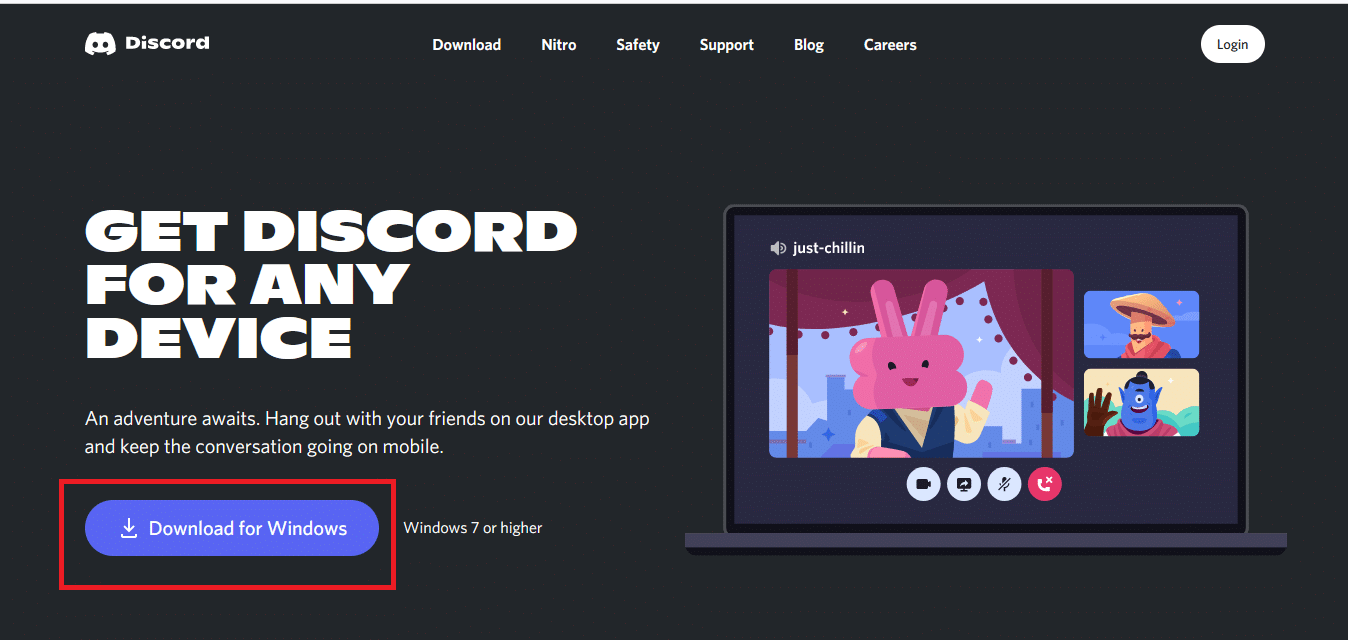
9. Abra o arquivo DiscordSetup.exe baixado e instale o programa.
![]()
10. Ele também se atualizará automaticamente toda vez que você iniciar o aplicativo.

Método 17: Use uma rede VPN
O Discord não possui servidores em todos os países. Se você mora em um país onde os servidores não estão localizados, você enfrentará problemas de atraso no fluxo do Discord. Além disso, vários usuários se conectam ao mesmo servidor de rede, causando atraso na conexão. Use um aplicativo de rede privada virtual para escolher um servidor de sua escolha para a conexão. Siga as etapas fornecidas para se conectar a uma VPN no Windows 10 e corrigir problemas de atraso no compartilhamento de tela do Discord.
Nota: É aconselhável usar os melhores serviços de VPN, como NordVPN, Hola VPN TunnelBearVPN e SurfShark VPN, pois são eficientes de usar.
1. Pressione as teclas Windows + I juntas para iniciar as Configurações.
2. Selecione Rede e Internet, conforme mostrado.

3. Clique em VPN no painel esquerdo e, em seguida, clique no botão Conectar correspondente ao seu cliente VPN.

4. Em seguida, reinicie o Discord.
Desfrute do serviço Discord ininterrupto com a ajuda de uma conexão VPN conforme as instruções acima.
***
Esperamos que este guia tenha sido útil e você saiba como corrigir o atraso no compartilhamento de tela do Discord. Deixe-nos saber qual método funcionou melhor para você. Além disso, se você tiver dúvidas ou sugestões sobre este artigo, sinta-se à vontade para deixá-las na seção de comentários.