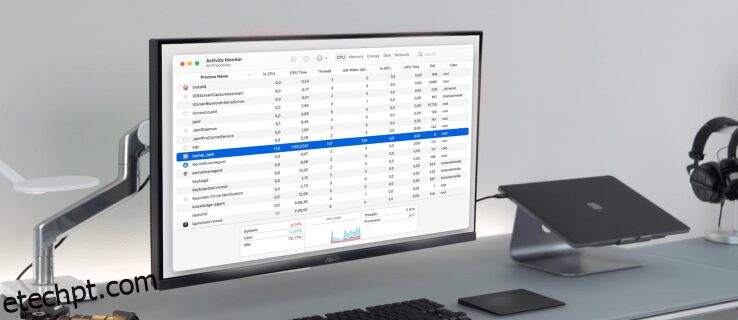Ser incapaz de identificar a origem do atraso do seu computador é a parte mais frustrante de encontrar uma solução para isso. Se o seu Mac ainda parece tão lento quanto o melaço depois que você encerrou todos os seus aplicativos, há uma boa chance de que o temido kernel_task seja o culpado.
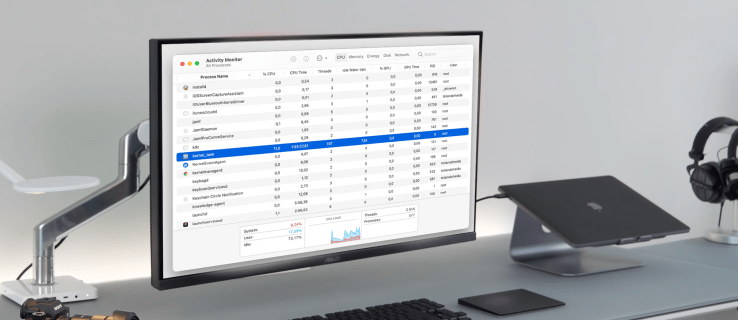
Felizmente, existem maneiras de corrigir esse problema. Este artigo o guiará pelas etapas necessárias para resolver o problema kernel_task e fazer com que seu Mac funcione normalmente.
últimas postagens
Kernel_task High CPU Mac – Monitor Externo
O processo kernel_task é ativado automaticamente quando você inicia seu Mac e opera em segundo plano por padrão.
O kernel_task é amplamente desconhecido. Se você está preocupado com a temperatura do seu Mac ou alguns programas usando muita CPU e superaquecendo o processador, você ficará feliz em saber que este aplicativo está aí para ajudar. O trabalho principal do kernel_task é retornar a temperatura dentro do seu Mac para um intervalo normal.
A alta memória do Kernel_task e a utilização da CPU são frequentemente responsabilizadas porque é uma operação que consome muitos recursos. Mas isso não é verdade. Kernel_task ocupa sua CPU e impede que outros processos o acessem. Todos os outros processos são desacelerados até que se acalmem e, em seguida, a CPU é relançada. No entanto, nem sempre as coisas saem como planejado.
O problema surge se a CPU do seu Mac estiver sobrecarregada e você não conseguir recuperá-la. Muito provavelmente, é um problema de fácil solução que você deve se esforçar para resolver o mais rápido possível.
Um kernel_task sobrecarregando a CPU pode ter várias causas diferentes. No entanto, alguns usuários também podem experimentar o kernel_task ao conectar um monitor externo. Veja o que você pode fazer para corrigir o problema:

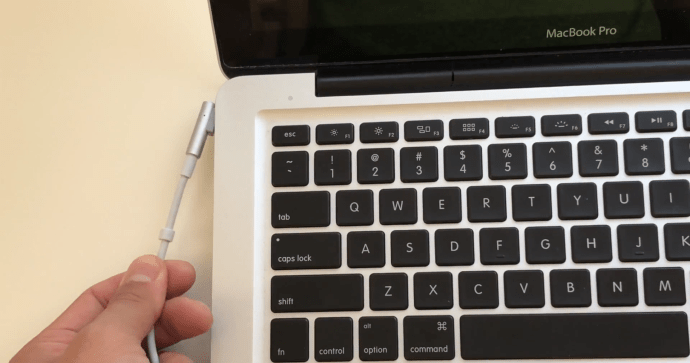



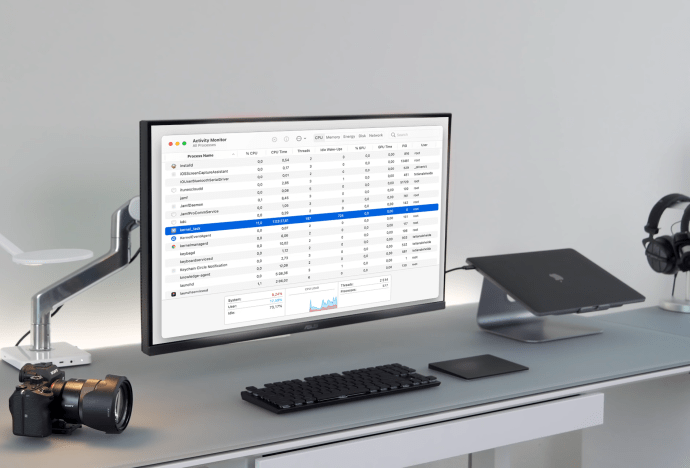
Com a ajuda do Activity Monitor, você pode ver exatamente quanta memória e poder de processamento o kernel_task usa. Veja como:
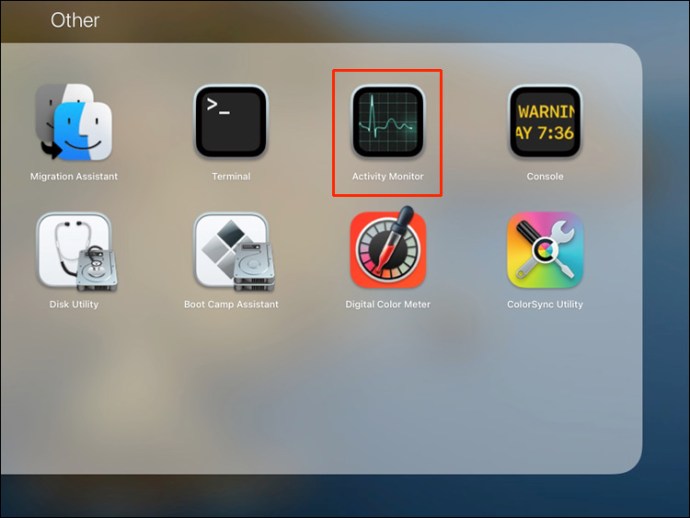
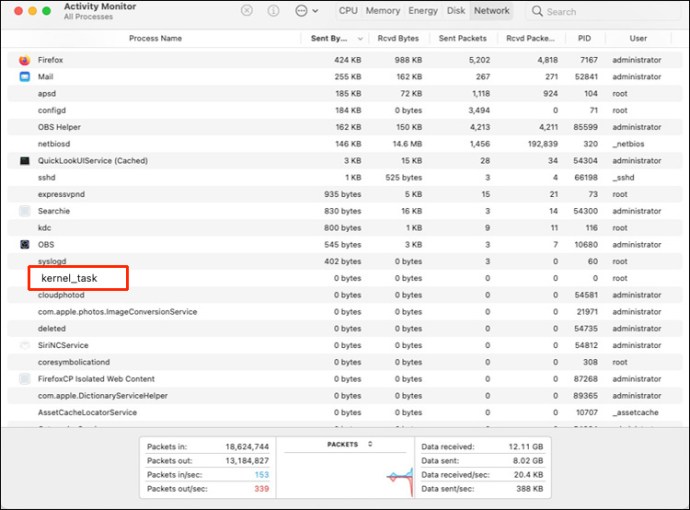
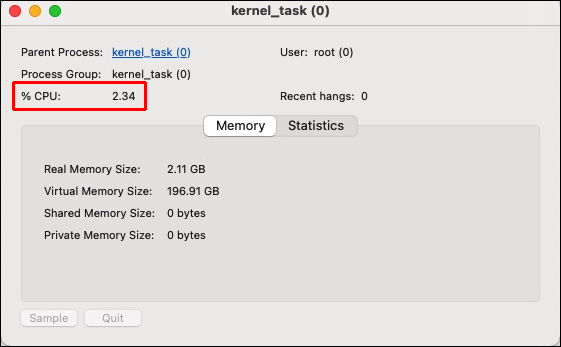
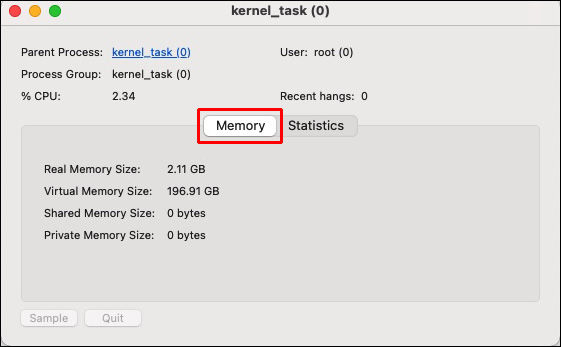
Kernel_task High CPU – Mac Big Sur
Existem várias maneiras de corrigir o problema kernel_task no Big Sur.
Software antivírus
O malware pode consumir praticamente todo o poder de processamento do seu Mac, forçando a CPU a operar a 100% ou próximo disso. Execute uma verificação completa do disco no seu Mac com um programa antivírus como o Antivirus One. O Antivirus One identifica e elimina malware de forma rápida e eficaz, evitando que vírus e malware desperdicem os recursos do seu Mac e até mesmo o destruam.
Redefinir seu Mac
Isso atualizará o sistema operacional e fechará aplicativos e tarefas em execução em segundo plano, sobrecarregando a CPU do seu Mac sem que você saiba disso.
Redefinir o SMC do Mac
O teclado, ventoinha, bateria e outros componentes essenciais do seu MacBook são alimentados pelo System Management Controller (SMC). O processo kernel_task pode aumentar a carga da CPU se o ventilador do seu Mac não estiver funcionando corretamente. Como resultado, o SMC precisa ser redefinido.
Os modelos MacBook Air e MacBook Pro lançados em 2018 ou depois foram equipados com o chip de segurança T2. Siga as etapas abaixo para redefinir o SMC desses Macs.

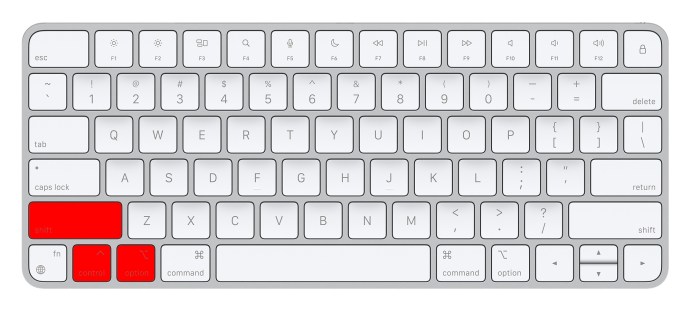



Se você tiver um MacBook lançado em 2017 ou antes, siga estas etapas:


Redefinir NVRAM
NVRAM é a memória que pode manter os dados mesmo quando a alimentação dos chips de memória foi desligada. Quando a NVRAM é redefinida, o uso da CPU do kernel_task retorna ao normal.



Inicie o computador no modo de segurança.
Iniciar o Mac no modo de segurança pode ajudar a diagnosticar programas de terceiros responsáveis pela utilização excessiva da CPU do processo kernel_task. Veja como:

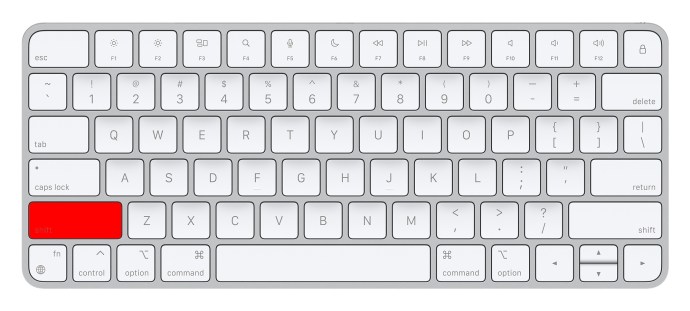
Kernel_task High CPU – Mac Catalina
Quando se trata de Catalina, os passos que você pode tomar são os mesmos de Big Sur. Você pode executar um software antivírus, redefinir seu Mac, redefinir o SMC, Redefinir NVRAM ou inicializar seu computador no modo de segurança.
Kernel_task Alta CPU – Zoom
O zoom também pode causar o problema kernel_task. Há também muitas coisas que você pode tentar resolver esse problema.
Fechar todos os aplicativos
Fechar todos os aplicativos desnecessários pode resolver o problema, pois liberará sua CPU.
Atualizar zoom

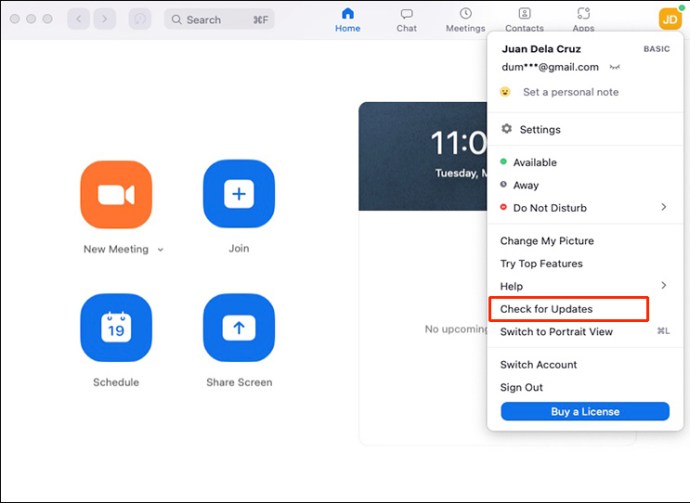
Alterar configurações de zoom

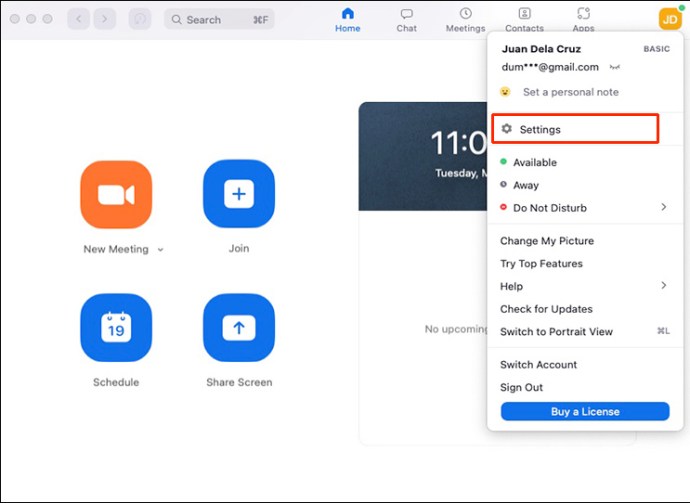
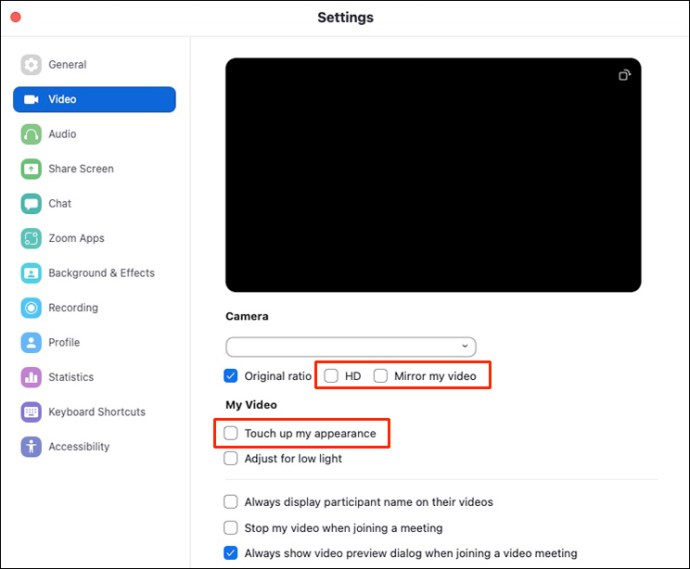
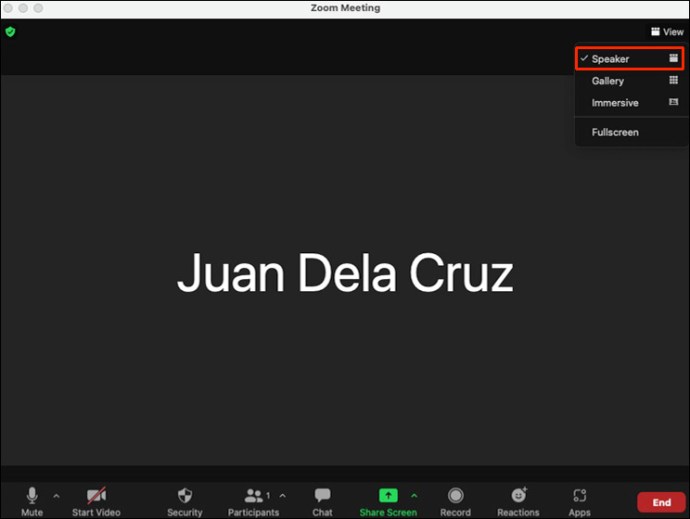
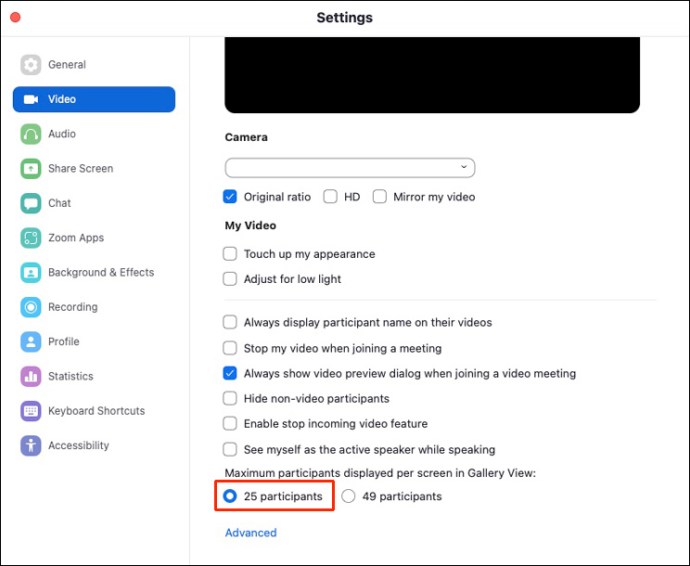
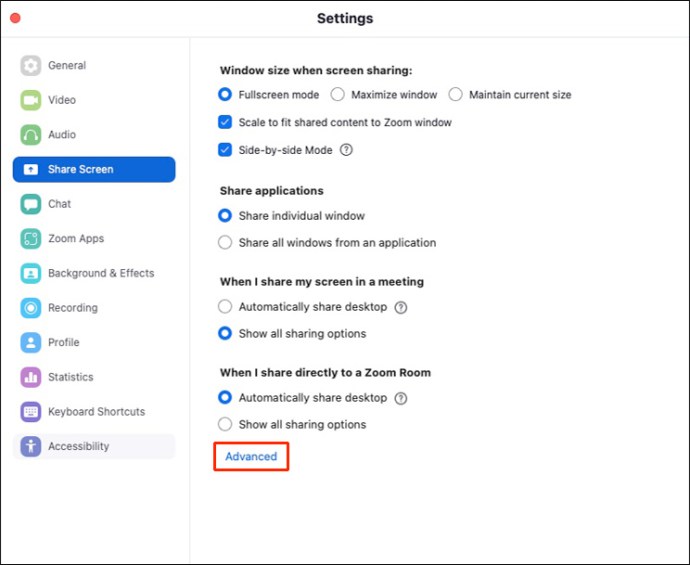
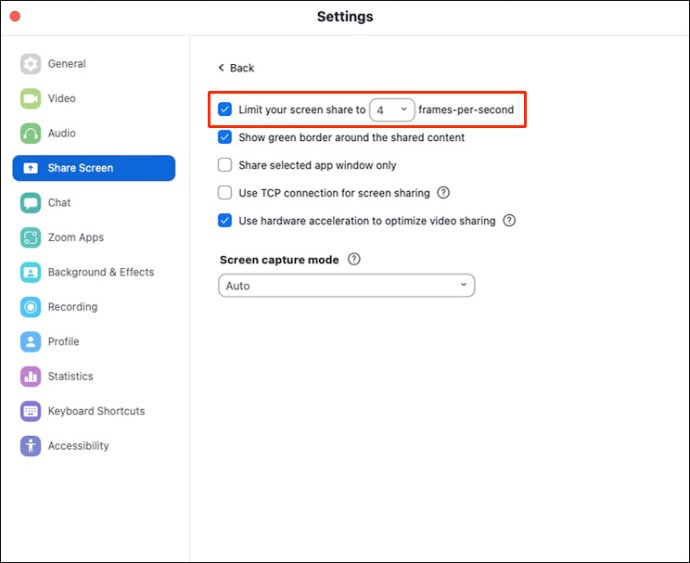
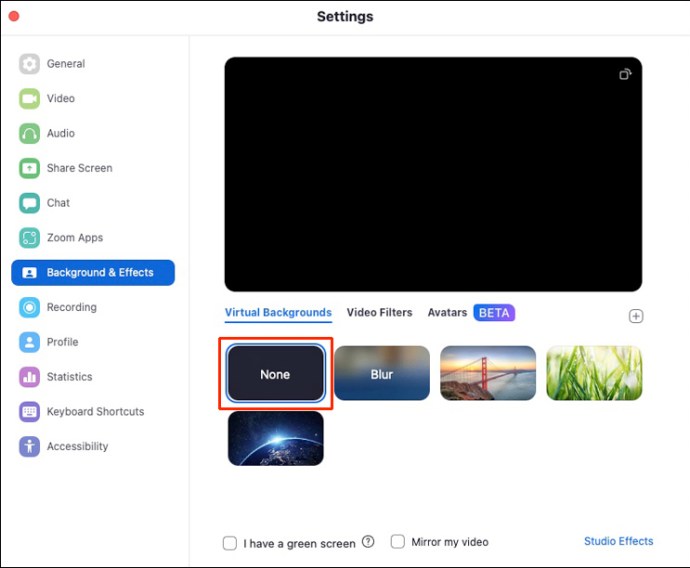
Reinstale o Zoom
Se todos os métodos acima não resolverem seu problema, talvez seja necessário tentar reinstalar o Zoom como opção final. É possível que uma instalação limpa possa ajudá-lo a resolver o problema de alta utilização da CPU.
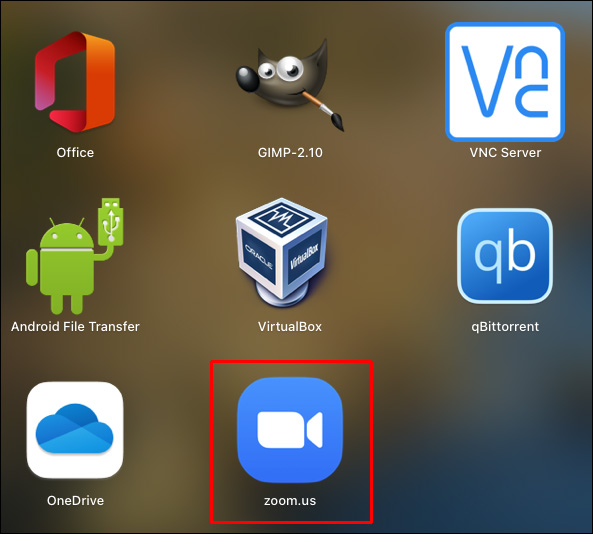
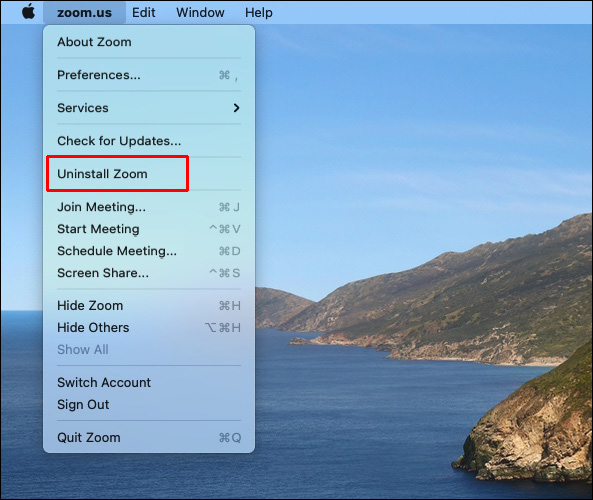
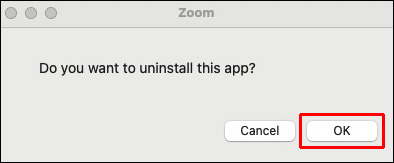
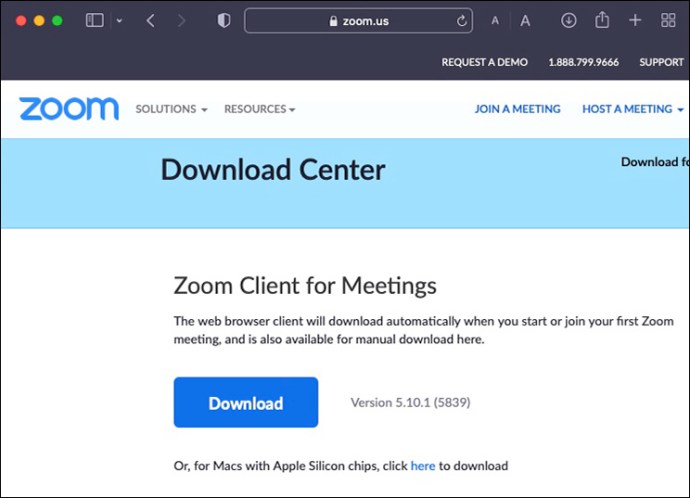
Resolva o problema Kernel_task facilmente
Mesmo que o problema kernel_task seja uma dor de cabeça às vezes, existem muitas maneiras de resolvê-lo. Se um não funcionar para você, experimente o próximo até descobrir qual solução funciona melhor. Você pode tentar reiniciar o Mac ou o aplicativo que está causando o problema primeiro e depois prosseguir. Essa abordagem é a mais simples, porém mais eficaz.
Você já experimentou o problema kernel_task? Como você consertou isso? Deixe-nos saber na seção de comentários abaixo!