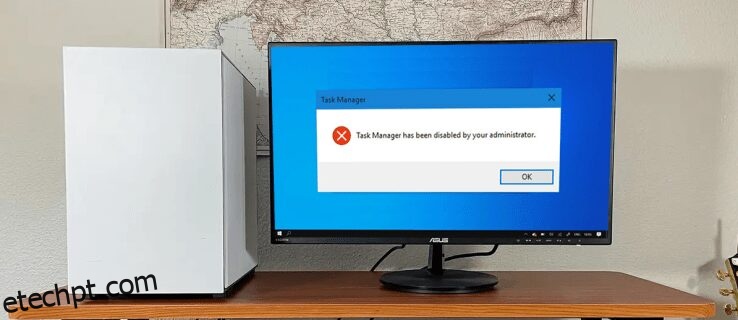Você já se deparou com uma circunstância em que não conseguiu iniciar o Gerenciador de Tarefas no seu PC com Windows? Quando você tenta abrir o Gerenciador de Tarefas, seja usando teclas curtas ou manualmente, aparece um aviso de erro informando que “O Gerenciador de Tarefas foi desativado pelo administrador”.
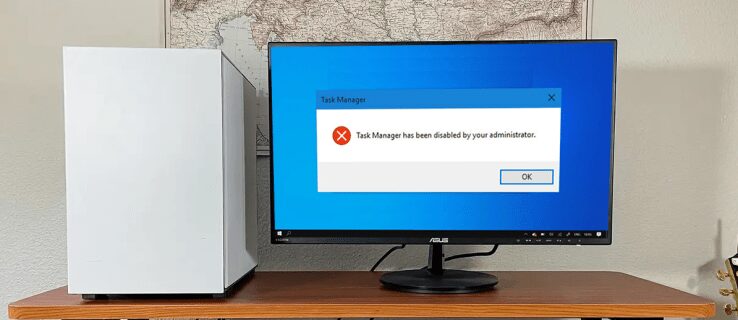
Um Gerenciador de Tarefas desabilitado pode ser inconveniente se você estiver tentando encerrar aplicativos problemáticos ou verificar os processos específicos que operam em segundo plano no seu computador. No entanto, continue lendo para descobrir as diferentes maneiras que você pode usar para ativar seu Gerenciador de Tarefas desativado.
últimas postagens
Por que esse problema do gerenciador de tarefas ocorre?
O Gerenciador de Tarefas do Windows é um aplicativo útil para monitorar todos os processos ativos em seu computador e encerrar aplicativos problemáticos. Você pode acessar o Gerenciador de Tarefas de várias maneiras, inclusive pressionando Ctrl + Shift + Esc e clicando no Gerenciador de Tarefas. Outra maneira é pressionar a tecla Windows + R e inserir “taskmgr” e clicar em “Enter”.
Quando você tenta encerrar um processo usando o Gerenciador de Tarefas, softwares, malwares ou spywares de terceiros podem impedir que você faça isso. Eles podem desabilitar seu Gerenciador de Tarefas, resultando em uma mensagem de erro.
Você deve primeiro fazer login no Windows como administrador para resolver esse problema. Se você não for o administrador do sistema, seu administrador pode ter desativado o Gerenciador de Tarefas. Isso pode ser feito para impedir que você desligue aplicativos críticos de segurança, como software antivírus e antimalware.
Se você não tiver recursos de administrador em seu computador, poderá enviar uma solicitação a eles ou entrar em contato com o administrador para ativar o Gerenciador de tarefas. No entanto, se você não tiver tanta sorte e achar que seu Gerenciador de Tarefas está desabilitado por causa de malware, ainda existem maneiras de resolver esse problema.
Arquivo de registro
Se você não tiver experiência em modificar o Registro, poderá criar um arquivo do Registro manualmente. Isso alterará a chave do registro enquanto repara o Gerenciador de tarefas automaticamente. Veja como:
Editor de registro do Windows versão 5.00
[HKEY_CURRENT_USERSoftwareMicrosoftWindowsCurrentVersionPoliciesSystem]
“DisableTaskMgr” =dword:00000000
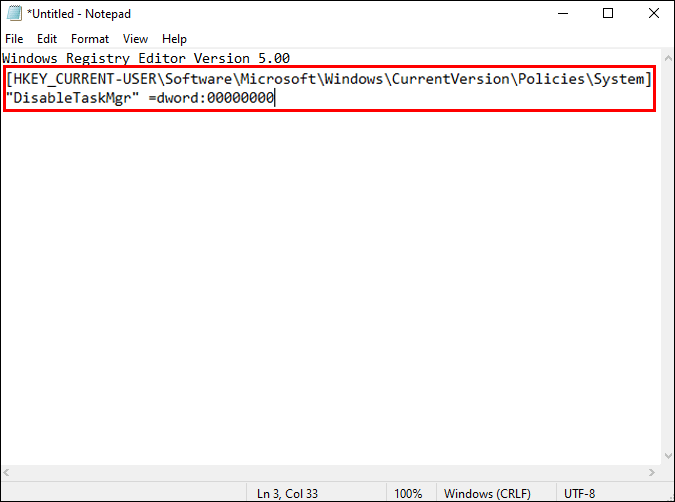




Editor de Políticas de Grupo Local
O software Editor de Diretiva de Grupo é uma ferramenta do Windows que permite modificar as configurações de diretiva local. Lembre-se de que você precisa manter uma cópia do Windows 10 Pro, Enterprise ou Education para atualizar a Política de Grupo Local.
Veja como usar a Diretiva de Grupo Local para reparar seu Gerenciador de Tarefas.







Prompt de comando
Ao inserir as instruções adequadas no Prompt de Comando, você pode gerenciar e solucionar facilmente a maioria dos problemas em seu PC com Windows. Você pode reparar o Gerenciador de Tarefas usando o Prompt de Comando seguindo as próximas etapas:



REG add HKCUSoftwareMicrosoftWindowsCurrentVersionPoliciesSystem /v DisableTaskMgr /t REG_DWORD /d 0 /f



Ative seu gerenciador de tarefas
Qualquer um dos métodos descritos acima deve resolver o problema com seu Gerenciador de Tarefas, e você pode escolher aquele que funciona melhor para você. No futuro, se você encontrar o mesmo problema do Gerenciador de Tarefas, poderá corrigi-lo em questão de segundos.
Este problema é muitas vezes causado por vírus e malware, razão pela qual é recomendado que você verifique seu computador frequentemente com um software antivírus. Dessa forma, você garantirá que seu PC com Windows esteja sempre seguro e livre de possíveis problemas.
Você já teve problemas com o Gerenciador de Tarefas? Como você resolveu isso? Deixe-nos saber na seção de comentários abaixo!