Você provavelmente encontrou a mensagem de erro “Esta ação não pode ser concluída porque o arquivo está aberto” ao tentar renomear, transferir ou excluir um arquivo. Os computadores são construídos para suportar muitos softwares simultaneamente, mas às vezes esses programas nos impedem de manipular arquivos. Felizmente, vários métodos resolverão esse problema e permitirão que você modifique arquivos facilmente.
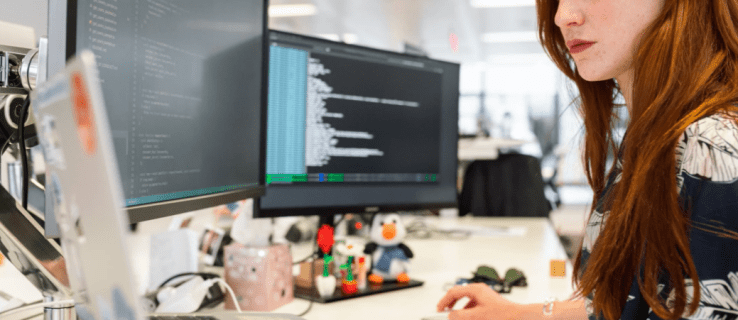
Continue lendo para saber como ignorar o erro “Esta ação não pode ser concluída porque o arquivo está aberto”.
últimas postagens
Esta ação não pode ser concluída porque o arquivo está aberto no Windows Explorer
O Windows File Explorer opera em segundo plano no sistema do seu computador e pode atrapalhar as modificações de arquivos.
Reiniciar o Explorador de Arquivos o tornará mais eficiente para que não interfira em suas tentativas de excluir ou renomear um arquivo. Para fazer isso:
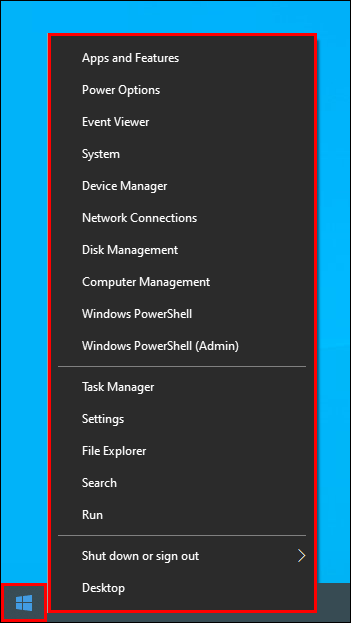
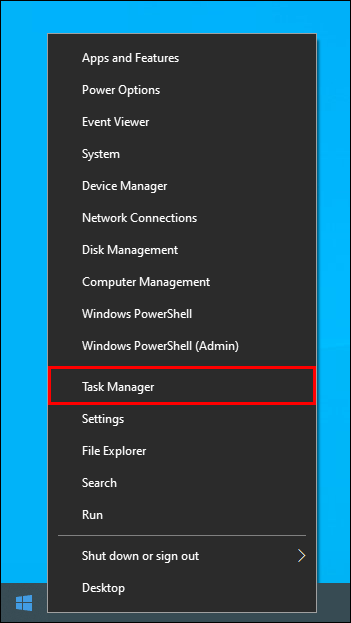
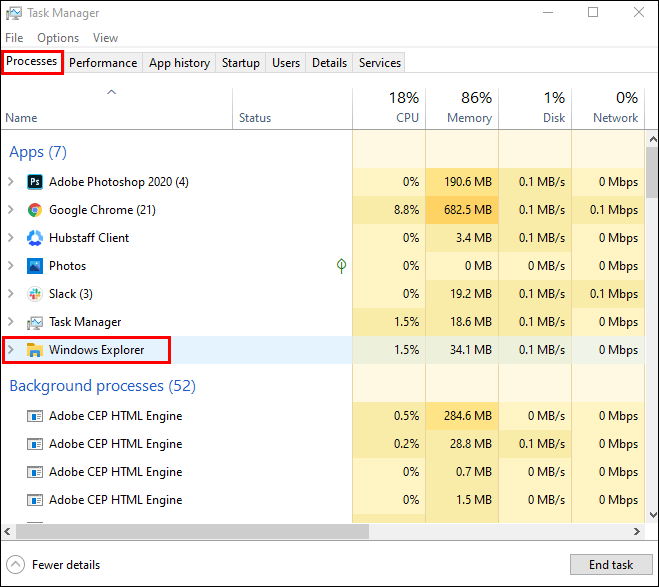
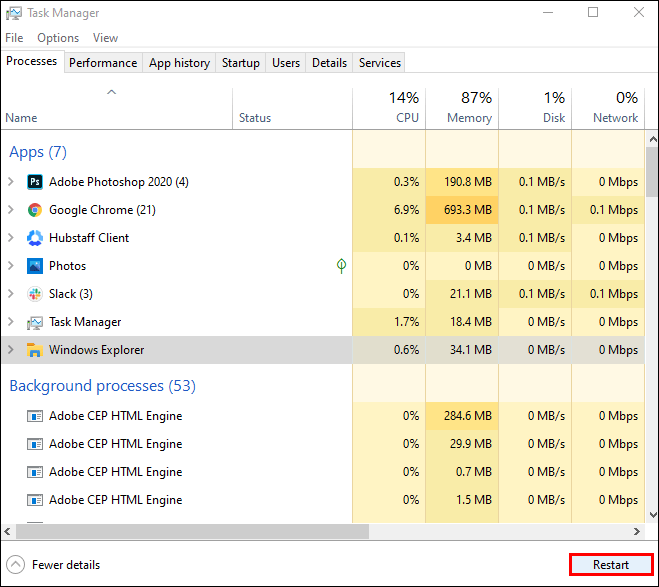
Destralhe a Lixeira
Uma lixeira desordenada também pode bloquear seu Fire Explorer. Para limpá-lo e melhorar o funcionamento do Explorer:
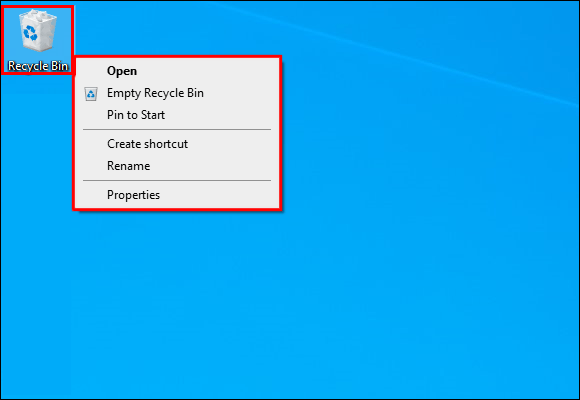
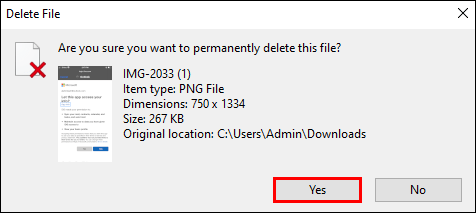
Quando você esvaziar a Lixeira, retorne ao seu arquivo para ver se esse método resolveu o problema.
Parar processos em segundo plano
Outra maneira de otimizar o Explorador de Arquivos é garantir que todos os processos em segundo plano tenham sido encerrados. Para fazer isso:
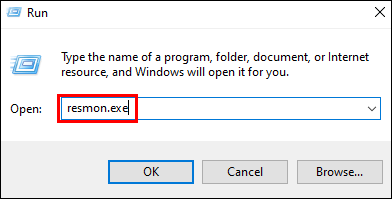
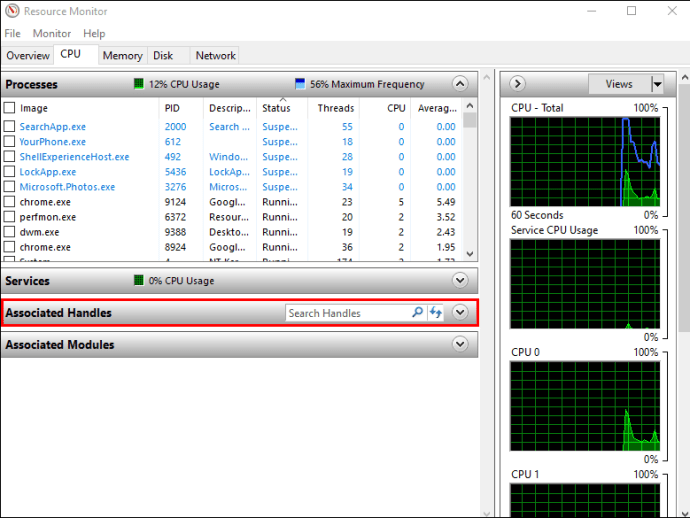
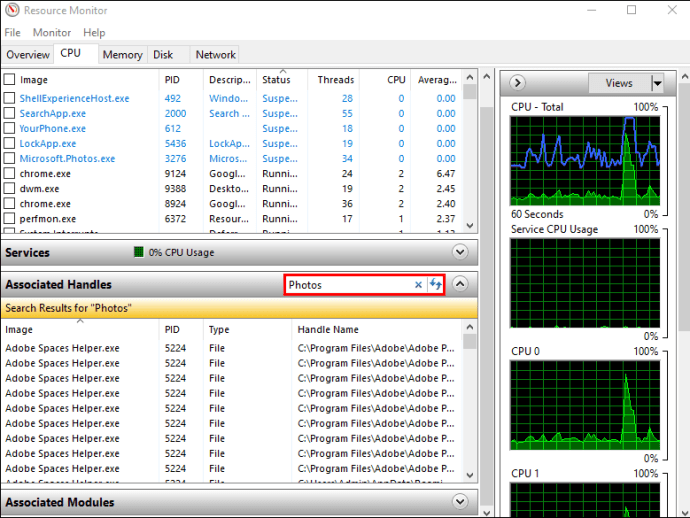
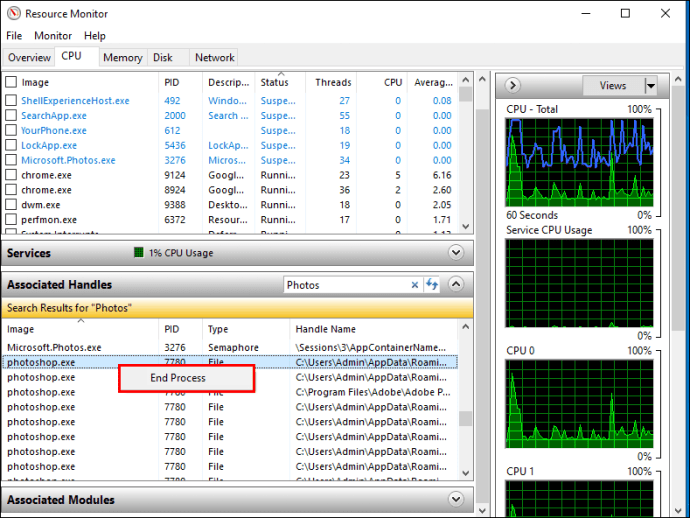
Depois de executar a ação, você não deve ter dificuldade em renomear, mover, excluir ou modificar o arquivo.
Limpe suas miniaturas
As miniaturas também contêm dados de arquivo que o Explorer pode usar para executar diferentes processos, impedindo que você execute ações específicas de arquivo. Desativar suas miniaturas interromperá esses processos.
Para fazer isso com “Limpeza de disco”:




As miniaturas serão removidas, permitindo que você altere seus arquivos sem problemas.
A exclusão de miniaturas também pode ser feita com o “Prompt de comando”. Veja como funciona:



Pode levar vários minutos até que suas bibliotecas de miniaturas sejam limpas. Quando o processo terminar, tente manipular seu arquivo para garantir que o problema foi resolvido.
Bloquear a criação de miniaturas
Se as miniaturas estão impedindo você de modificar seus arquivos, talvez você queira impedir que seu PC gere novas miniaturas.
Para isso, use o Explorador de Arquivos:
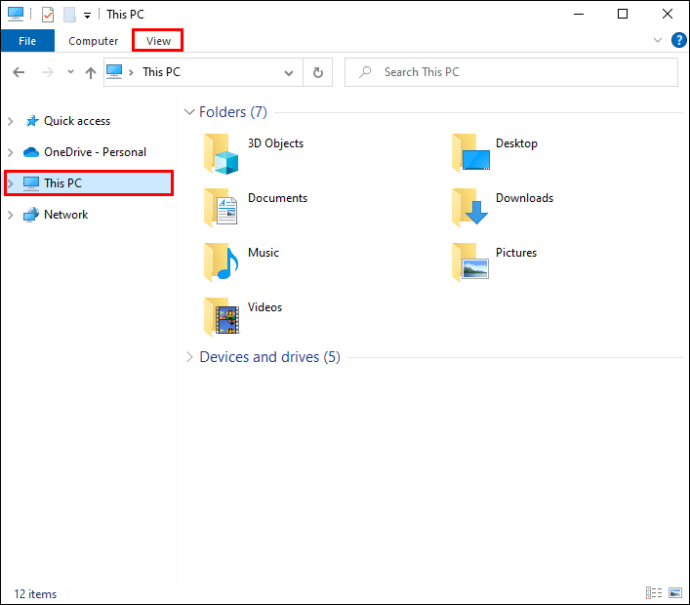
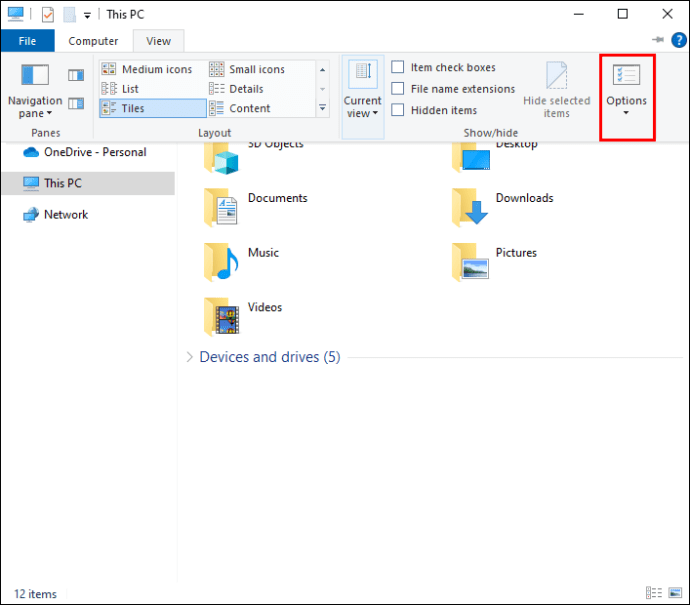
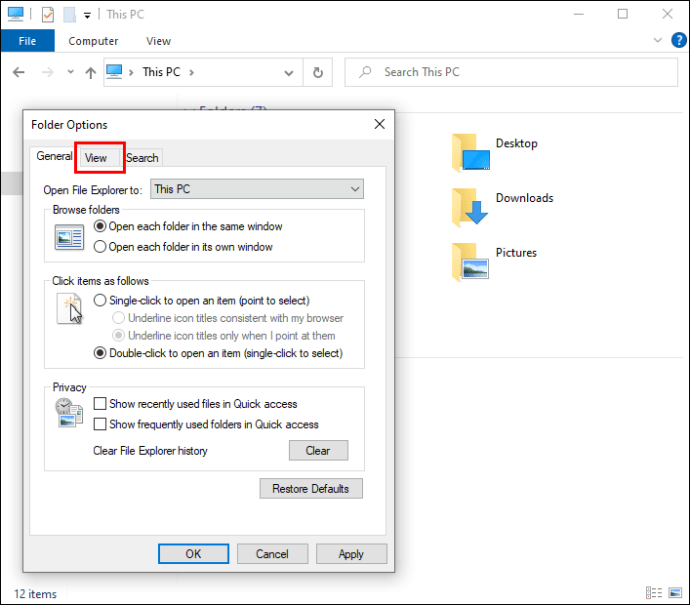
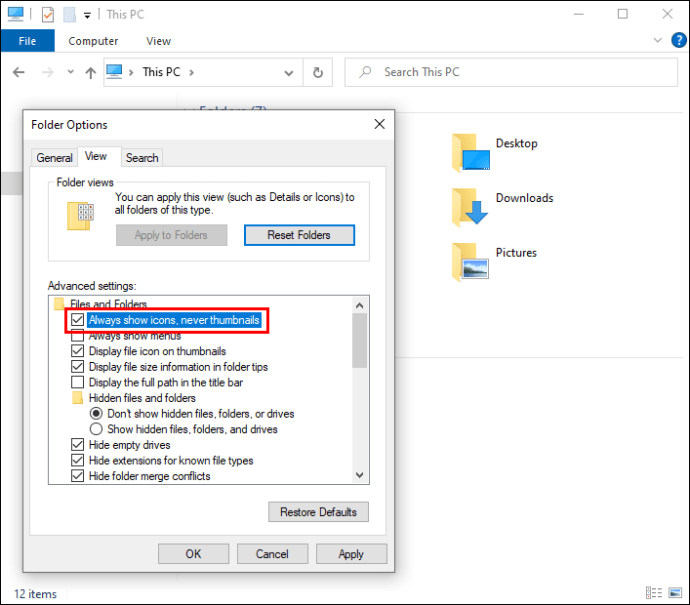
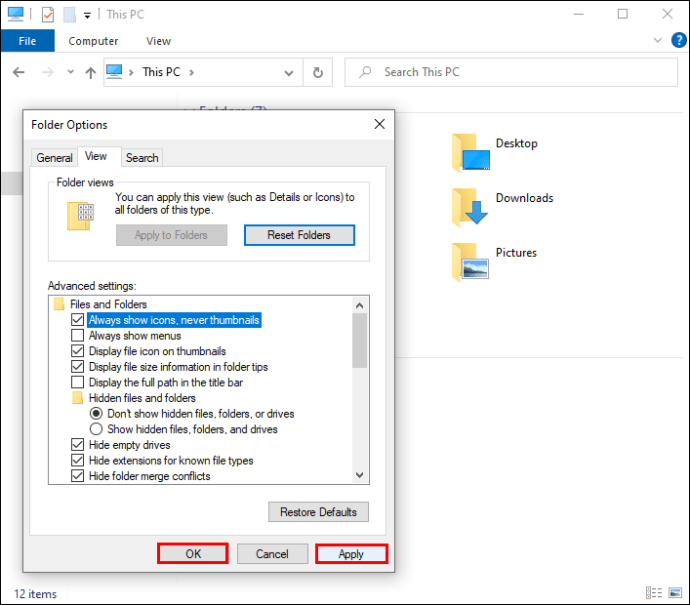
As “Opções de Desempenho” do seu PC são outra ferramenta para desabilitar a criação de miniaturas:
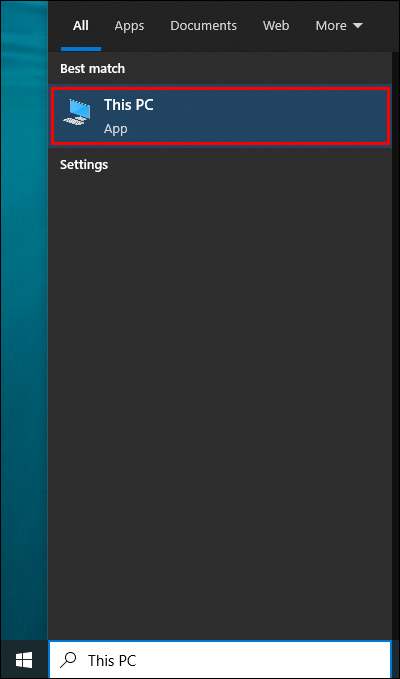
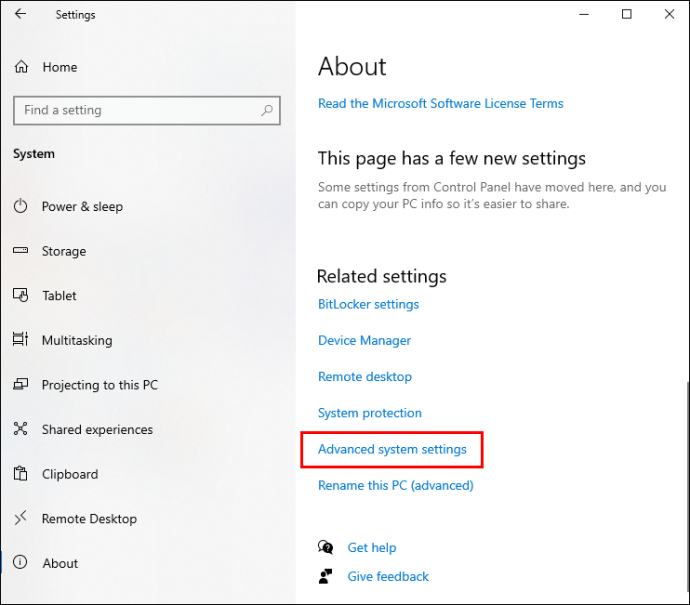
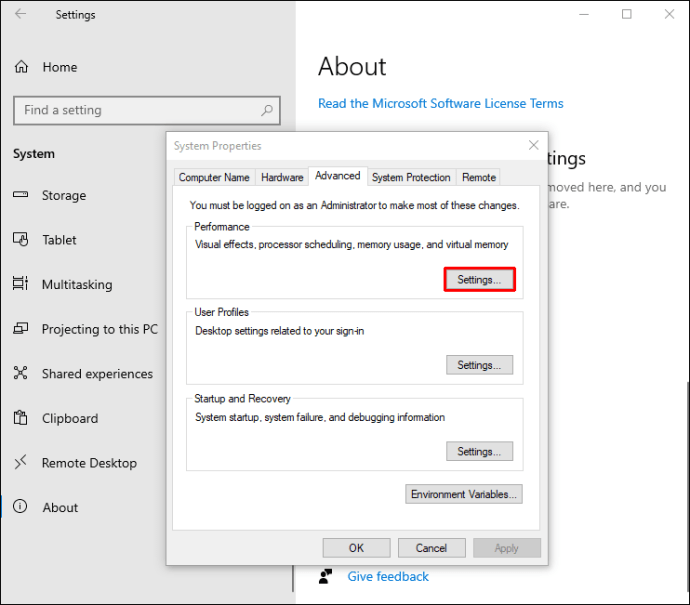
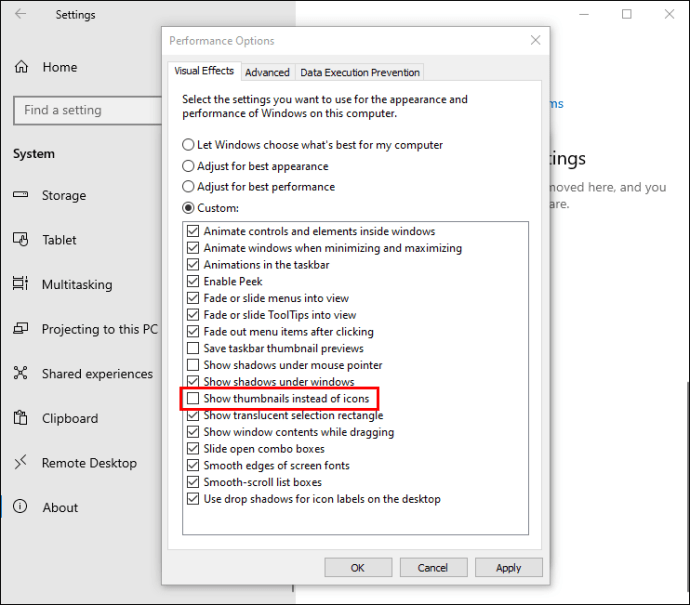
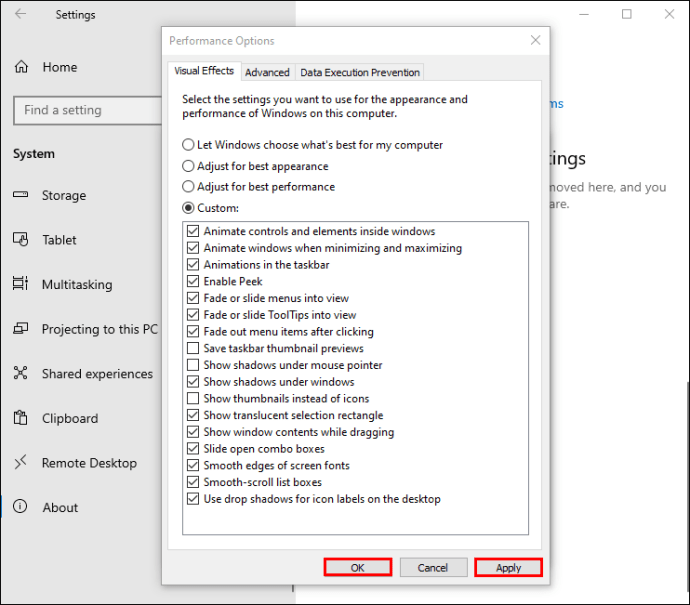
O “Group Policy Editor” é um método adicional para impedir que o PC crie miniaturas para seus arquivos. Para usá-lo:
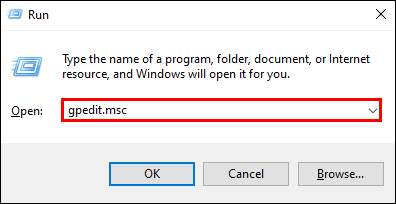
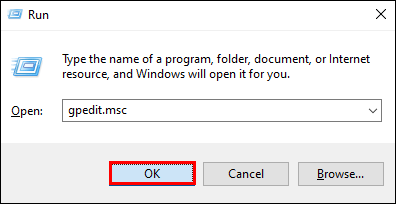
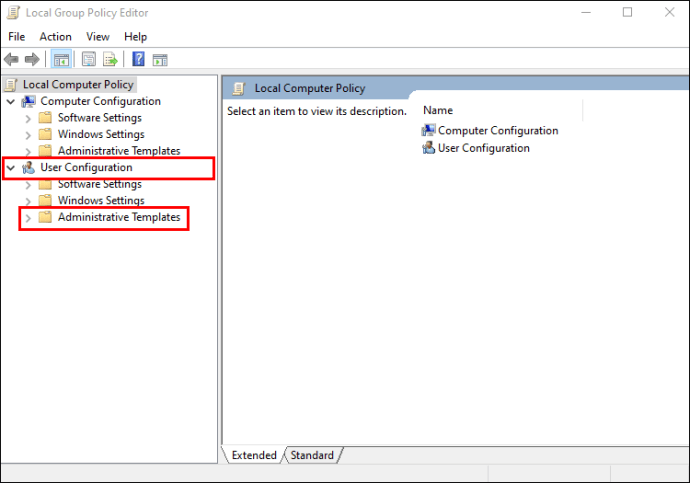
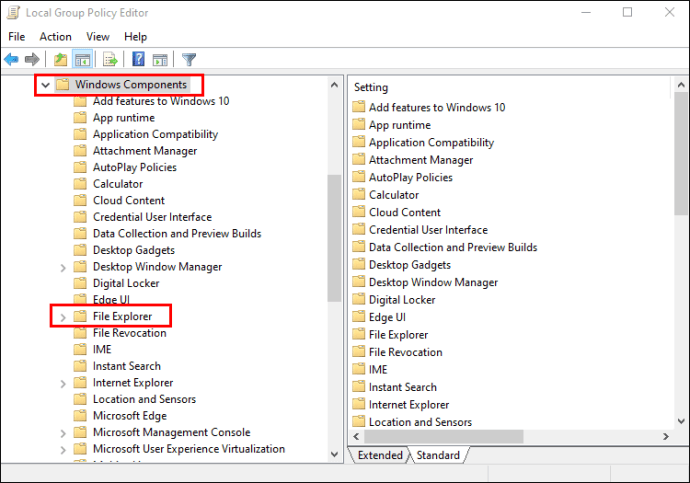
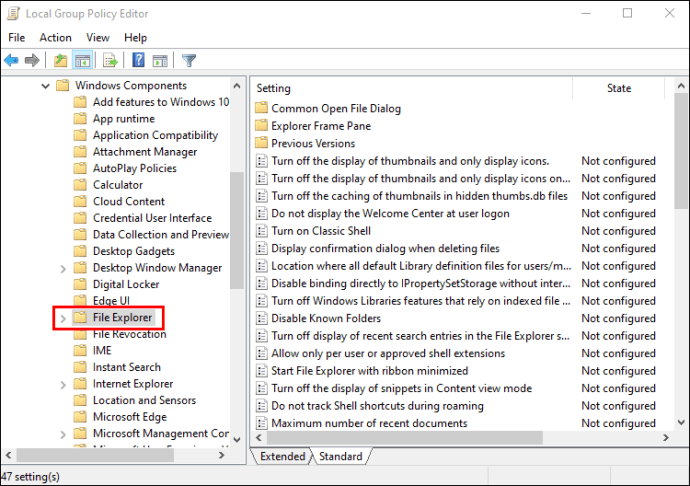
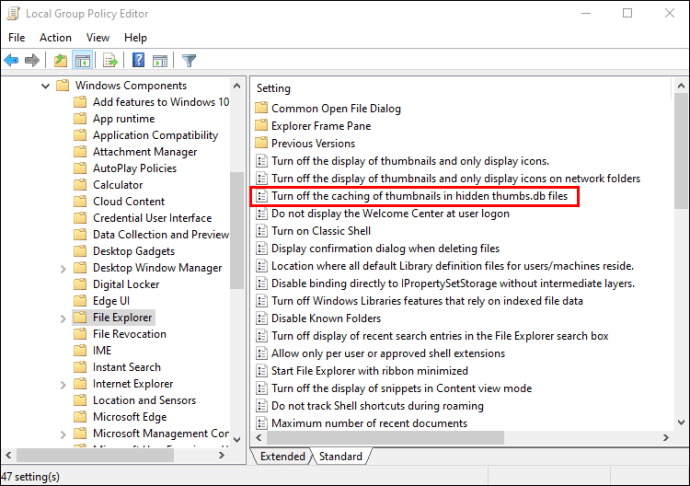
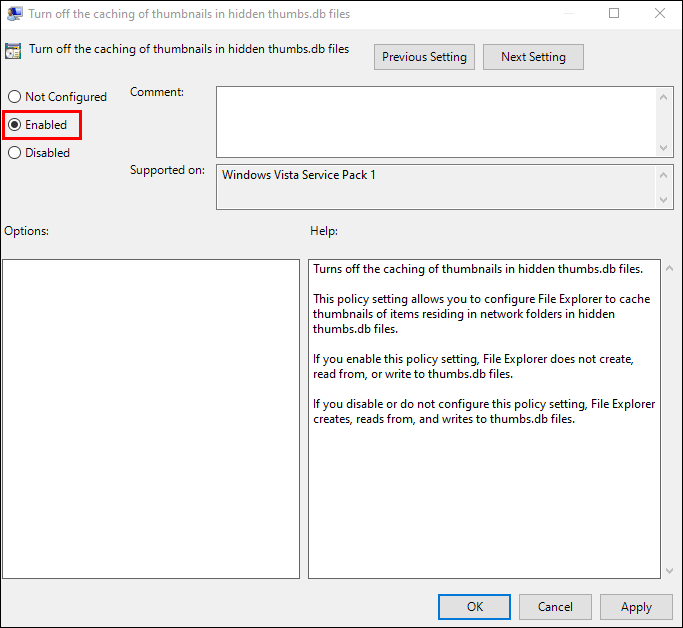
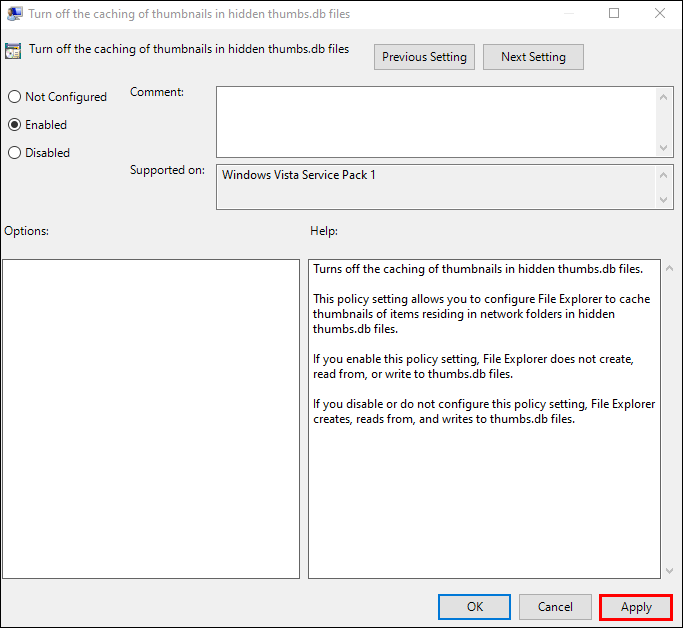
Desligar o modo de painel
Desabilitar o “Modo Painel” do seu PC também pode resolver a interferência do Explorador de Arquivos. Para fazer isso:

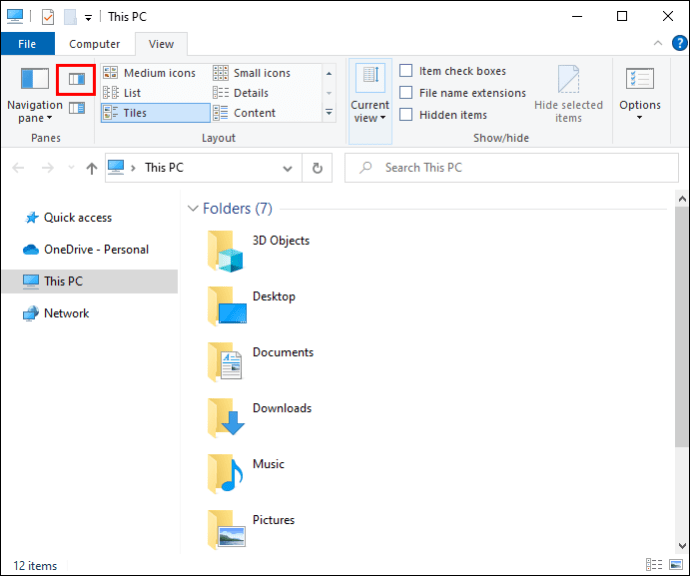
Retorne ao seu arquivo ou pasta e verifique se esta ação habilitou a modificação do arquivo.
Habilite o Explorador de Arquivos para Ler Arquivos como Processos Diferentes
O File Explorer registra todos os arquivos abertos como um único processo que pode sobrecarregar o programa e resultar em erros ocasionais. No entanto, habilitar o Explorer para ler cada arquivo como um processo separado contornará o problema. Os passos são os seguintes:

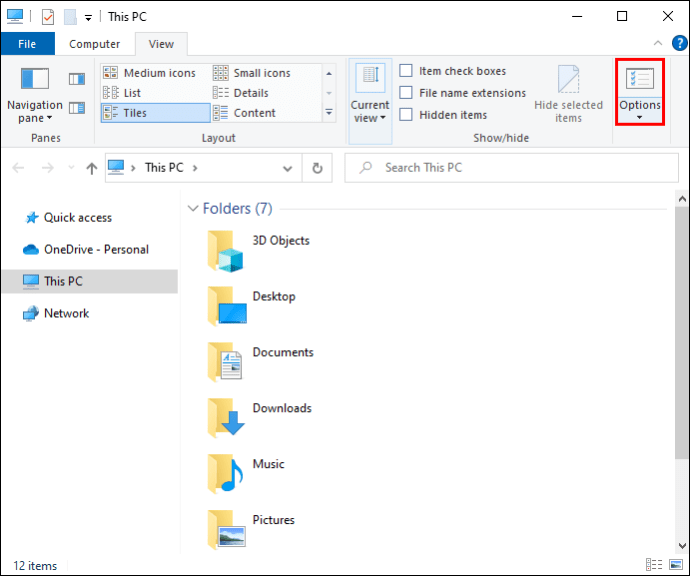
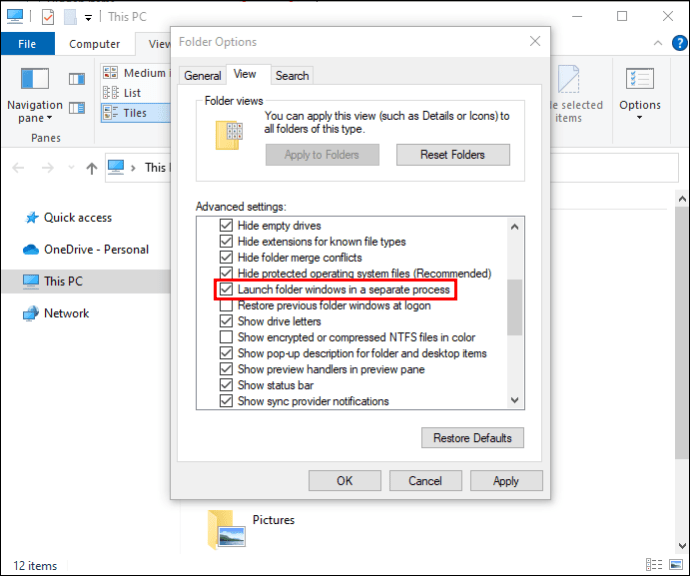
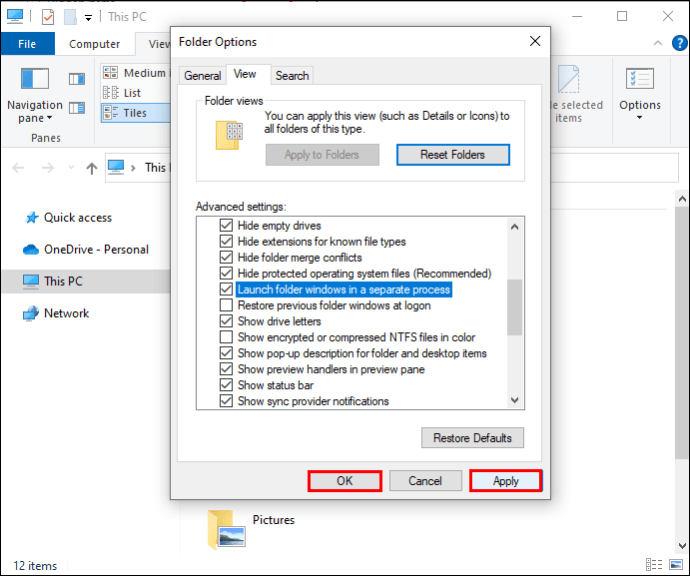
Esta ação não pode ser concluída porque o arquivo está aberto no Google Chrome
Seu navegador de internet também pode impedir que você manipule determinados arquivos. Se você estiver usando o Google Chrome, há uma correção relativamente simples. Para resolver o problema:



Às vezes, abrir uma cópia do arquivo pode impedir que você altere o original. A exclusão dos arquivos duplicados deve permitir que você mova ou exclua arquivos sem problemas.
Como parte do pacote de software do Windows, o Microsoft Outlook pode atrapalhar a permanência, a movimentação ou a exclusão de arquivos e e-mails. Para contornar o erro:
Esta ação não pode ser concluída porque o arquivo está aberto no Microsoft Outlook
Esse método deve permitir que você exclua um arquivo ou e-mail do Outlook com êxito.
Se você estiver usando um sistema operacional Windows desatualizado, mudar para a versão mais recente otimizará o desempenho do Outlook. As falhas do Outlook podem estar relacionadas a problemas do sistema operacional, portanto, uma versão aprimorada fará com que todos os programas da Microsoft sejam executados com mais eficiência.
Esta ação não pode ser concluída porque o arquivo está aberto no Discord
Esse erro pode impedir que você exclua a pasta Discord na pasta DataApp local. Mas ligar o computador no “Modo de segurança” minimizará a interferência do software, portanto, você poderá concluir a ação sem complicações. Para fazer isso:

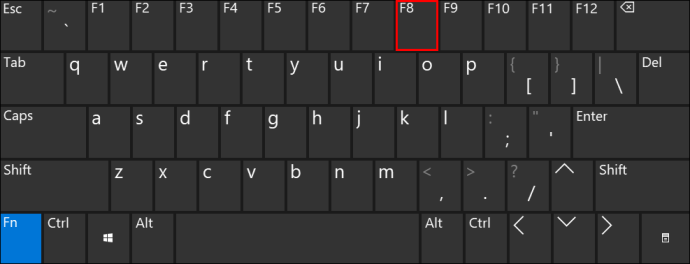
Lembre-se de voltar as configurações normais do PC depois de ajustar seus arquivos com sucesso.
Conclua todas as ações
A mensagem “Esta ação não pode ser concluída porque o arquivo está aberto em outro programa” é frustrante e pode impedir que os usuários controlem totalmente seus arquivos. No entanto, você pode resolver esse problema rapidamente contando com um dos métodos mencionados neste artigo.
Quando você encontrou esse erro pela última vez? Qual método ajudou você a superar isso? Deixe-nos saber na seção de comentários abaixo.
