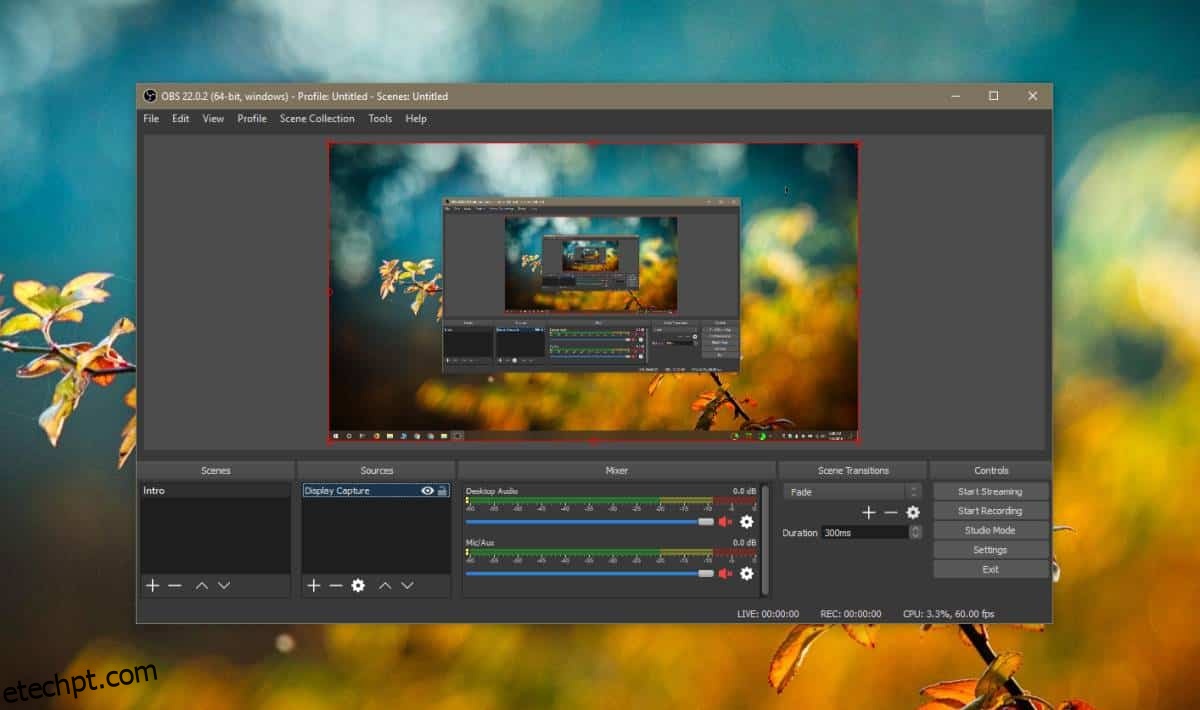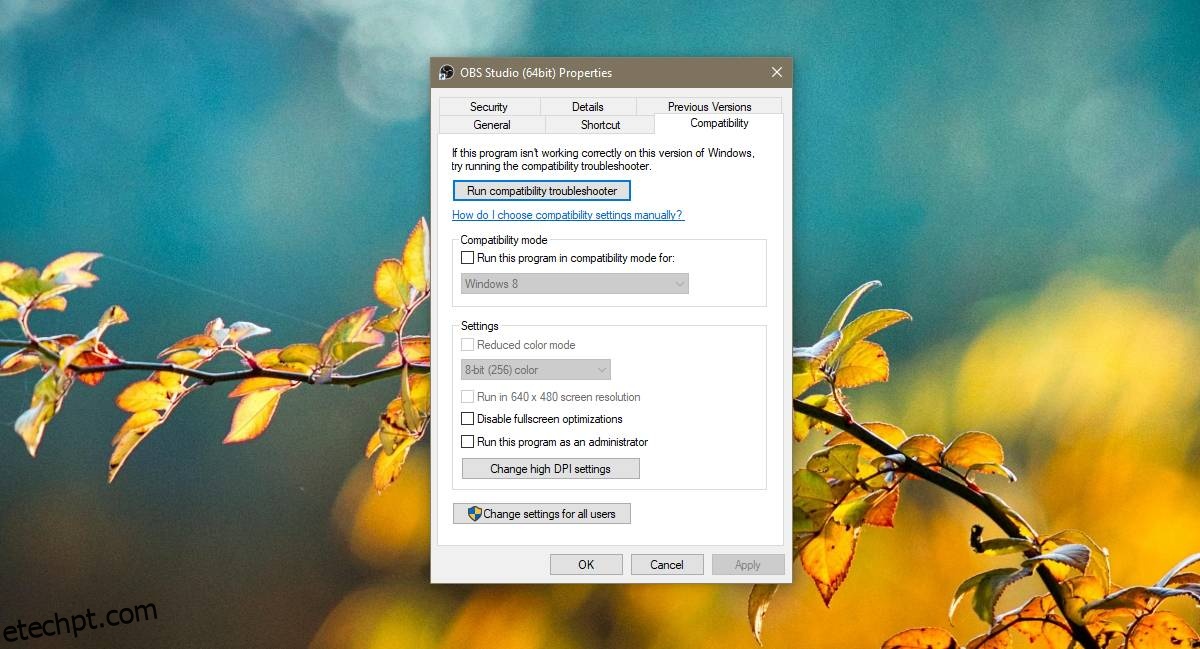Open Broadcaster Software é um aplicativo popular. Apesar de ser gratuito, é rico em recursos e usado por muitos streamers profissionais. O aplicativo ainda recebe atualizações regulares e, a partir de uma atualização recente, parece que muitos usuários estão recebendo uma tela preta no OBS quando tentam gravar sua exibição. Este é um problema bastante comum e há algumas coisas que você pode fazer para corrigi-lo para sempre.
últimas postagens
Desabilitar o modo de compatibilidade
O OBS é um aplicativo de desktop e os aplicativos de desktop podem ser forçados a serem executados no modo de compatibilidade quando não estiverem funcionando bem com o Windows 10. Esta versão mais recente do aplicativo funciona bem com o Windows 10 e não precisa ser executada no modo de compatibilidade mesmo que as versões mais antigas o fizessem.
Para desabilitar o modo de compatibilidade do OBS, clique com o botão direito do mouse no atalho que você usa para iniciá-lo. No menu de contexto, selecione Propriedades. Vá para a guia Compatibilidade e desative a opção ‘Executar este programa em modo de compatibilidade para’.
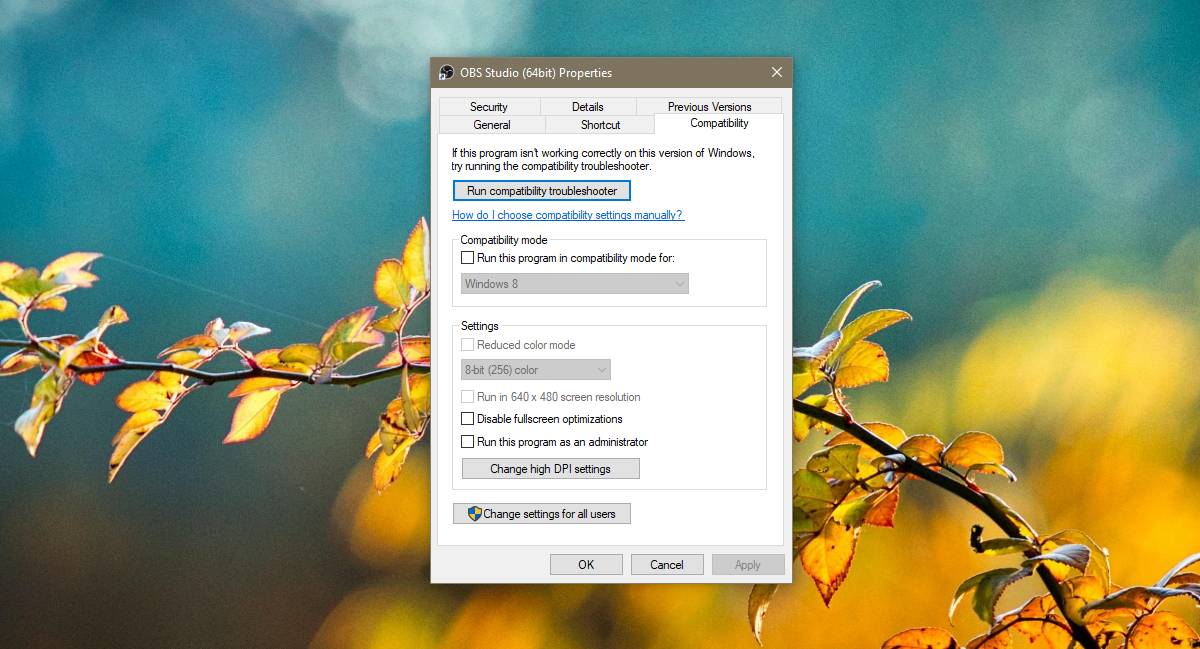
Usar gráficos integrados
Isso se aplica se você tiver uma GPU Nvidia. Clique com o botão direito do mouse em uma área vazia da área de trabalho e selecione Painel de controle da Nvidia no menu de contexto. Na coluna à esquerda, selecione ‘Gerenciar configurações 3D’. Vá para a guia Configurações do programa.
Abra a lista suspensa ‘Selecione um programa para personalizar’ e selecione OBS. Se você não encontrar o OBS na lista, clique no botão Adicionar ao lado da lista suspensa e selecione o EXE do aplicativo.
Em seguida, abra a lista suspensa ‘Selecione o processador gráfico preferido para este programa’ e selecione ‘Gráficos integrados’. Clique em Aplicar.
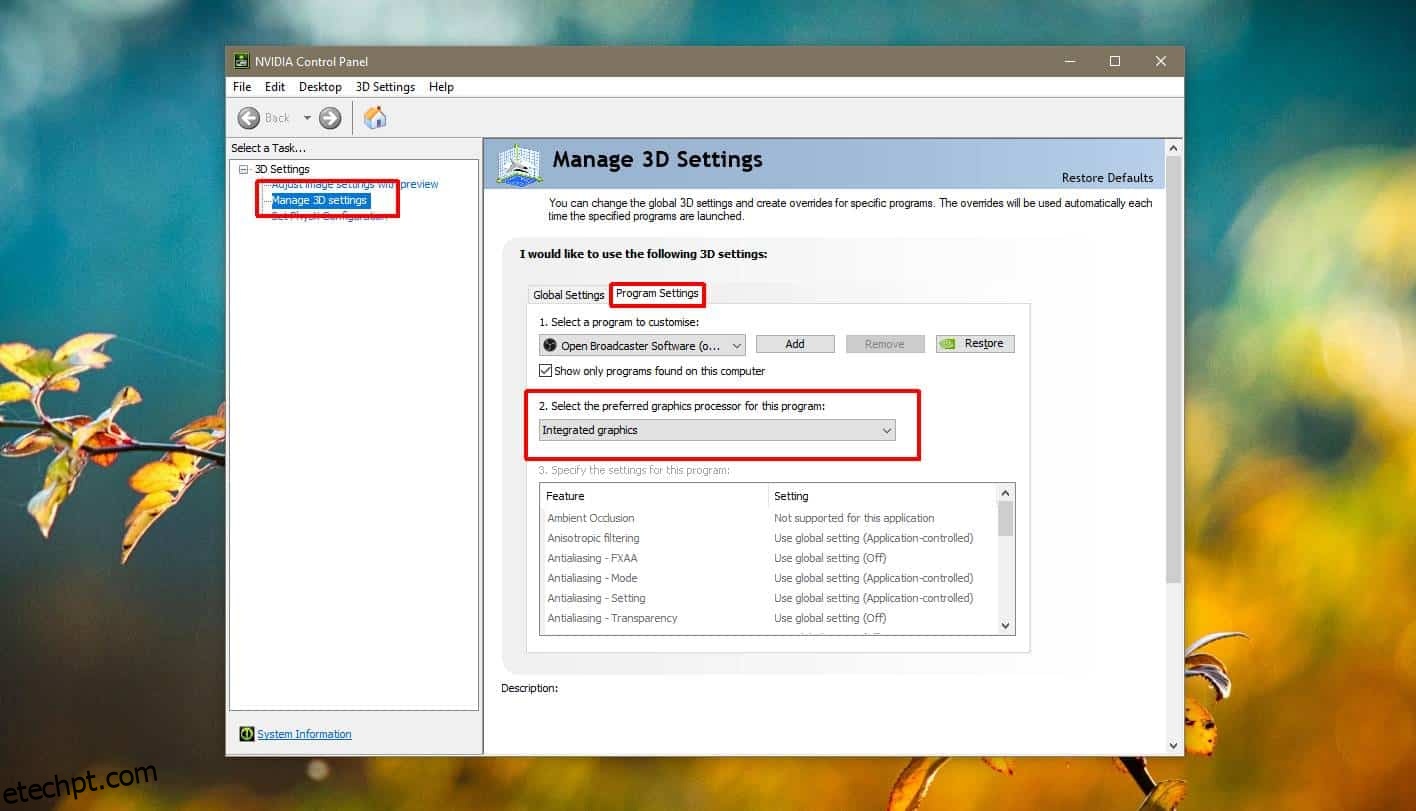
Embora esse seja um problema que os usuários com GPUs Nvidia estejam enfrentando, é possível que os usuários que tenham uma GPU AMD também o experimentem. Se você estiver executando uma GPU AMD, o que você precisa fazer é abrir o AMD Catalyst Center ou o AMD Control Center clicando com o botão direito do mouse em uma área vazia da área de trabalho e selecionando-a no menu de contexto.
A partir daí, encontre as configurações que permitem definir qual placa gráfica um aplicativo pode usar. Caso você não consiga encontrar a configuração e esteja executando a compilação do Windows 10 1803 (ou posterior), poderá definir a placa gráfica que o OBS pode usar no aplicativo Configurações.
Executar como administrador
Por fim, ao executar o OBS, clique com o botão direito do mouse e selecione Executar como administrador no menu de contexto. Quando você tentar gravar sua exibição com o OBS, poderá fazê-lo sem nenhum tipo de tela preta.