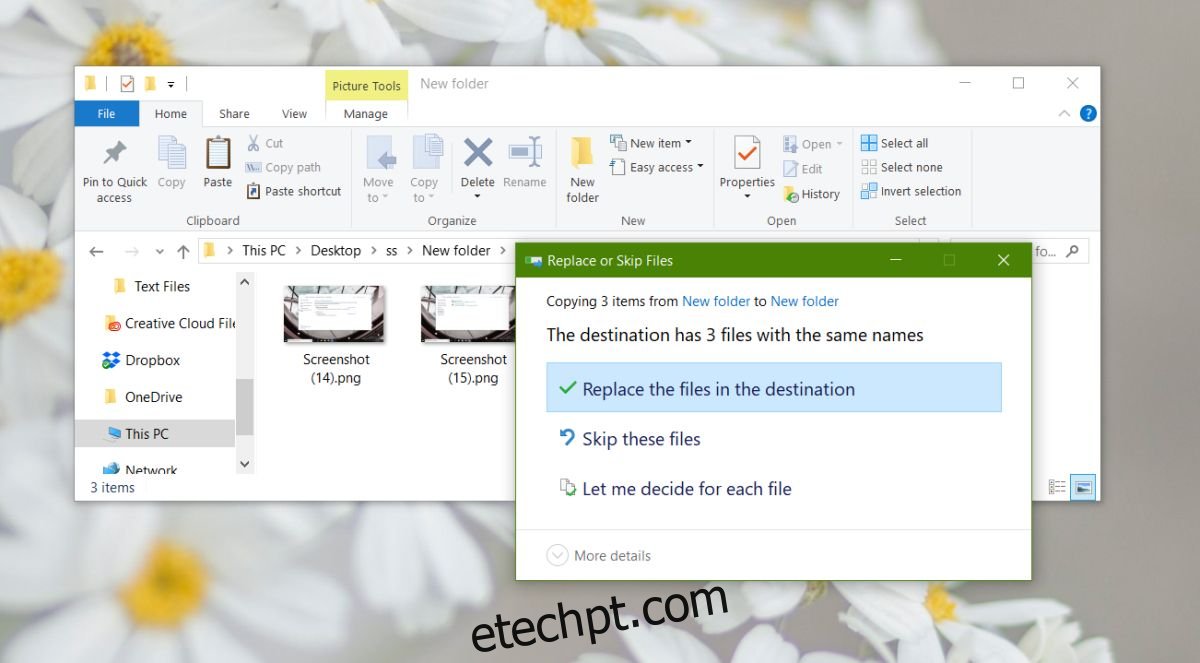Os aplicativos que podem criar arquivos, sejam apresentações, documentos ou imagens, tendem a dar a eles um nome genérico. Idealmente, você deve renomear todos os nossos arquivos e dar a cada um um nome próprio. No Windows 7, quando você tenta copiar e colar arquivos em uma pasta que já tenha arquivos com o mesmo nome, você tem três opções; substitua os arquivos atuais, ignore os arquivos com o mesmo nome ou copie os dois, mas não os substitua. Esta última opção, copiar e manter os dois arquivos, está aparentemente ausente no Windows 10.
ALERTA DE SPOILER: Role para baixo e assista ao tutorial em vídeo no final deste artigo.
A boa notícia é que a opção de copiar e manter os dois arquivos ainda está lá. A má notícia é que não é tão fácil de usar como era no Windows 7. Aqui é onde ele está escondido.
Copie e mantenha ambos os arquivos
Quando você vê a caixa de diálogo de cópia de arquivos que avisa que a pasta de destino tem arquivos exatamente com o mesmo nome, você tem três opções; Substitua os arquivos no destino, ignore esses arquivos e deixe-me decidir por cada arquivo. É esta última opção que você deseja clicar.
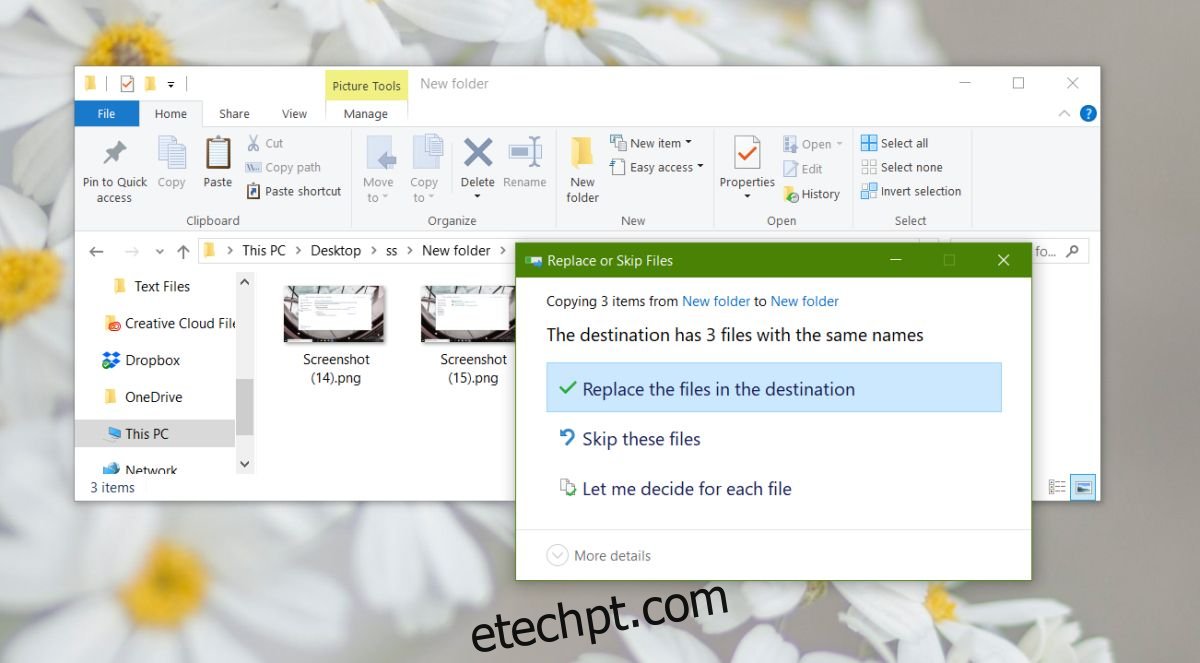
Quando você clicar em Deixe-me decidir para cada arquivo, uma nova janela será aberta. Ele listará os arquivos conflitantes com seu nome, tamanho e data de criação. Para copiar e manter ambos os arquivos, você precisa verificá-los em ambas as pastas.
Por exemplo, na captura de tela abaixo, para manter o arquivo chamado ‘Captura de tela (16)’, ele precisa ser verificado em ambas as colunas. Se você quiser copiar e manter todos os arquivos, basta usar a caixa de seleção coletiva na parte superior para ambas as pastas. Clique em Continuar e pronto.
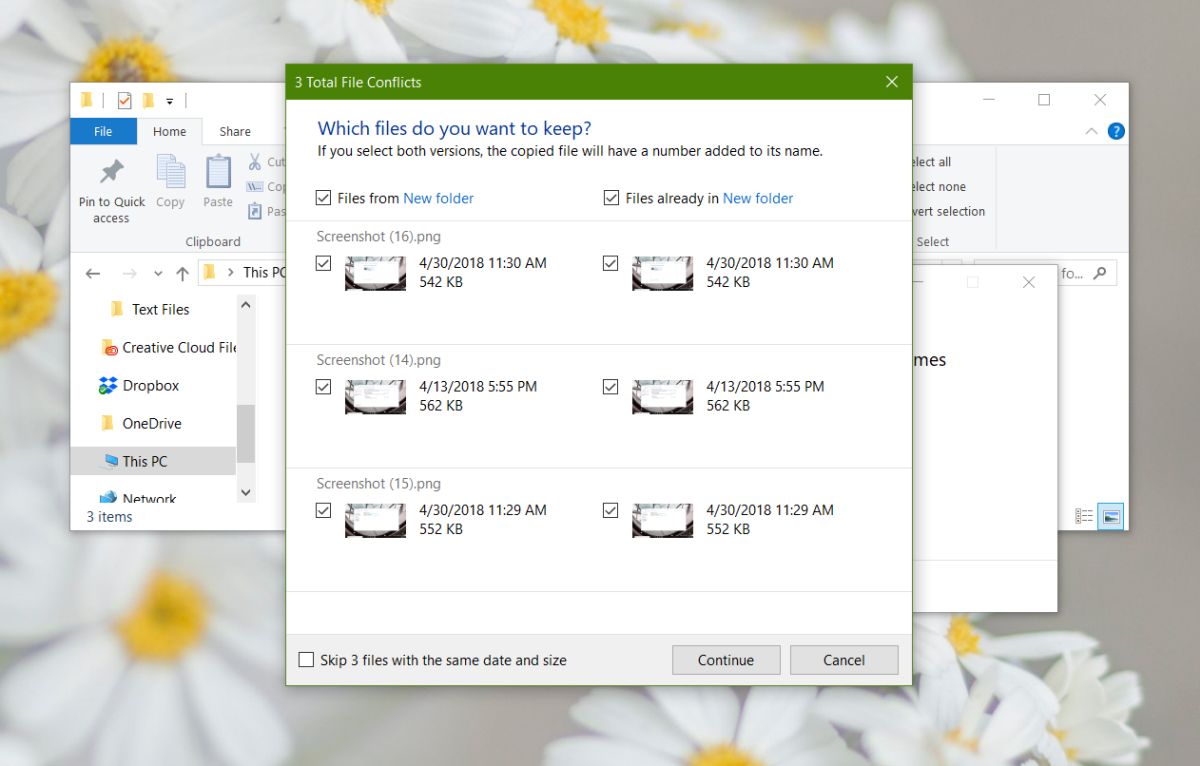
Nomes de arquivo
Os nomes de arquivo semelhantes serão editados para que os arquivos copiados tenham um número anexado ao final deles. Por exemplo, se você estiver copiando um arquivo chamado image.png para uma pasta que já contém um arquivo chamado image.png, o arquivo copiado será denominado image (1).png.
Para arquivos com nome sequencial, o número será atualizado. Por exemplo, se você copiar um arquivo chamado ‘Captura de tela (16)’ para uma pasta que já tenha um arquivo chamado Captura de tela (16), o nome do arquivo copiado será atualizado para Captura de tela (17). O número dependerá de qualquer número que não crie um conflito na pasta de destino. Se já houver um arquivo chamado Screenshot (17), o Windows 10 pulará para um número que não criará um conflito.
Se isso parece desnecessariamente complicado, meio que é, mas apenas porque a opção copiar e manter os dois arquivos em si se tornou complicada. No Windows 7, essa mesma convenção de nomenclatura foi seguida.