Adora fazer anotações manuscritas? Gostaria de poder convertê-los em texto para seu relatório ou para compartilhamento? Usando seu iPad, você pode. Veja como copiar e colar texto manuscrito do aplicativo Notas como texto digitado.
Notas manuscritas no iPad não são novidade. Mas a partir do iPadOS 14, seu iPad finalmente ficou inteligente o suficiente para converter as notas manuscritas em texto digitado. Não só o seu iPad pode fazer isso rapidamente (você pode escrever em qualquer campo de texto usando o Apple Pencil), você pode selecionar e converter quaisquer notas manuscritas do aplicativo Notas (mesmo aquelas que você tirou antes da atualização do iPadOS 14).
Esse recurso funciona com todos os iPads e iPads Pro que suportam o Apple Pencil (todas as gerações). Para começar, abra o aplicativo “Notas” no seu iPad.
Se você não tiver anotações manuscritas, poderá começar com bastante facilidade. A partir de uma nova nota, toque no ícone “Lápis” na barra de ferramentas superior para abrir as opções “Lápis”.

A partir daqui, escolha a opção “Caneta”.

Agora você pode começar a escrever na tela do iPad. Continue escrevendo pelo tempo que quiser. Você pode rolar usando o dedo.
Quando terminar e quiser selecionar o texto, você precisará alternar do Apple Pencil para os dedos.
Para selecionar rapidamente uma palavra, basta tocar duas vezes nela.
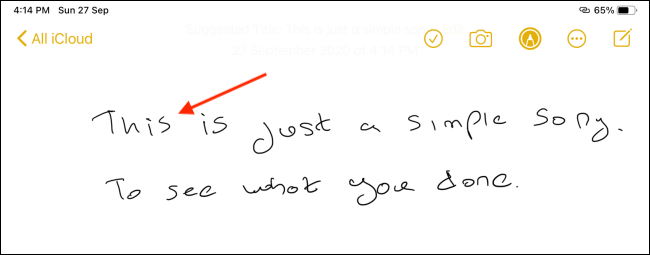
Isso destacará a caligrafia e você verá um ponto de seleção. Basta arrastá-lo para selecionar mais texto.
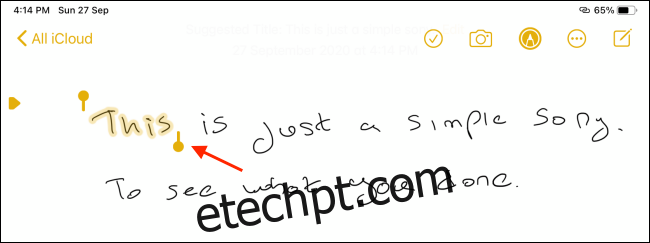
Alternativamente, se tudo o que você tem nesta nota é texto manuscrito e você deseja selecionar tudo, toque e segure em uma parte vazia da nota e escolha a opção “Selecionar tudo”.
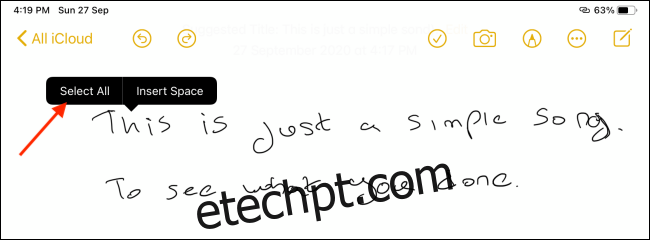
Agora, toque no texto selecionado para revelar as opções.
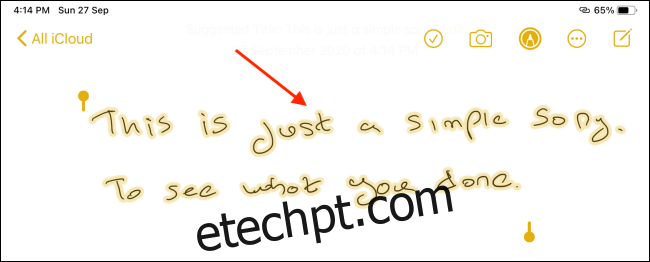
A partir daqui, escolha a opção “Copiar como texto”.
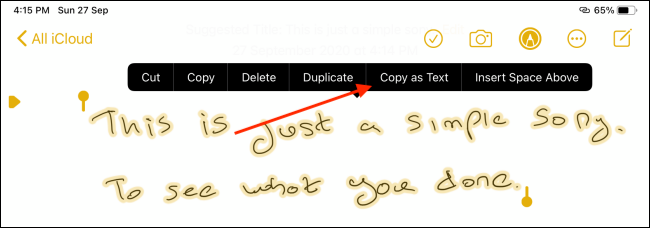
Seu iPad agora converterá o texto manuscrito em texto digitado e será adicionado à sua área de transferência.
Agora você pode ir para qualquer aplicativo ou campo de texto para colar isso. Quando você chegar ao campo de texto, dê um toque duplo em um espaço vazio e escolha a opção “Colar”.

Você verá que seu texto manuscrito agora será colado como texto digitado.

Possui um Apple Pencil de segunda geração? Saiba como você pode personalizar e usar o gesto de toque duplo para acelerar o processo de anotações.

