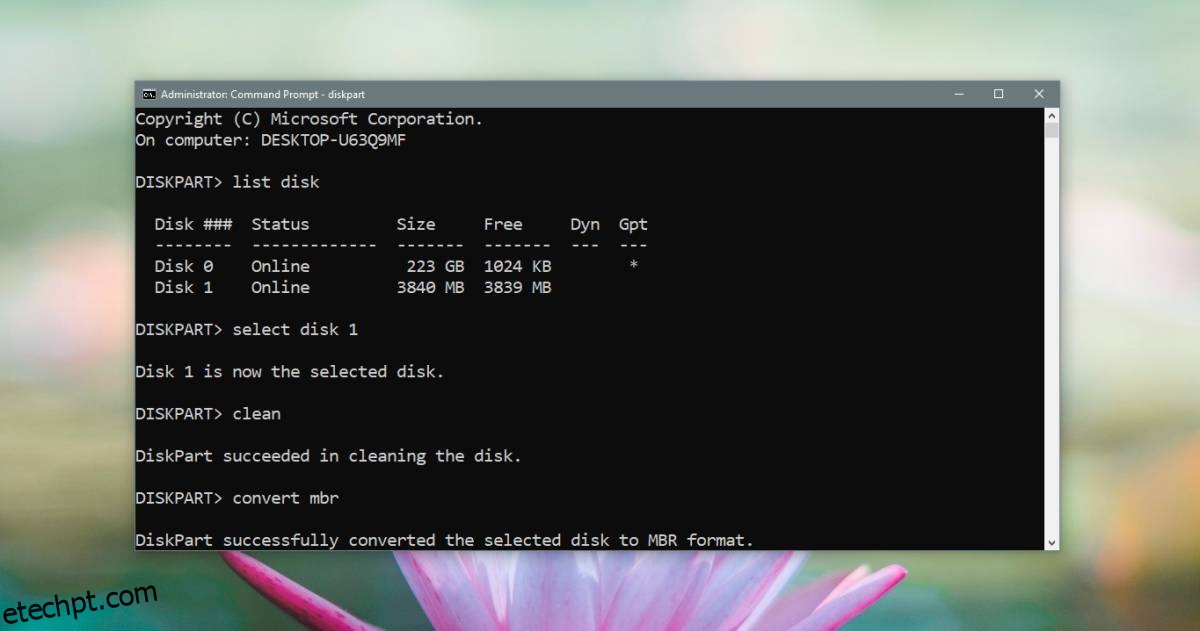Discos rígidos e SSDs, sejam internos ou externos, parecem ser dispositivos plug and play. Os usuários finais raramente terão que configurar um disco rígido para qualquer coisa. Mesmo se você planeja fazer uma instalação limpa do Windows, o disco rígido ou o SSD que está em seu sistema estará pronto para instalação. Dito isso, talvez seja necessário alterar a tabela de partições de uma unidade de MBR para GPT ou de GPT para MBR.
últimas postagens
Alterar tipo de partição
Antes de mostrarmos como você pode converter um disco de GPT para MBR, ou MBR para GPT, você deve saber;
Tanto o HDD quanto os SSDs podem ser unidades MBR ou GPT
Alterar uma unidade de um tipo para outro resultará na limpeza da unidade, portanto, tenha cuidado
Você pode fazer isso de dentro do Windows, mas se não tiver um sistema operacional instalado, ainda poderá alterar a tabela de partições se tiver um USB inicializável do Windows 10
Excluir Volume – Gerenciamento de Disco
No Windows 10, procure a ferramenta de gerenciamento de disco na pesquisa do Windows. Conecte a unidade para a qual você deseja alterar o tipo de disco. Obviamente, se você estiver tentando fazer isso para a unidade em seu sistema, não poderá fazê-lo em sua área de trabalho. Se for esse o caso, pule para a seção Prompt de Comando.
Neste tutorial, estamos alterando o tipo de disco para uma unidade USB. É apenas um volume, mas seu disco rígido pode ser dividido em vários volumes, então o que você precisa fazer primeiro é clicar com o botão direito do mouse em cada volume e, no menu de contexto, selecionar a opção ‘Excluir volume’. Você receberá uma mensagem de aviso informando que tudo na unidade será apagado. Aceite-o e exclua o volume.
Excluir volume – prompt de comando
Em seguida, abra o prompt de comando com direitos administrativos. Se você não tiver o Windows 10 instalado, confira como acessar o prompt de comando sem um sistema operacional instalado.
No prompt de comando, digite Diskpart e toque na tecla Enter. Isso executará a ferramenta Diskpart no prompt de comando.
Se você não conseguiu excluir todos os volumes em seu disco de uma área de trabalho do Windows 10, será necessário digitar o seguinte comando;
list disk
Isso listará todos os discos que você conectou ao seu sistema. Digite este comando para selecionar o disco do qual deseja excluir volumes;
select disk #
Substitua o # pelo número do disco que foi mostrado quando você executou o comando list disk. Uma vez selecionado o disco, você deseja visualizar todos os volumes configurados;
list volume
Isso listará os volumes e cada volume terá seus próprios números. Selecione um volume com este comando;
select volume #
Altere # para o número do volume que deseja selecionar. Exclua o volume com o comando;
delete volume
Agora você está pronto para alterar o estilo de partição.
GPT para MBR
No Diskpart, selecione o disco para o qual você deseja alterar o estilo de partição. Os mesmos comandos listados na seção anterior farão o truque. Você deseja primeiro listar todos os discos e, em seguida, selecionar o disco que deseja converter.
Uma vez selecionado, execute este comando para alterar o estilo de partição de GPT para MBR;
convert mbr
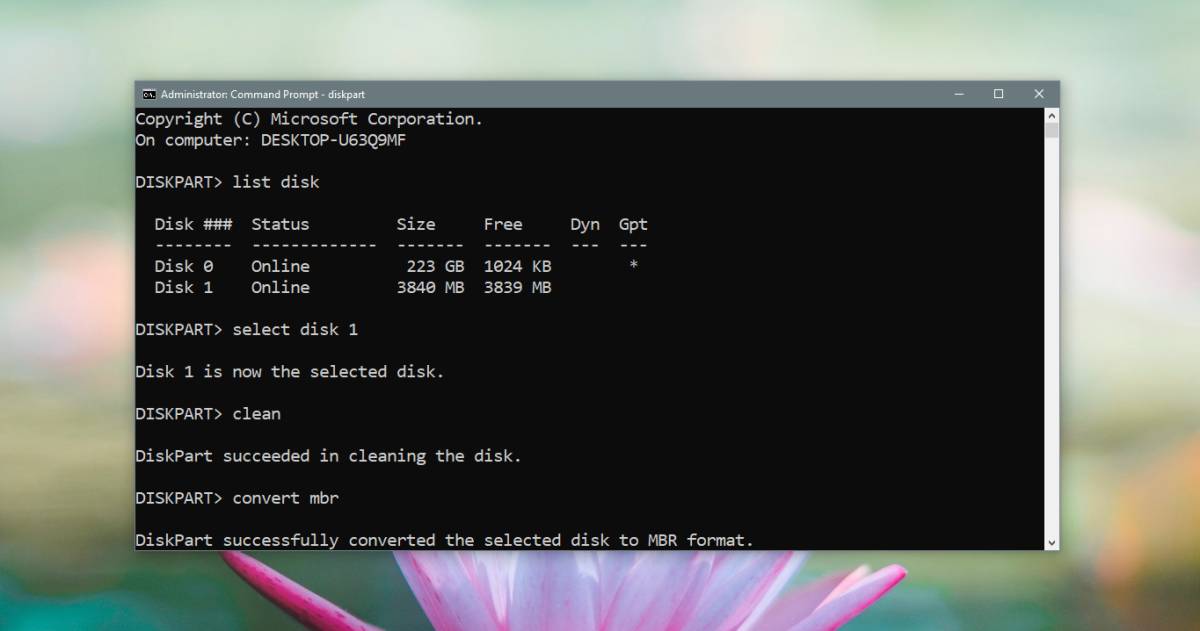
MBR para GPT
Para alterar o estilo de partição de MBR para GPT, execute este comando;
convert gpt
Usando a unidade
Até agora, você definiu apenas o estilo de partição. Você ainda não pode instalar um sistema operacional nas unidades. Você terá que alocar espaço e criar volumes. Temos um guia que detalha como fazer exatamente isso no Windows 10 e no Linux.