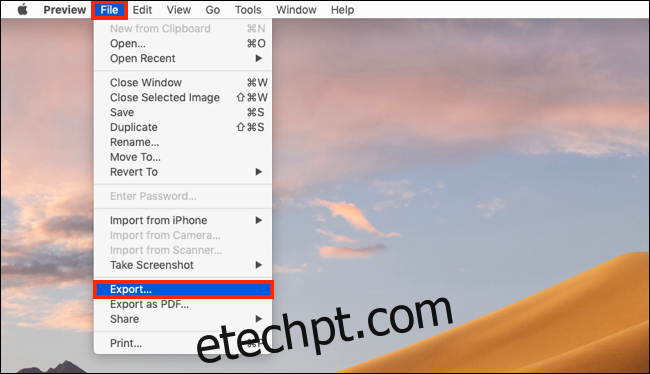O aplicativo Preview integrado no macOS é muito mais do que apenas uma ferramenta de visualização de imagens. Por exemplo, você sabia que ele pode ajudá-lo a converter e exportar quase todas as imagens para um formato diferente? Funciona entre PNG, JPEG, TIFF, HEIC e até PDF.
Antes de chegarmos ao âmago da questão, vale a pena destacar que o Preview suporta o novo formato HEIC da Apple. Se você transferiu fotos do seu iPhone ou iPad para o Mac apenas para descobrir que estão no formato HEIC, você pode importá-las para o Preview e exportá-las em lote como JPEG, para que possa compartilhá-las facilmente com seus amigos online.
Veja como funciona o processo de conversão no Preview. Para começar, localize a imagem no aplicativo Finder. Você pode selecionar uma única imagem ou várias imagens. Em seguida, basta clicar duas vezes nos arquivos selecionados para abri-los no aplicativo de visualização.
Se a Visualização não estiver definida como seu aplicativo padrão para abrir arquivos de imagem, clique com o botão direito na imagem e selecione Abrir com> Visualização.
Depois de abrir a imagem na Visualização, vá para a barra de menu superior e clique em “Arquivo”. A partir daqui, selecione “Exportar”.
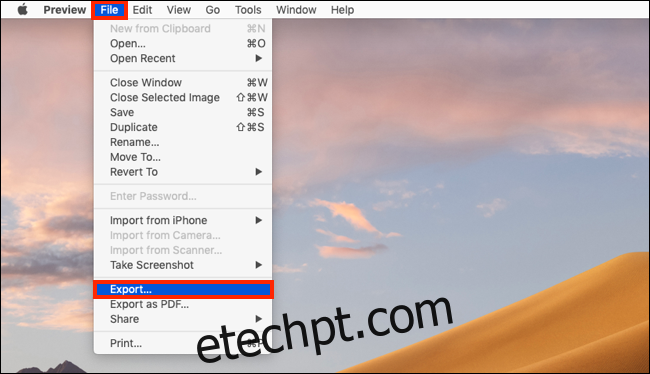
Se você quiser fazer este processo para várias imagens, escolha “Command + A” para selecionar todas as imagens abertas em uma única janela de visualização.
Na janela pop-up, você pode selecionar a pasta para a qual deseja exportar a imagem e o formato de sua escolha. Você pode alterar o nome do arquivo de imagem no campo “Exportar como”.
Depois de selecionar a pasta de destino, clique no menu suspenso ao lado de “Formatar”.
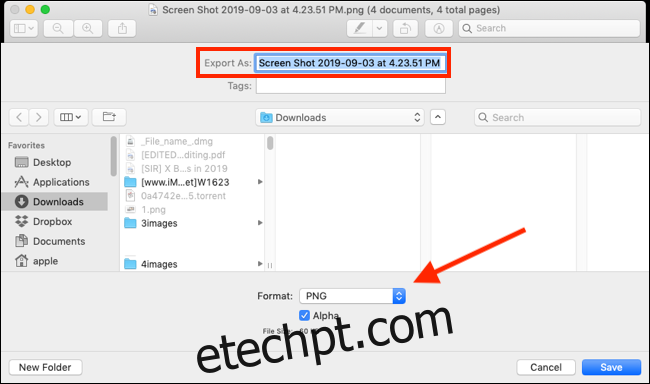
Aqui, escolha o formato para o qual deseja converter.
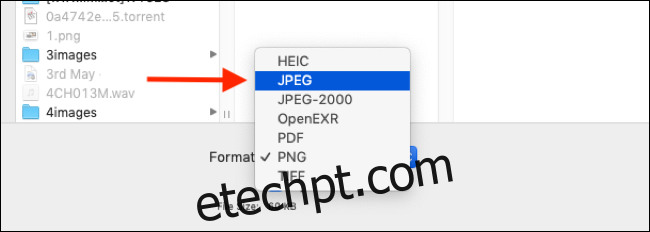
Depois de selecionar o novo formato, você verá algumas opções contextuais abaixo.
Para os formatos JPEG e HEIC, você pode editar a qualidade da imagem exportada. Para a opção PDF, você pode adicionar proteção por senha. E para o formato TIFF, você pode escolher entre três formatos de compressão diferentes.
Depois de selecionar suas opções, clique no botão “Salvar”. A imagem será salva na pasta de destino.
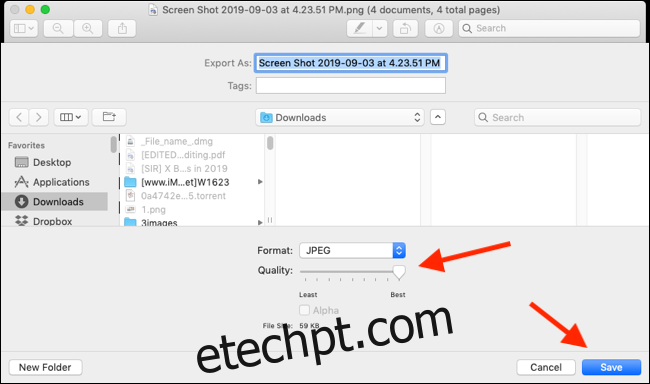
Agora você pode excluir o arquivo de imagem original se desejar.
Com o seu conhecimento de como esse recurso funciona, você pode repeti-lo para converter outras imagens em vários formatos.