Todos os principais componentes de hardware de um PC, principalmente CPU e GPU, geram uma quantidade imensa de calor durante o trabalho, especialmente quando aplicativos que consomem muitos recursos estão sendo executados. O calor é o principal culpado por danos permanentes ao hardware devido ao superaquecimento, pois a poeira funciona apenas como um catalisador para isso. Principalmente, um sistema de resfriamento eficaz é necessário para lidar com os problemas de aquecimento. Para resolver esse problema, os ventiladores da CPU são introduzidos, o que esfria o aquecimento de forma eficaz e eficiente. Hoje, uma grande variedade de ventiladores está disponível no mercado, desde a pequena até a alta capacidade. E a velocidade do ventilador do PC é controlável usando vários aplicativos. Portanto, continue lendo este artigo para saber como executar o controle de ventoinhas do Windows 10 em detalhes.
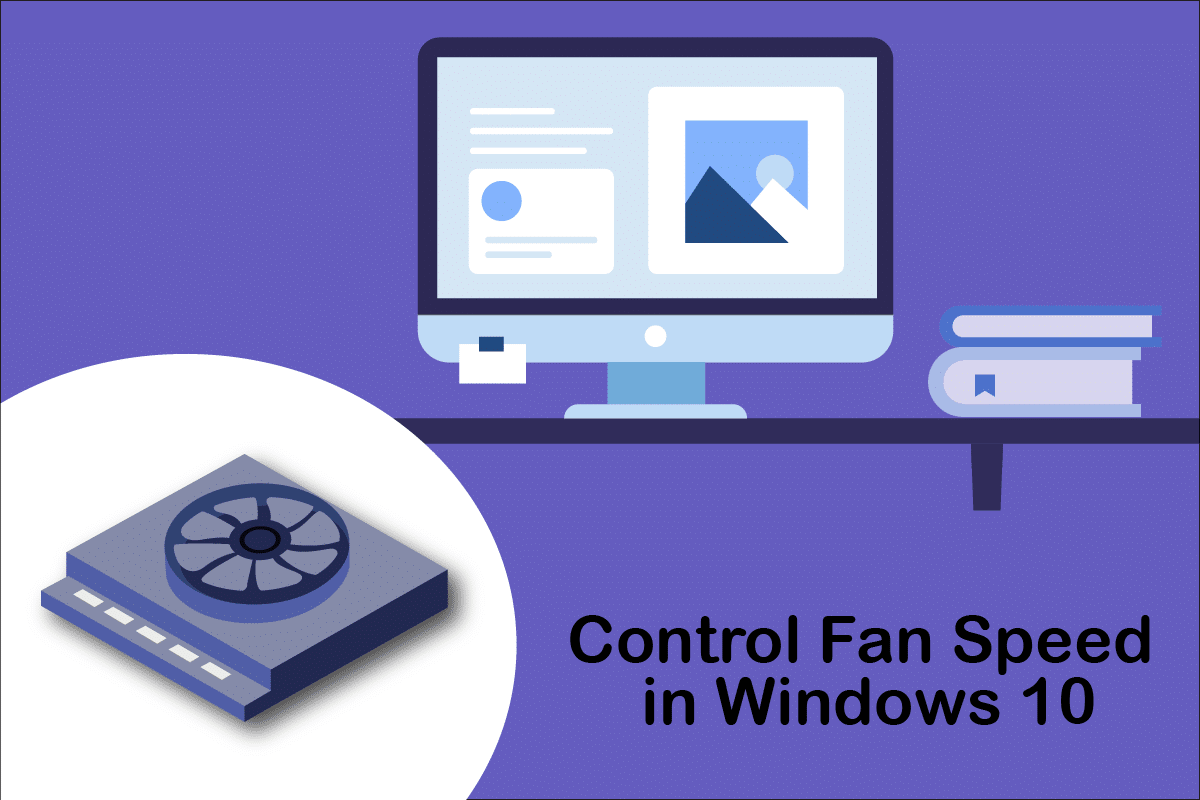
últimas postagens
Como controlar a velocidade do ventilador no Windows 10
Uma ventoinha da CPU é uma parte crucial do hardware do computador encontrado na placa-mãe, que pode ser um salva-vidas. Sua função mais heróica é resfriar continuamente a CPU quente e evitar danos permanentes devido à queima. É a ventoinha da CPU que salva a CPU e outros componentes próximos de danos devido ao superaquecimento e mantém o PC funcionando.
- Ele não apenas fornece resfriamento, mas também evita que a poeira se acumule na CPU.
- A potência das ventoinhas da CPU é medida em RPM, que determina a velocidade da ventoinha do PC.
- Ele pode ser desconectado da CPU e conectado de volta à placa-mãe após a limpeza.
- Maior o RPM maior o poder de refrigeração. Além disso, jogadores, designers gráficos, animadores e designers de efeitos visuais precisam de ventiladores de alta capacidade e alta potência para resfriar sua CPU escaldante.
As ventoinhas são conectadas à placa-mãe por:
-
Conector DC de 3 pinos: A velocidade pode ser alterada limitando a tensão.
-
Conector PWM (Pulse Width Modulation) de 4 pinos: A velocidade pode ser controlada facilmente usando o software.
Estamos aqui com o guia sobre como controlar a velocidade do ventilador no Windows 10 e como alterar a velocidade do ventilador da CPU sem BIOS. Siga estes métodos para controlar a velocidade do ventilador do PC:
Método 1: Alterar a velocidade do ventilador através das opções de energia
É o único método no Windows 10 para otimizar a velocidade do ventilador. Siga estas etapas para realizar o mesmo.
1. Pressione as teclas Windows + X para abrir o menu Quick Link e selecione as opções de energia.
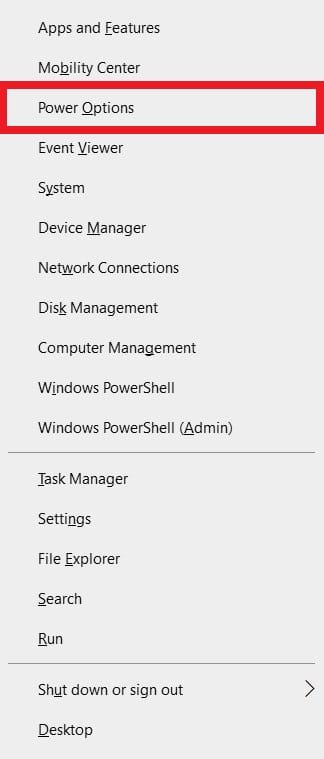
2. No menu Energia e suspensão, clique em Configurações de energia adicionais no painel direito.

3. Isso abrirá as Opções de energia e agora clique em Alterar configurações do plano ao lado de Equilibrado (recomendado).

4. Agora, a janela Editar configurações do plano é exibida. Clique em Alterar configurações de energia avançadas.

5. Esta ação abrirá uma caixa de diálogo de Opções de Energia contendo serviços de diferentes componentes do sistema.
6. Role para baixo e clique duas vezes em Gerenciamento de energia do processador.
7. Em seguida, clique duas vezes em Política de resfriamento do sistema e escolha Ativo no menu suspenso nos modos Na bateria e Conectado.

8. Agora clique em Aplicar e depois em OK.
Nota: Certifique-se de ativar a política de resfriamento do sistema no modo de bateria e plugado para obter o desempenho máximo do ventilador.
É o único método no sistema operacional Windows 10 que o ajudará no controle do ventilador do Windows 10.
Método 2: Use o software SpeedFan
SpeedFan é um programa de monitoramento de hardware capaz de alterar a velocidade do ventilador de acordo com as temperaturas do sistema. SpeedFan pode ler valores e temperaturas SMART do disco rígido e pode alterar a velocidade do ventilador.
Nota: Este aplicativo não detectará todos os modelos de ventiladores. Se você não encontrar o ventilador listado lá, esse método não funcionará. Além disso, não altere as configurações padrão do clock da CPU e outras configurações importantes da CPU, GPU e HDD para evitar causar problemas no sistema.
1. Baixe SpeedFan 4.52 do site oficial.

2. Em seguida, instale o aplicativo baixado em seu PC e inicie-o.
3. Agora clique em Configurar.

4. Navegue até a guia Ventiladores e veja se o ventilador do sistema está listado lá.
Nota: Se algum ventilador for detectado pelo programa, ele o mostrará na área destacada em vermelho, conforme mostrado abaixo.

5. Se você encontrou o ventilador do sistema listado lá, selecione-o e explore as opções que ele mostra. Depois de modificar a velocidade do ventilador. Clique OK.
Método 3: Use o software HWiNFo
O HWiNFo é um software profissional premiado de análise, monitoramento, diagnóstico e geração de relatórios de hardware para Windows e DOS. É um software altamente confiável que é usado até pela NASA. Este software de monitoramento de sistema em tempo real ganhou vários prêmios e tem a confiança da Intel, AMD, Dell e Asus. Também é totalmente gratuito.
Siga as próximas etapas para instalar este software em seu PC para aprender a controlar o ventilador do Windows 10:
Nota: Não altere as configurações padrão do sistema relacionadas à CPU, GPU e HDD. Isso pode resultar em instabilidade do sistema. Só altere a velocidade do ventilador se tiver certeza disso.
1. Baixe a versão portátil ou do instalador do HWiNFo no site oficial.
Nota: As versões portáteis são executadas diretamente sem instalação.

2. Inicie o aplicativo. Agora, selecione a opção Sensors-only e clique em Run.

3. Aguarde o programa buscar todas as informações relacionadas ao hardware.
Nota: Este software não detecta o ventilador em nosso laptop devido a alguns outros motivos. Isso não significa que não funcionará para os outros também.
4. Uma vez aberto, localize o logotipo do Ventilador na parte inferior e clique nele.

5. Aqui você encontrará as especificações da ventoinha da CPU, incluindo velocidade, RPM, temperatura, etc. Escolha as configurações com cuidado e altere-as com cuidado e siga as instruções na tela.
Aqui, explicamos os métodos de trabalho mais possíveis que podem ser a solução de como alterar a velocidade do ventilador da CPU sem BIOS e que podem ser úteis para controlar a velocidade do ventilador do PC no Windows 10.
***
Esperamos que este guia tenha sido útil e que você tenha aprendido a controlar a velocidade do ventilador no Windows 10. Deixe-nos saber qual método funcionou melhor para você. Se você tiver dúvidas ou sugestões, sinta-se à vontade para deixá-las na seção de comentários.
