Os problemas da impressora costumam ser difíceis de corrigir. Uma impressora pode ser boa em termos de hardware, ou seja, sem atolamentos de página, configurada corretamente, toner pronto, cartuchos cheios, etc., mas ainda pode se recusar a imprimir.
Os problemas de impressão são causados principalmente por problemas relacionados ao software ou ao sistema operacional. Isso ocorre porque, embora a tecnologia tenha melhorado ao longo dos anos, a tecnologia da impressora não fez muito progresso. O velho ditado “As impressoras são do inferno” ainda é válido.

últimas postagens
Impressora em estado de erro
Uma impressora pode entrar em um estado de erro e se recusar a sair, aconteça o que acontecer. Normalmente, um estado de erro ocorre quando a impressora está sem papel, off-line ou se preparando para imprimir. Esses erros são óbvios e fáceis de corrigir.
Se a impressora indicar que está em um estado de erro, geralmente indicado por um ponto de exclamação amarelo no ícone da impressora na bandeja do sistema, não é acompanhada por uma mensagem de erro. Ninguém sabe o que está errado. Reiniciar o sistema ou desconectar e reconectar a impressora pouco ajuda a resolver o problema. Experimente as correções listadas abaixo.
1. Alterar a configuração da porta
Alterar a forma como uma porta se comunica com a impressora pode tirá-la de seu estado de erro. Tente esta correção mesmo se o modelo da sua impressora for novo.
Abra o Gerenciador de Dispositivos.
Vá para Exibir> Mostrar dispositivos ocultos.
Clique com o botão direito em Portas (COM e LPT).
Selecione Propriedades no menu de contexto.
Vá para a guia Configurações da porta.
Habilite ‘Usar qualquer interrupção atribuída à porta’.
Ative a opção ‘Ativar detecção plug & play legado’.
Clique em OK e feche a janela.
Reinicie a impressora e o sistema.
2. Desinstale e reinstale a impressora
Se a impressora não sair do estado de erro, desinstale e reinstale-a.
Abra o aplicativo Configurações com o atalho de teclado Win + I.
Vá para Dispositivos.
Selecione a guia Impressoras e scanners.
Selecione sua impressora e clique em remover.
Desconecte a impressora e reinicie o sistema.
Conecte a impressora e ela será instalada novamente automaticamente.
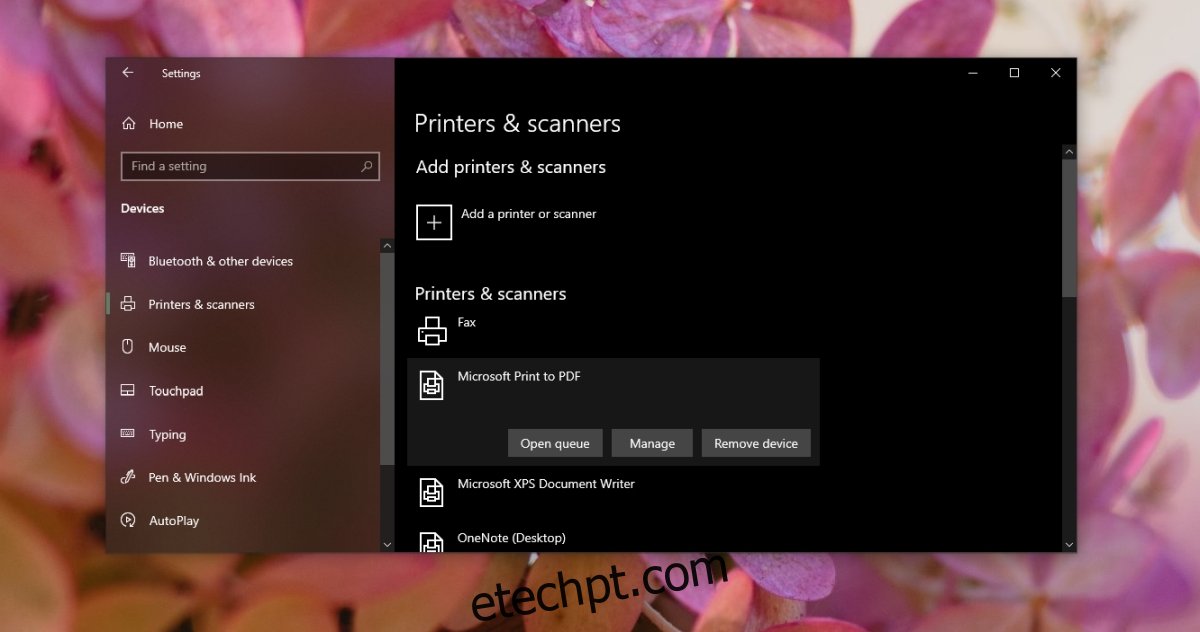
3. Imprima de um aplicativo diferente
Se a impressora está constantemente entrando em estado de erro quando você tenta imprimir de um aplicativo específico, tente imprimir de um diferente. Imprima um arquivo de texto simples do Bloco de notas. Se ele imprimir, o problema pode ser com o aplicativo de onde você está tentando imprimir.
4. Verifique o serviço de spooler de impressão
O serviço de spooler de impressão é essencial se você deseja imprimir qualquer coisa. Se não estiver funcionando ou parar de forma intermitente, a impressora pode entrar em estado de erro.
Toque no atalho de teclado Win + R para abrir a caixa de execução.
Na caixa de execução, digite services.msc e toque na tecla Enter.
Procure o serviço Spooler de impressão e clique com o botão direito nele.
Abra o menu suspenso Tipo de inicialização e defina-o como Automático.
Clique OK.
Reinicie o sistema.
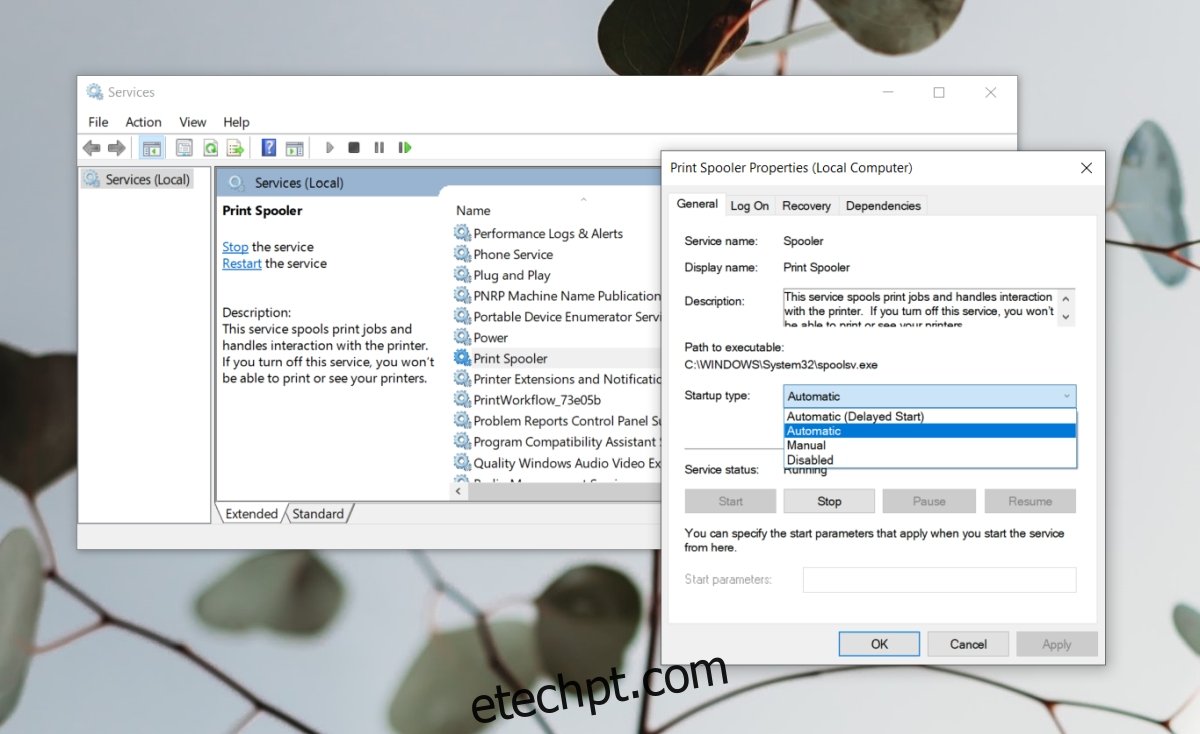
5. Instale as atualizações pendentes
Se você tiver atualizações pendentes que precisam ser instaladas, elas podem estar causando problemas com a impressora.
Abra o aplicativo Configurações com o atalho de teclado Win + I.
Vá para Atualização e segurança.
Selecione a guia Windows Update.
Clique em Verificar atualizações.
Instale todas as atualizações disponíveis e reinicie o sistema.
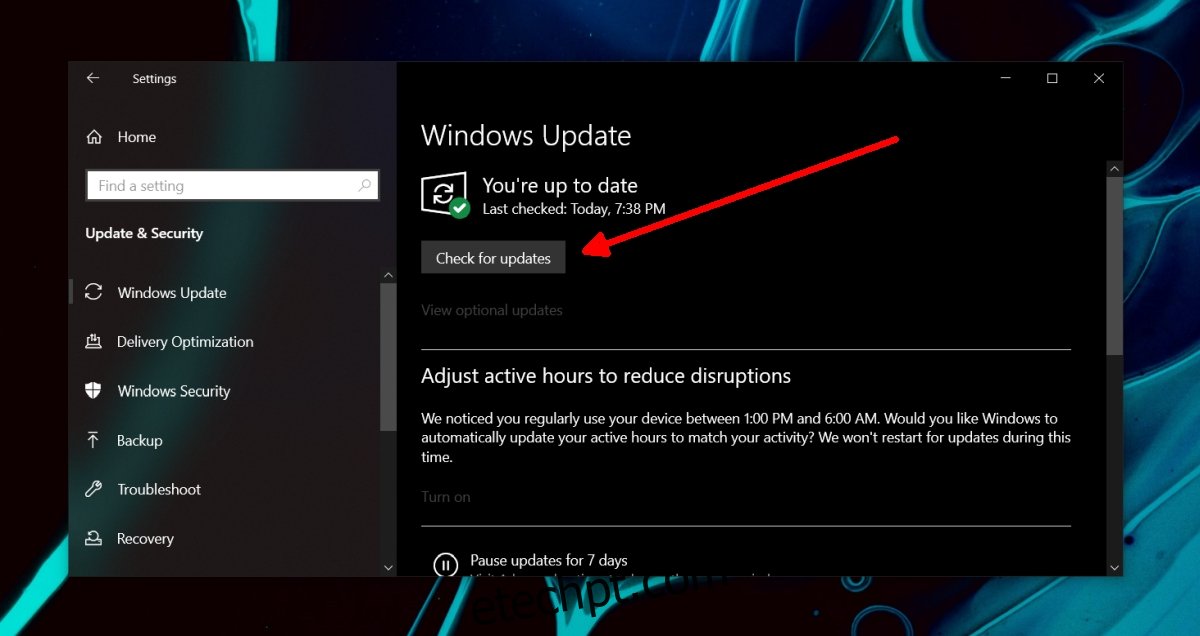
Impressora em estado de erro: Conclusão
As soluções acima farão com que a impressora saia do estado de erro; no entanto, se ela continuar a entrar no estado de erro depois de concluir alguns trabalhos de impressão, considere alterar o cabo que você usa para conectar a impressora ao sistema. O hardware da impressora pode estar falhando. Isso pode acontecer se você não fizer a manutenção regularmente, pois o toner secou. Leve-o para um check-up.

