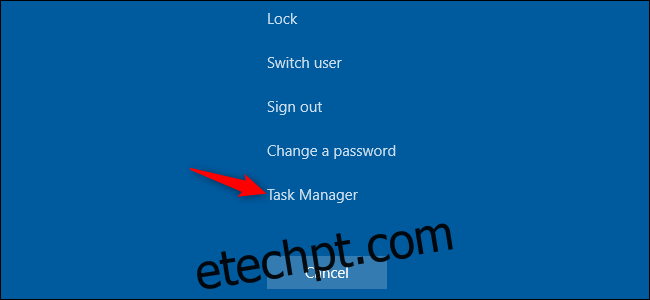Os PCs com Windows congelam por vários motivos. Uma instância pode ser um acaso, mas congelamentos repetidos sugerem um problema que você deseja corrigir. Veja como descongelar e recuperar um PC travado – e impedir que ele congele novamente.
Como descongelar um PC com Windows Congelado
Existem várias maneiras de recuperar seu PC travado, dependendo da causa do problema. Às vezes, tudo o que você precisa fazer é esperar alguns segundos – o PC pode travar durante o trabalho e descongelar alguns segundos depois.
Se um aplicativo de tela inteira, como um jogo, congelar e impedir que você o saia, pressione Alt + F4. Isso fecha o aplicativo se o jogo estiver apenas com problemas gráficos, mas não funcionará se o aplicativo congelar completamente.
Para ver se o computador ainda está respondendo, pressione Ctrl + Alt + Delete. Nessa tela, você pode abrir o Gerenciador de tarefas (e fechar todos os aplicativos em execução), fazer logout ou reiniciar o PC. Se esta tela não aparecer, talvez você não consiga recuperar o seu PC sem reiniciá-lo.
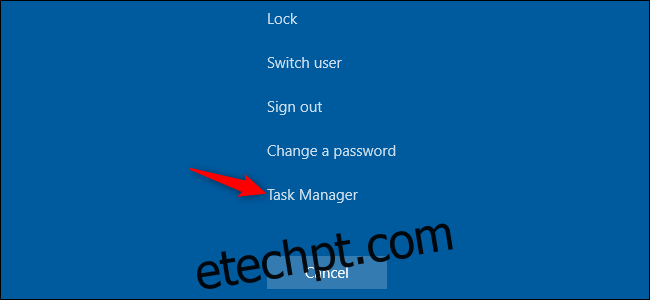
Se você conseguir abrir o Gerenciador de Tarefas, poderá se recuperar do congelamento. (Você também pode pressionar Ctrl + Shift + Esc para abrir o Gerenciador de Tarefas.)
Selecione a guia “Processos” – caso não a veja, clique em “Mais detalhes”. Localize todos os processos que usam muita CPU – você pode clicar no cabeçalho da coluna “CPU” para classificar por uso de CPU e ver os processos mais exigentes no topo da lista.
Clique em um processo para selecioná-lo e, a seguir, clique em “Finalizar Tarefa” para encerrar o programa à força. Você perderá qualquer trabalho não salvo no programa, mas se ele travar e estiver usando muita CPU, pode não haver maneira de recuperar seus dados não salvos.
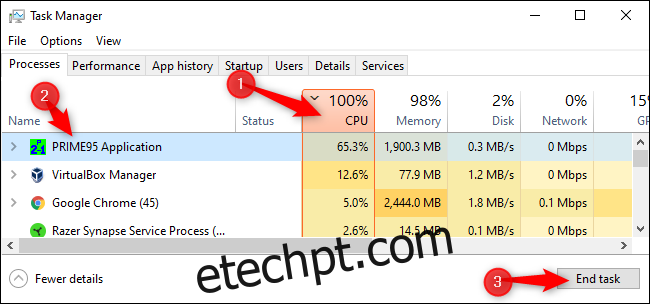
Às vezes, a área de trabalho do Windows – incluindo a barra de tarefas e o menu Iniciar – pode travar. Às vezes, você pode reiniciar o Windows Explorer para corrigir esses problemas. Para isso, localize “Windows Explorer” na lista de Processos, clique para selecioná-lo e, a seguir, clique no botão “Reiniciar”.
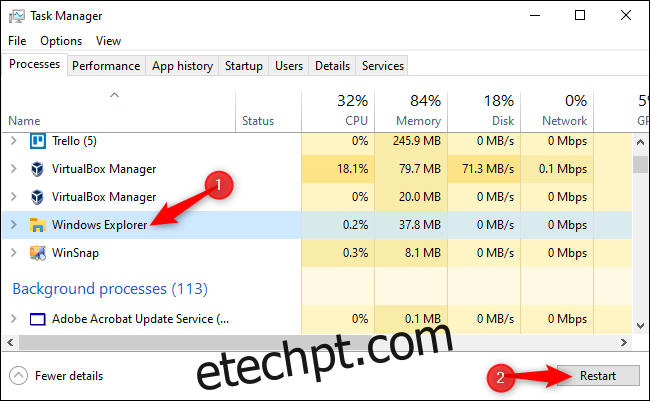
Se você não tiver nenhum trabalho não salvo, clique no botão liga / desliga no canto inferior direito da tela Ctrl + Alt + Delete e selecione “Reiniciar”. Esperançosamente, seu computador funcionará normalmente após a reinicialização, pois isso corrige muitos problemas do sistema.
Você também pode tentar pressionar Windows + L para bloquear sua tela e voltar para a tela de login. Você também pode reiniciar o PC a partir daí. No entanto, se Ctrl + Alt + Delete não funcionou, este método provavelmente também não funcionará.
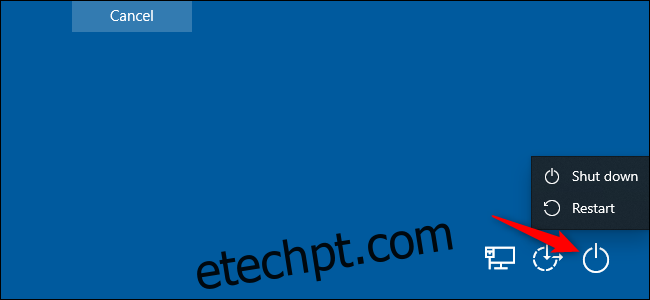
Se nenhuma das etapas anteriores funcionar, pressione Windows + Ctrl + Shift + B no teclado. Esta é uma combinação oculta de teclas de atalho que reinicia os drivers gráficos do seu PC. Se eles forem a origem do problema, isso pode descongelar seu sistema.
Se nenhum desses métodos funcionar e seu computador não responder a nada, só há uma maneira de se recuperar disso – desligamento forçado.
Localize o botão liga / desliga do computador e mantenha-o pressionado por 10 segundos. O seu computador será encerrado à força. Aguarde alguns segundos e reinicie-o pressionando o botão liga / desliga normalmente.
Esta não é a maneira mais limpa e segura de desligar o PC. Você deve usar métodos de desligamento na tela, mas, se não estiver respondendo, não há outra maneira de consertar.

Se o seu computador tiver tela azul, esta é a única maneira de consertar. Por padrão, os PCs com Windows reiniciam automaticamente quando apresentam tela azul, mas se você vir uma tela azul da morte (BSOD) e seu PC não estiver reiniciando, provavelmente você desligou as reinicializações automáticas. Anote a mensagem de erro e execute um desligamento forçado ou reinicialize mantendo o botão liga / desliga pressionado.
Como impedir que seu PC congele no futuro
As dicas acima podem ajudar seu PC a se recuperar de um congelamento e fazer com que as coisas voltem a funcionar normalmente. Se for apenas um congelamento ocasional, não se preocupe muito com isso. Às vezes, os computadores apresentam problemas de sorte como esses. Pode haver um bug nos drivers de hardware do seu computador ou outro software.
Se os congelamentos são uma ocorrência regular, entretanto, algo está errado com o seu PC. Pode ser um problema de software ou hardware. O Monitor de confiabilidade e o BlueScreenView podem apontar a direção certa.
Se o congelamento começou recentemente e você também atualizou recentemente o seu PC ou instalou um novo software, tente executar a Restauração do Sistema. Isso redefine o software do seu PC para um estado bom. Para encontrar essa opção no Windows 10, vá para Painel de Controle> Sistema e Segurança> Sistema> Proteção do Sistema> Restauração do Sistema.
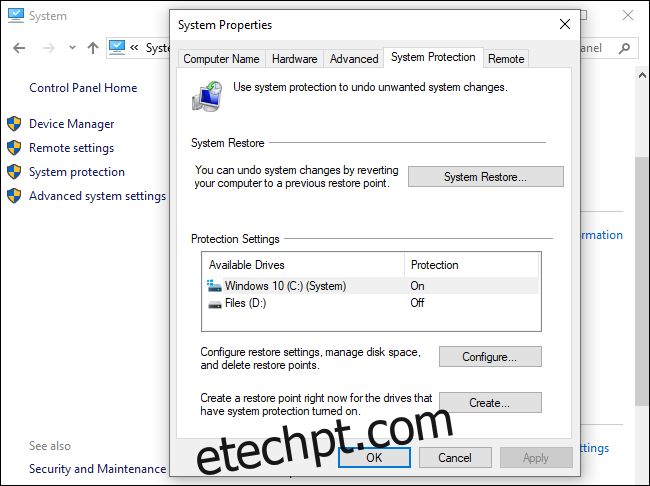
Para garantir que o malware não esteja causando problemas ao seu sistema, recomendamos a execução de uma verificação antimalware. No Windows 10, você pode digitalizar com o antivírus Defender embutido e experimentar um Malwarebytes Varredura. Você também pode tentar outras ferramentas anti-malware para obter uma segunda (ou terceira) opinião.
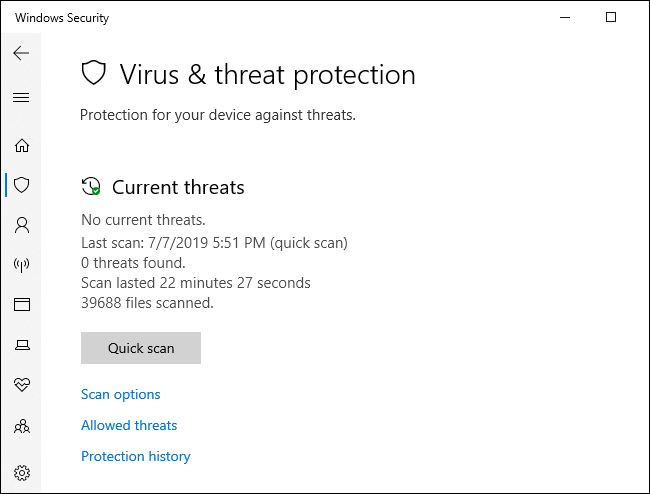
Os problemas de hardware são muito mais difíceis de definir. Muitas coisas podem estar falhando. Seu computador pode estar superaquecendo, por exemplo, ou pode ter RAM defeituosa. Se o seu computador congela regularmente enquanto você está jogando, isso pode sugerir um problema com a unidade de processamento gráfico (GPU) do seu PC (ou, novamente, superaquecimento). Muitos outros componentes do seu PC podem estar com defeito, entretanto.
Certifique-se de que o seu PC esteja sem poeira, resfriado adequadamente e teste sua RAM. Diagnosticar problemas de hardware é complicado. Freqüentemente, para testar com precisão, você precisa trocar um componente por outro e ver se isso corrige o problema. Se o seu PC ainda estiver na garantia, deixe o fabricante resolver o problema. Afinal, isso é parte do que você pagou (ou está pagando).
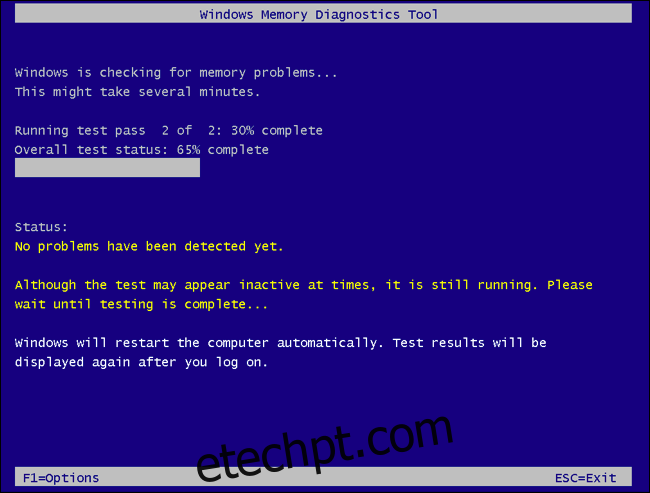
Para eliminar o risco de bugs de software, é uma boa ideia reinstalar o Windows. No Windows 10, você pode usar o recurso “Reiniciar” para colocar seu PC de volta em um estado de novo. Lembre-se, entretanto, de que isso removerá todos os programas instalados. Você também pode tentar um “novo começo”, que oferece um sistema Windows 10 novo sem os utilitários pré-instalados pelo fabricante do PC.
Se você acabou de instalar uma atualização importante do Windows nos últimos dez dias, também pode tentar reverter o sistema.
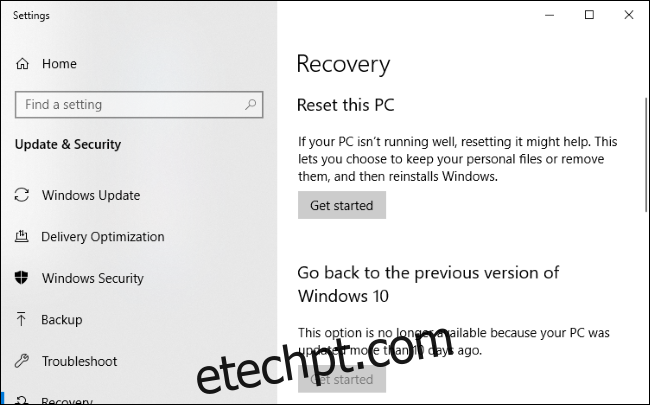
Se o seu PC travar durante o processo de reinicialização, tente criar a mídia de instalação do Windows 10 em outro computador. Insira-o no PC congelado, inicialize a partir da mídia de instalação e reinstale o Windows. Se o seu computador travar durante a instalação do Windows (ou depois), você saberá quase com certeza que tem um problema de hardware.