As atualizações do iOS estão disponíveis OTA, ou seja, você pode baixar uma atualização no seu dispositivo e instalá-la, sem conectar o dispositivo a um computador. Você também pode baixar uma atualização para o seu computador primeiro e depois instalá-la no seu iPhone ou iPad. O segundo método, o método de atualização tethered, requer o iTunes no Windows e o aplicativo Finder no macOS.

últimas postagens
iOS 15.0.2 não atualizando
As atualizações do iOS normalmente são instaladas sem problemas. Se você estiver realizando uma atualização OTA, seu dispositivo deve ser carregado pelo menos 50%, embora seja melhor atualizar enquanto o telefone estiver conectado a uma fonte de alimentação. As atualizações vinculadas tendem a demorar um pouco mais, mas você pode fazer backup do seu dispositivo, o que é sempre bom. Se você está tentando instalar o iOS 15.0.2, mas não consegue, tente as correções abaixo.
1. Atualize para a versão mais recente
O iOS 15.2 foi lançado. Se você estava no iOS 15.0.0 ou iOS 15.0.1, pode atualizar diretamente para o iOS 15.2. Você realmente não precisa atualizar para o iOS 15.0.2. Se você está tendo problemas para atualizar para qualquer versão do iOS 15, pode tentar as correções abaixo.
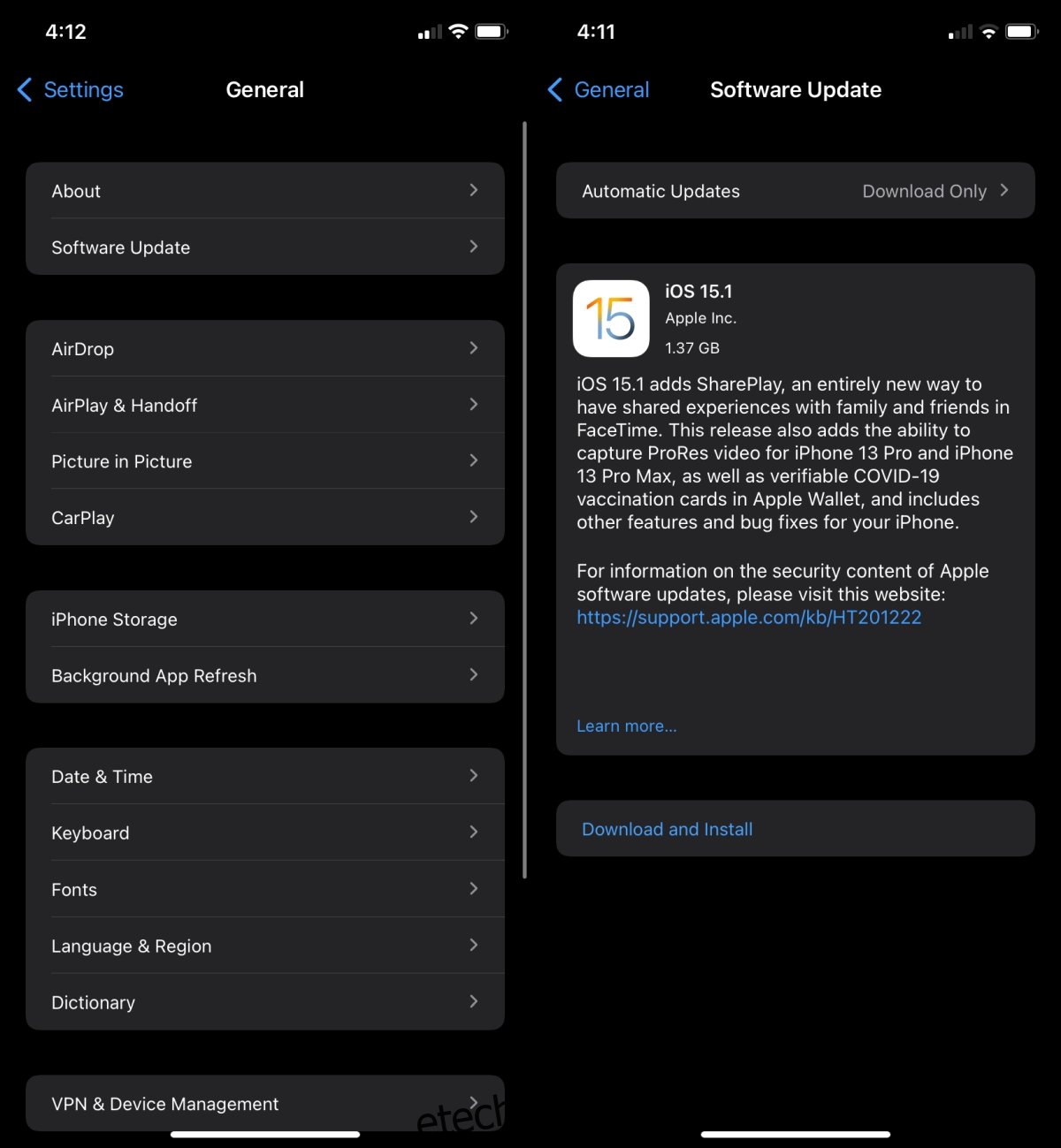
2. Atualize o iTunes
Se você estiver executando uma atualização tethered no Windows 10, deverá primeiro atualizar o iTunes. A cada lançamento principal do iOS, o iTunes recebe uma atualização. Se o aplicativo não for atualizado antes de você iniciar uma atualização para o seu iPhone, a atualização falhará.
Se você estiver atualizando por meio de um Mac, certifique-se de que está executando a versão mais recente do macOS. Se você não quiser instalar a versão mais recente do macOS, certifique-se de que todos os outros aplicativos da Apple em seu sistema estejam atualizados.
3. Exclua e baixe a atualização novamente
Uma atualização, seja baixada em seu telefone ou desktop, pode falhar se tiver sido baixada há relativamente muito tempo. Se a atualização estiver no seu dispositivo há mais de uma semana, é melhor removê-la e baixá-la novamente.
Em uma área de trabalho, você pode simplesmente excluir o arquivo por meio do gerenciador de arquivos. No Windows, você pode usar o File Explorer e no macOS, você pode usar o Finder.
No Windows 10, o arquivo está em: C: UsersYourUserNameAppDataRoamingApple ComputeriTunes
No macOS, o arquivo está em: ~ / Library / iTunes / iPhone Software Updates
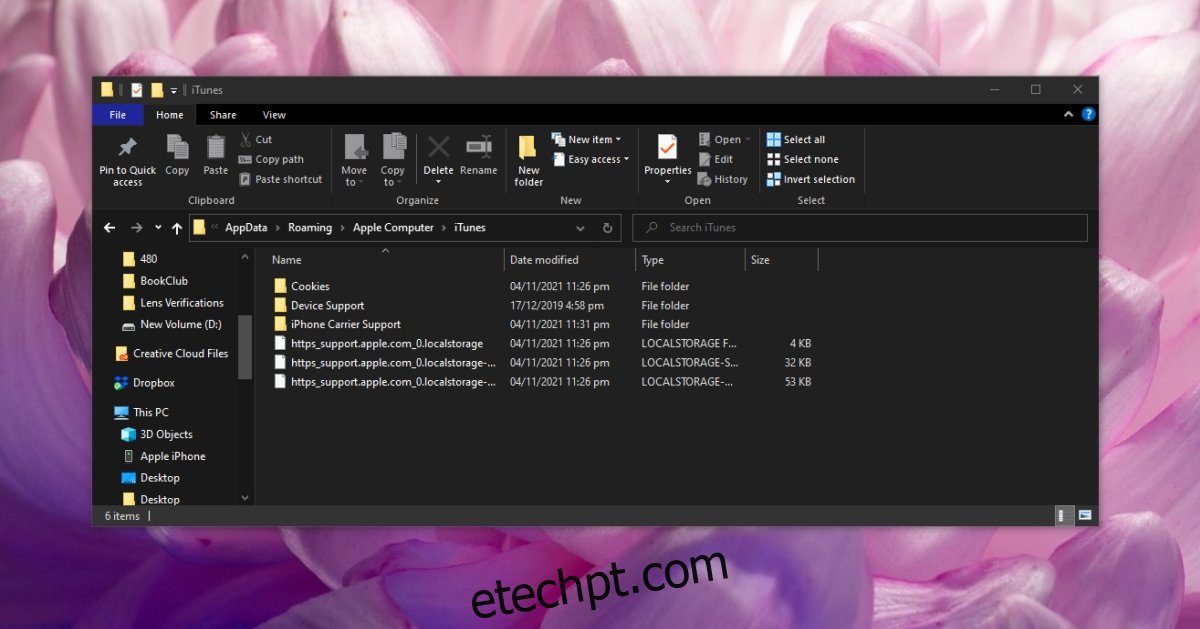
No iPhone;
Abra o aplicativo Configurações.
Vá para Geral> Armazenamento do iPhone.
Selecione a atualização do iOS na lista.
Toque na atualização e exclua-a da página de detalhes.
Vá para Geral> Atualização de software.
Permita que o iOS verifique, baixe e instale a próxima atualização disponível.
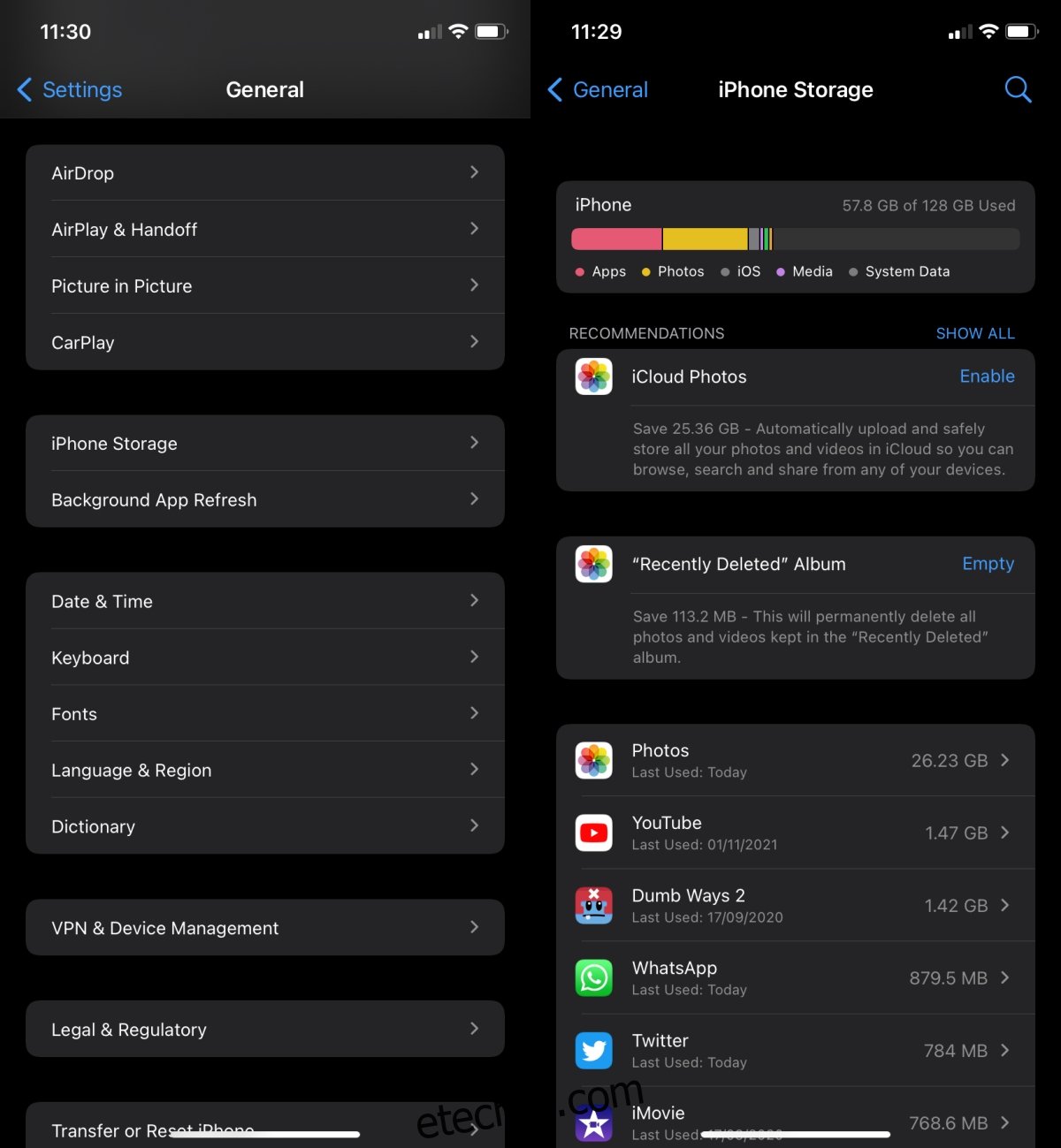
4. Verifique o espaço de armazenamento
Os modelos básicos do iPhone vêm com espaço de armazenamento decente. Dito isso, as fotos em um iPhone podem ocupar muito espaço, pois tendem a ser arquivos maiores. Se o seu iPhone estiver com pouco espaço, ele pode estar interferindo no processo de atualização. A Apple normalmente não afirma que um dispositivo deve ter uma certa quantidade de espaço de armazenamento livre, mas geralmente é uma boa ideia ter espaço livre que corresponda ao tamanho da atualização. Por exemplo, se a atualização do iOS for de 1,5 GB, certifique-se de ter pelo menos 1,5 GB de espaço no telefone após o download da atualização.
Conclusão
As atualizações do iOS tendem a ir em uma direção: você sempre pode ir para a próxima atualização, mas não pode voltar para uma versão anterior quando a Apple para de assiná-la. O processo de assinatura normalmente para duas semanas após o lançamento da próxima atualização. A janela de downgrade é pequena. Da mesma forma, o iOS o forçará a fazer a atualização mais recente. Você não pode escolher uma versão anterior ao atualizar seu telefone. Usar hacks para contornar isso não

