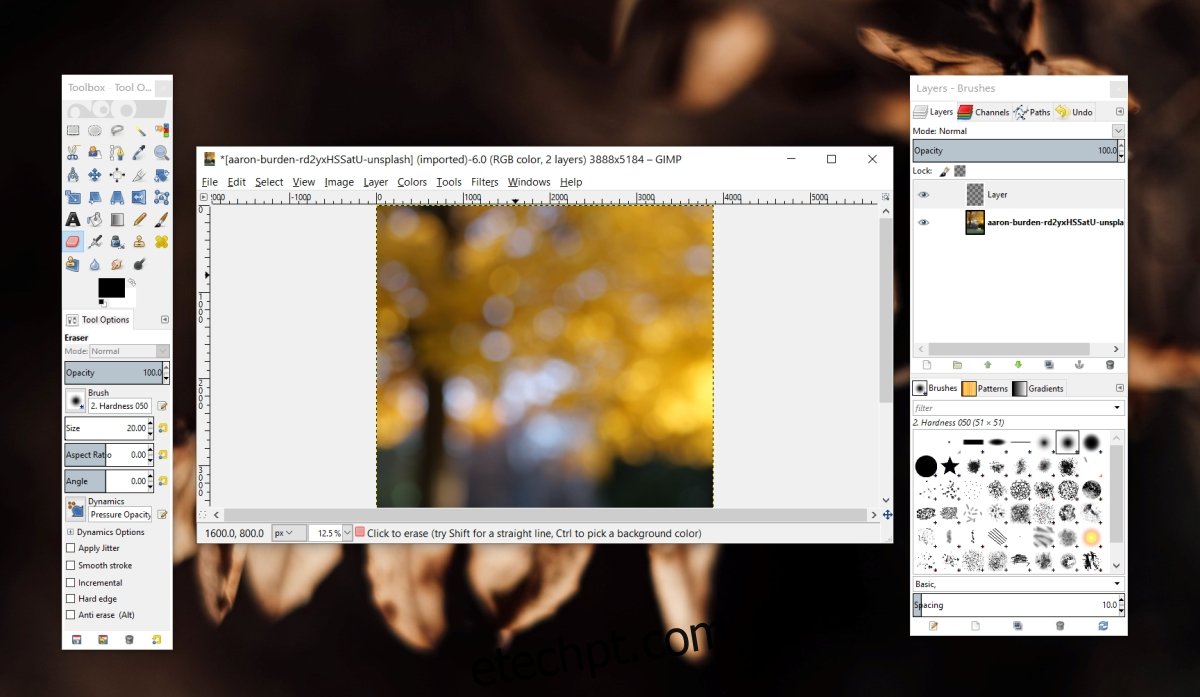O GIMP é uma alternativa gratuita e razoavelmente boa ao Photoshop. A interface do usuário do aplicativo não é a melhor nem a mais moderna, mas tem todas as ferramentas que você encontrará no Photoshop.
O GIMP tem as mesmas ferramentas do Photoshop, mas muitas de suas ferramentas funcionam de maneira diferente e o fluxo de trabalho é diferente. Apesar de ter as mesmas ferramentas, há uma diferença perceptível entre os dois aplicativos.
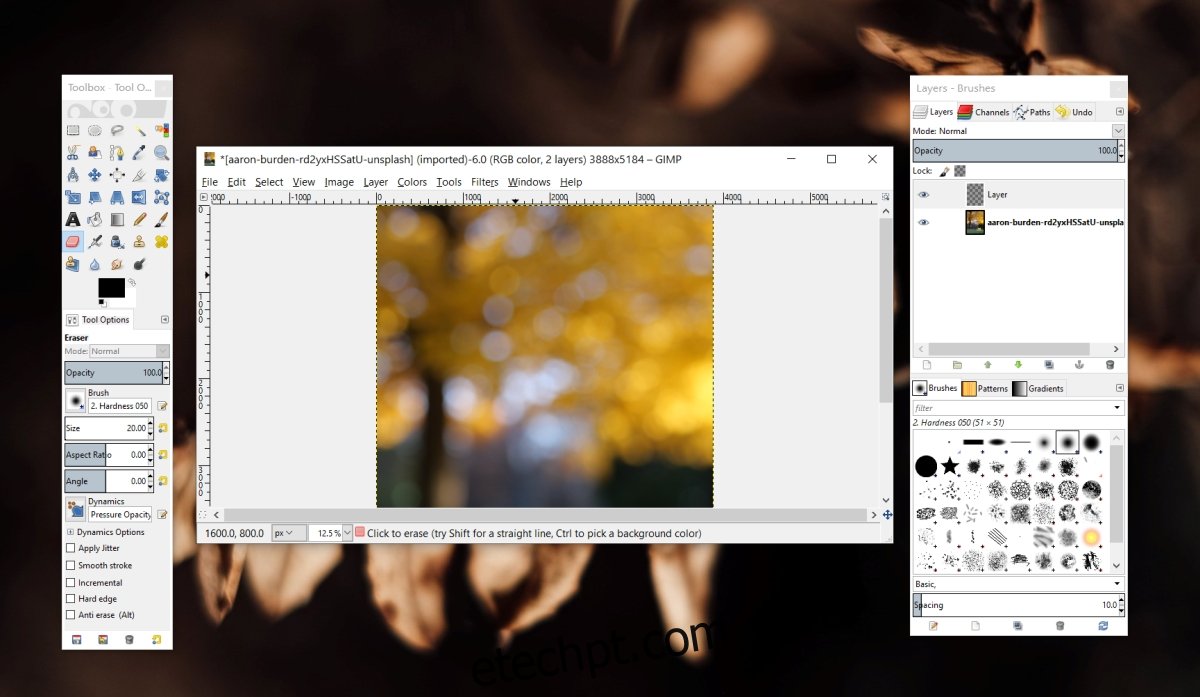
últimas postagens
Borracha GIMP não funciona
O GIMP tem uma ferramenta de borracha que, como todas as ferramentas de borracha em um editor de imagens, pode excluir a parte da imagem em que é usada. Ele pode ser usado para remover uma parte selecionada de uma imagem, para apagar uma parte de uma camada mascarada ou simplesmente excluir qualquer linha ou item aleatório.
A ferramenta borracha no GIMP é simples, mas se você estiver tendo problemas para fazê-la funcionar e apagar uma parte de uma imagem, tente as seguintes correções.
1. Selecione uma camada
As ferramentas do GIMP não selecionam automaticamente a camada em que são usadas. Se nenhuma camada for selecionada, uma ferramenta geralmente não funcionará. Alguns efeitos ou ferramentas podem funcionar, por exemplo, um redimensionamento de tela, mas a maioria das ferramentas não funciona a menos que você diga a eles em qual camada trabalhar.
Abra uma imagem no GIMP.
Na barra de menus, vá para Windows> Docas recentemente fechadas> camadas.
Na janela de camadas, selecione uma camada. Uma camada selecionada tem um destaque azul.
Use a ferramenta borracha para remover uma parte da imagem.
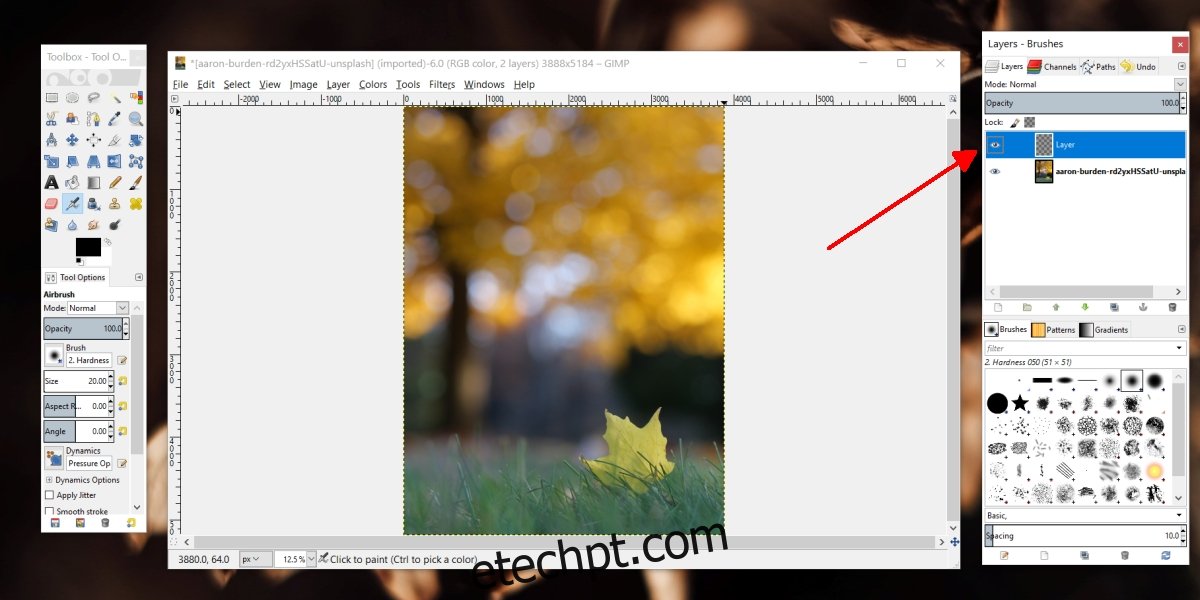
2. Desmarque todos
É possível que você tenha selecionado uma pequena parte da imagem, ou seja, a seleção está ativa e você não sabe disso. A ferramenta borracha não funcionará em nenhum outro lugar a não ser dentro da parte selecionada.
Toque no atalho de teclado Shift + Ctrl + A para desmarcar tudo.
Selecione uma camada.
Use a ferramenta borracha.
3. Desbloqueie a camada
Uma camada bloqueada impede que todas e quaisquer alterações sejam feitas nela.
Vá para a janela Camadas.
Selecione a camada que deseja apagar.
Na parte superior, certifique-se de que os ícones ao lado de Bloquear: estejam todos desmarcados.
Se os ícones estiverem selecionados, clique neles para desmarcar o ícone.
Use a ferramenta borracha.
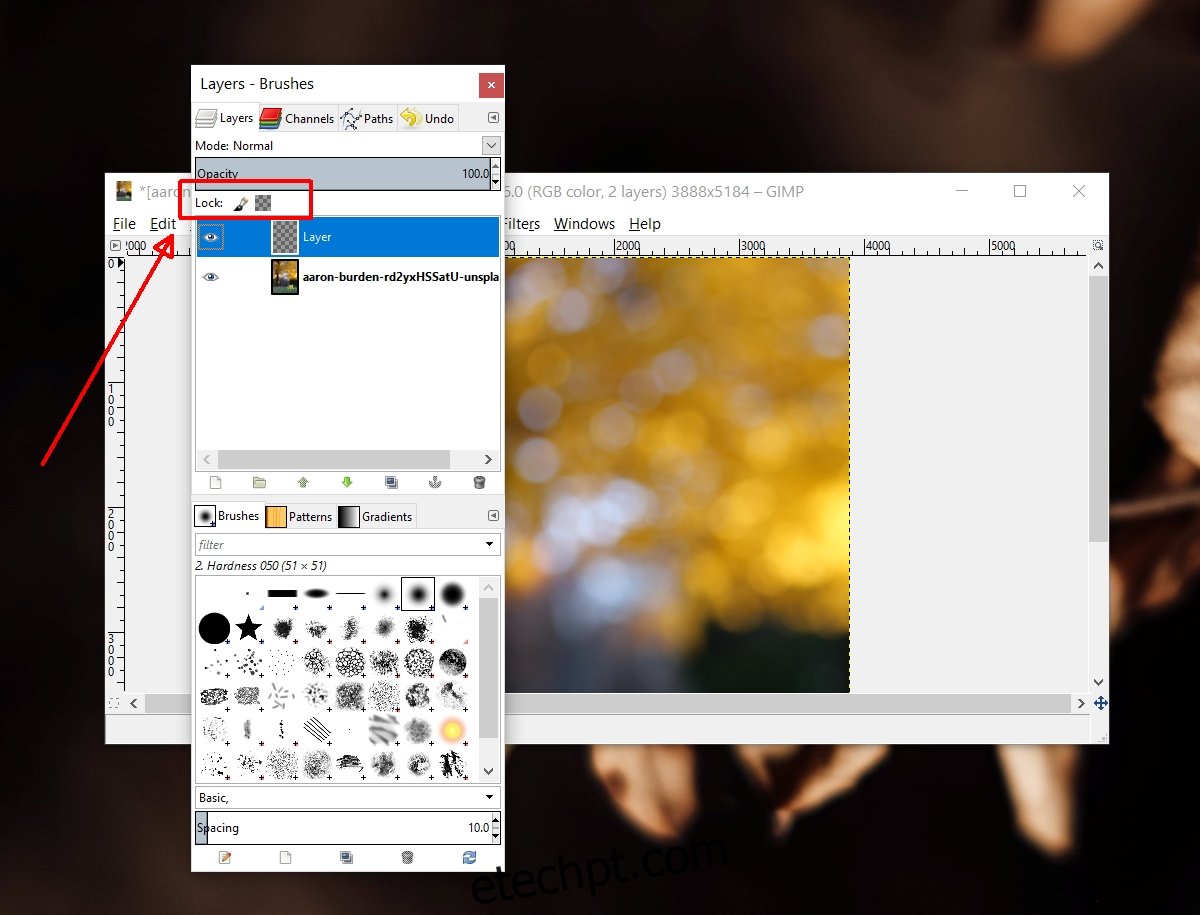
4. Adicionar canal alfa
Se você estiver usando a ferramenta borracha e vir uma cor sólida sob a parte que você apagou, em vez de um fundo transparente, sua imagem / arquivo não tem transparência. Você precisa adicionar o canal alfa para adicionar transparência no GIMP.
Abra a imagem no GIMP.
Clique com o botão direito em uma camada na janela Camadas.
No menu de contexto, selecione Adicionar canal Alfa.
Use a ferramenta borracha.
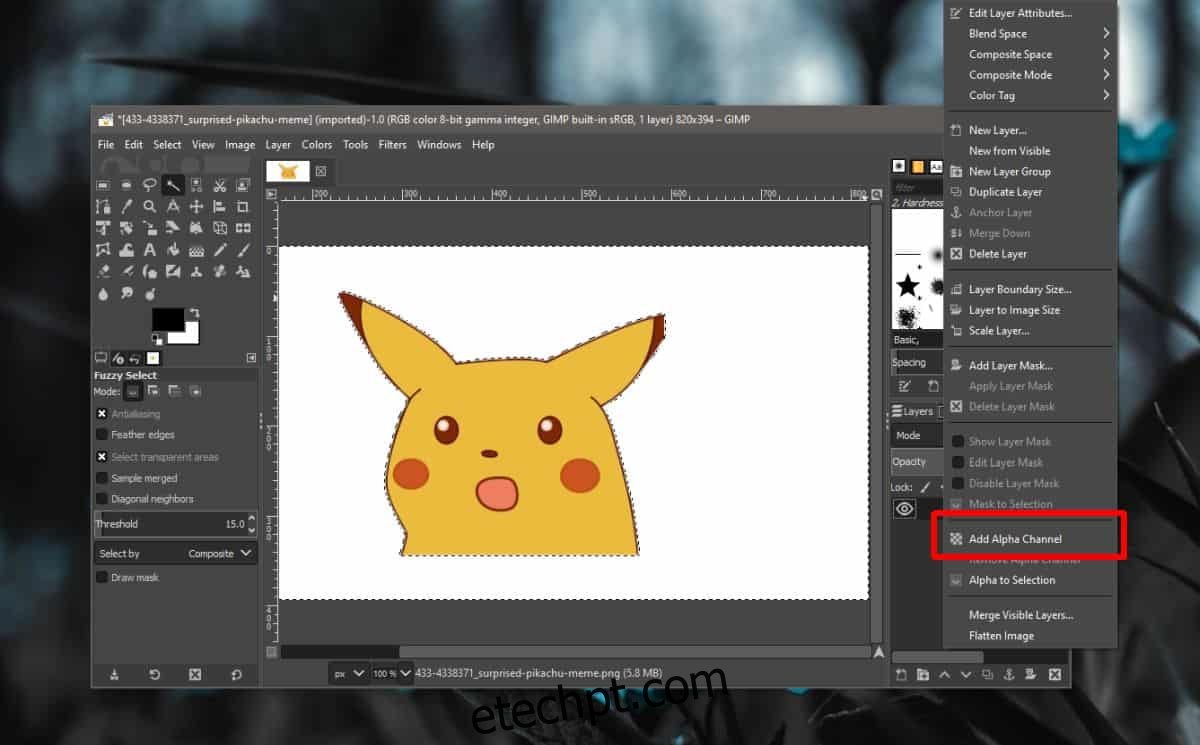
5. Configurações da ferramenta Borracha
A ferramenta borracha nem sempre é um pincel sólido de ponta redonda. Você pode usar todos os tipos de pincéis e vários graus de dureza. As configurações da ferramenta borracha podem estar impedindo que ela apague a imagem.
Selecione a ferramenta borracha na caixa de ferramentas.
Certifique-se de que a opacidade é 100%.
Defina a dureza para 100%.
Tente apagar agora.
Se ainda não funcionar, use o botão de redefinição para redefinir as configurações da ferramenta de apagamento.
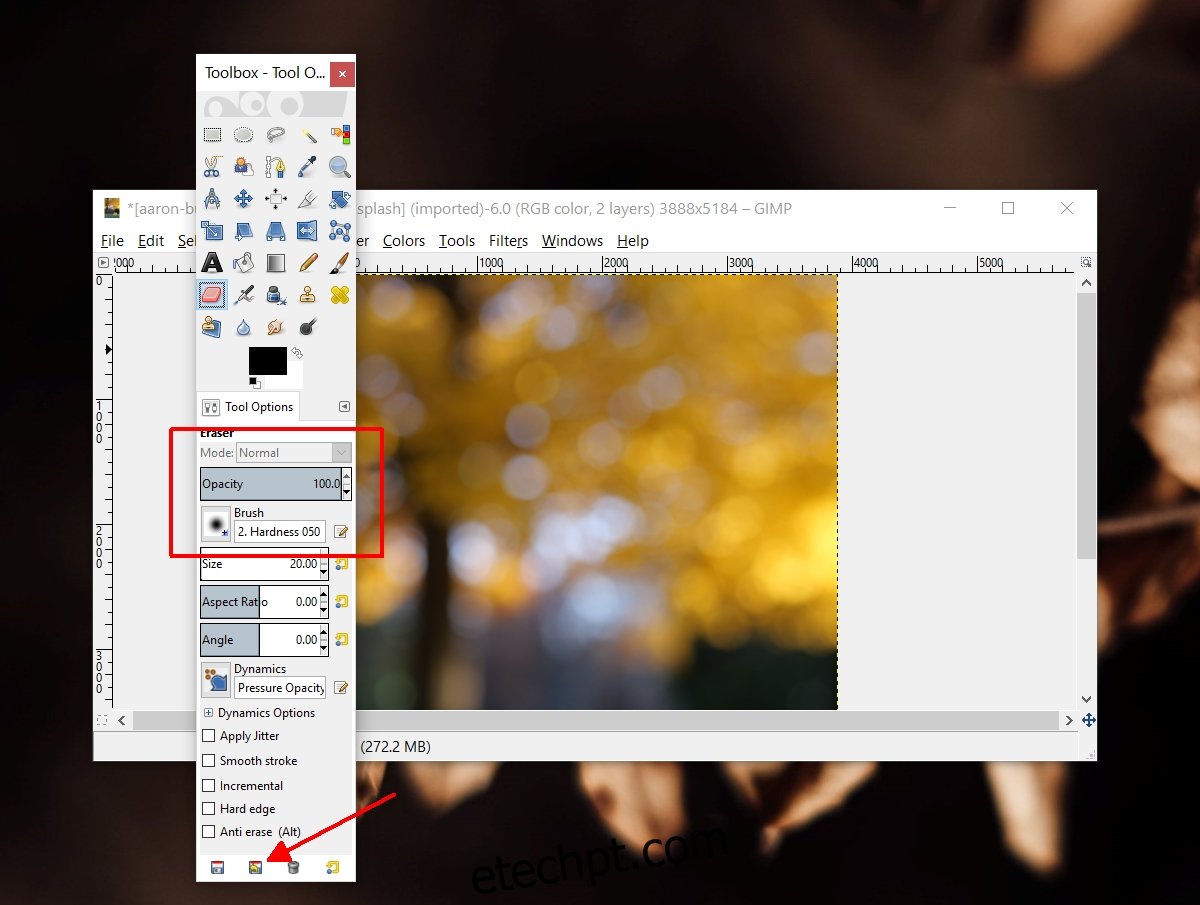
Conclusão
Uma ferramenta borracha é simples em termos do que faz, mas a própria ferramenta tem configurações que podem reduzir seu impacto quando usada, por exemplo, se a dureza for definida para um valor baixo, a ferramenta borracha irá simular uma pressão muito leve, dando a impressão de que não está funcionando. Vá até as configurações da ferramenta e certifique-se de que a ponta do pincel esteja configurada para apagar da maneira que você precisa.