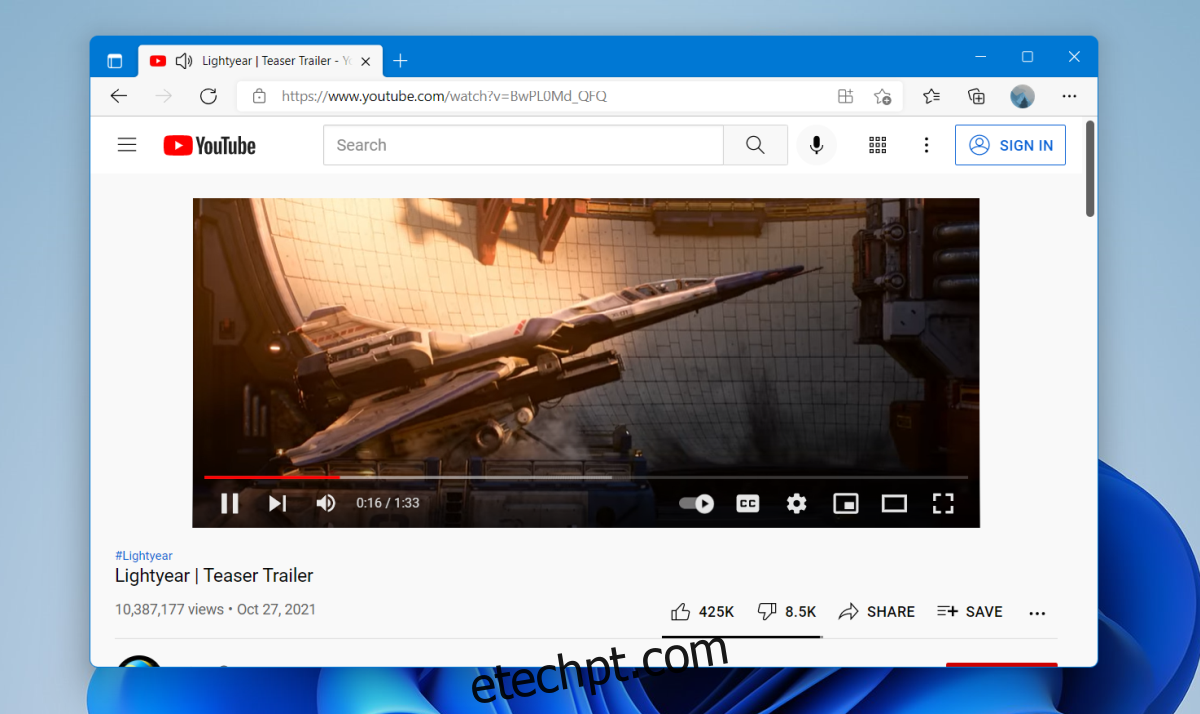Os vídeos do YouTube geralmente estão disponíveis em diferentes qualidades de streaming. Os vídeos podem ser reproduzidos em resolução de até 240. Normalmente, você não reproduz um vídeo com uma resolução tão baixa, a menos que sua conexão com a Internet seja excepcionalmente lenta. O YouTube seleciona automaticamente uma resolução mais baixa para que os vídeos sejam reproduzidos sem problemas, mesmo se a Internet estiver lenta.
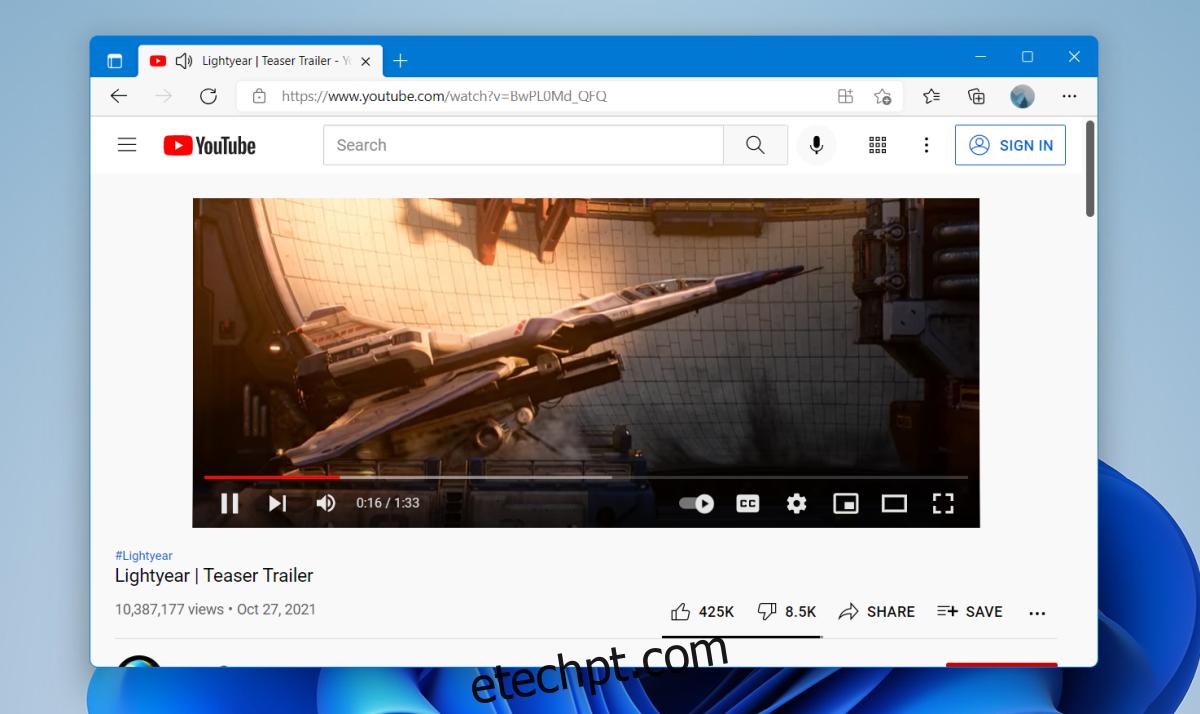
últimas postagens
Corrigir atrasos do YouTube no Windows 11
Se você tiver uma conexão de Internet rápida e estável e o YouTube estiver lento, o sistema operacional do seu desktop pode ser o culpado. Os usuários do Windows 11 relataram problemas com o atraso de vídeo do YouTube. Isso tende a acontecer exclusivamente com o YouTube e outros sites carregados sem problemas. Você pode executar um teste de velocidade em sua conexão, mas se o YouTube transmitir sem atrasos em outros dispositivos, exceto no sistema Windows 11, tente a correção abaixo.
1. Atualize os drivers
O Windows 11 pode ser executado com drivers mais antigos, ou seja, aqueles que você usou para o Windows 10. Dito isso, você deve atualizar para novos drivers, se eles estiverem disponíveis. Em alguns casos, drivers desatualizados podem causar lag.
Abra o Gerenciador de Dispositivos.
Expanda Adaptadores de vídeo.
Clique com o botão direito na placa gráfica integrada e selecione Atualizar drivers.
Pesquise online por atualizações de driver e instale as que estão disponíveis.
Repita isso para a GPU.
Expanda adaptadores de rede.
Clique com o botão direito na placa de rede e selecione Atualizar driver.
Procure por atualizações de driver online.
Reinicie o sistema após a instalação dos drivers.
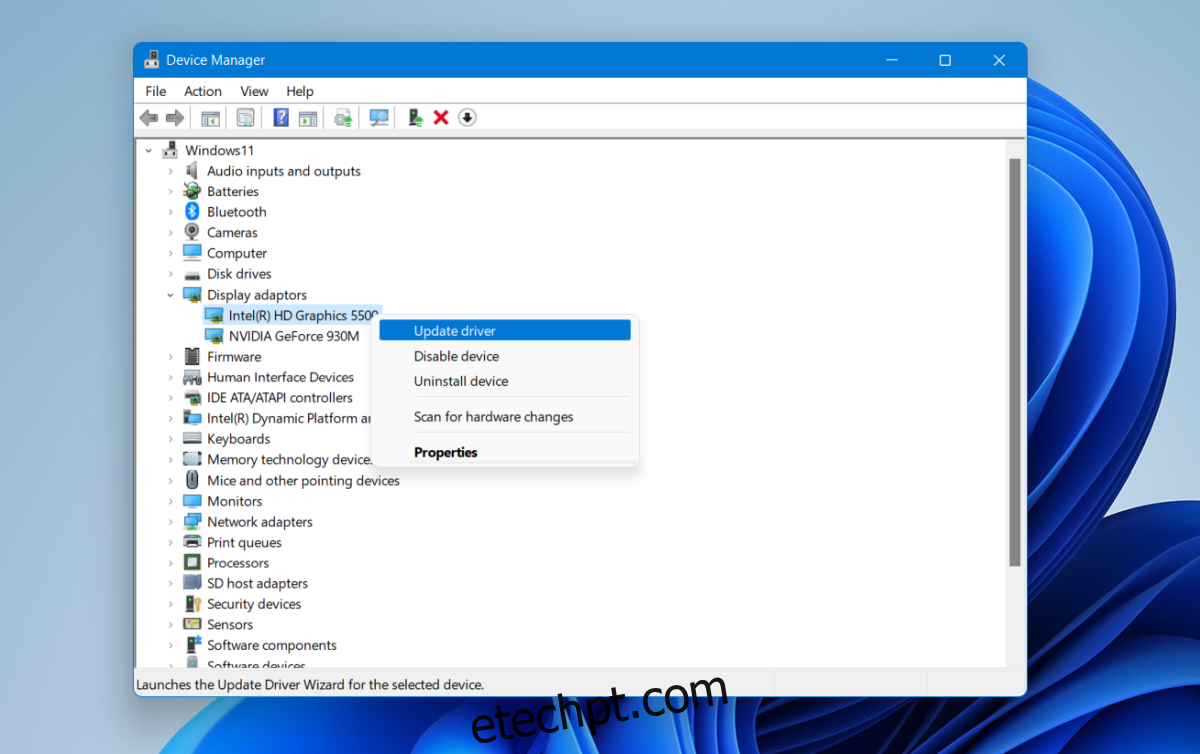
2. Reverter drivers
Novos drivers são ideais, mas o Windows 11 nem sempre funciona bem com eles. É mais um problema com o Windows 11 do que com os drivers, mas mesmo assim você deve reverter para uma versão mais antiga, se puder.
Abra o Gerenciador de Dispositivos.
Expanda adaptadores de rede.
Clique duas vezes no adaptador de rede.
Vá para a guia Driver.
Clique no botão Reverter.
Permita que o driver seja desinstalado e um mais antigo seja instalado.
Reinicie o sistema.
Verifique a transmissão no YouTube.
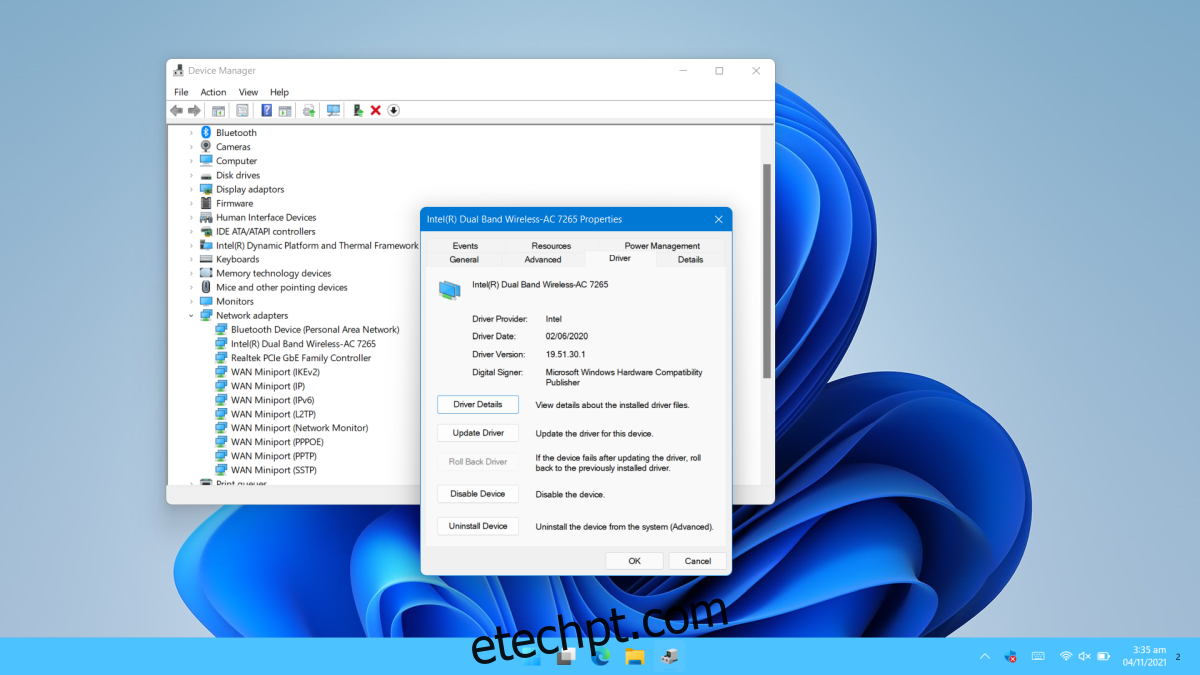
3. Alterar a placa gráfica em uso
Certifique-se de que seu navegador esteja usando a placa gráfica integrada. Não é necessário usar a GPU para reproduzir vídeos do YouTube. Na verdade, a GPU pode causar o atraso.
Abra o aplicativo Configurações com o atalho de teclado Win + I.
Vá para o sistema.
Selecione Exibir.
Selecione as opções de gráficos.
Adicione seu navegador.
Selecione-o e clique em Opções.
Selecione a placa gráfica integrada para o navegador.
Reinicie o navegador e reproduza um vídeo no YouTube.
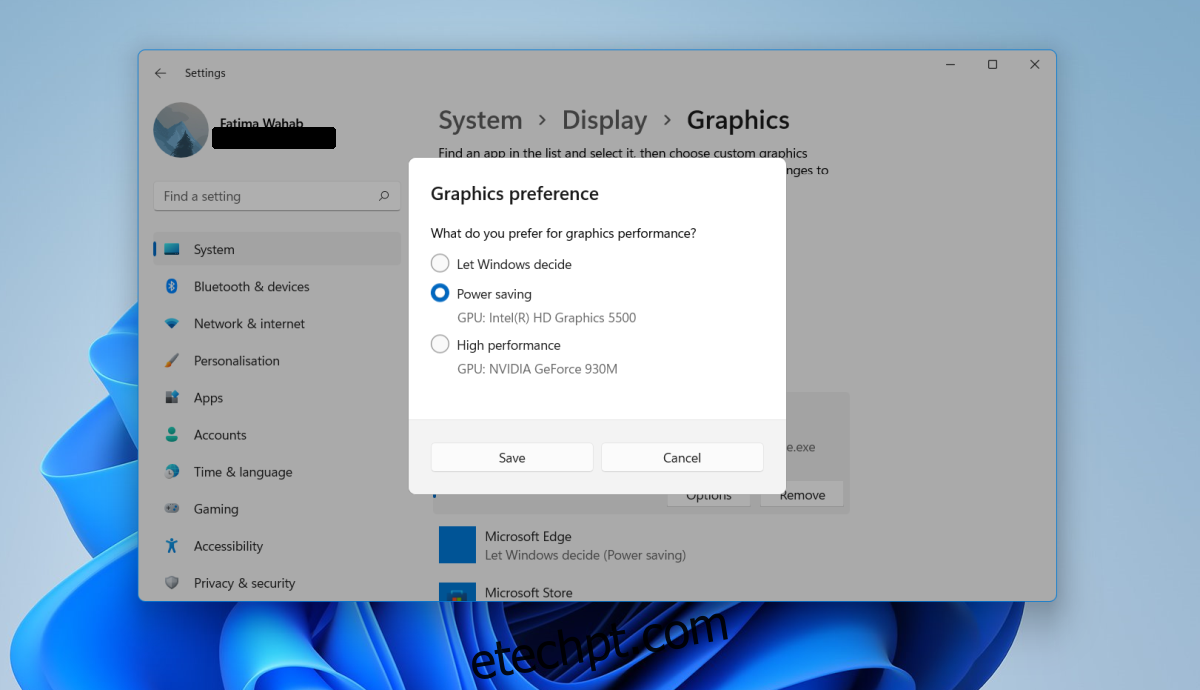
4. Desligue a aceleração de hardware
A aceleração de hardware pode causar problemas em todos os tipos de sites. Todos os navegadores modernos oferecem suporte à aceleração de hardware, mas pode ser melhor desativá-la.
Para desativar a aceleração de hardware no Chrome;
Abra o Chrome.
Clique no botão de mais opções no canto superior direito e selecione Configurações.
Clique em Avançado na coluna à esquerda.
Selecione Sistema.
Desligue o interruptor de aceleração de hardware.
Para desativar a aceleração gráfica no Firefox;
Abra o Firefox.
Cole sobre: preferências # general na barra de URL e toque em Enter.
Vá para a seção Desempenho.
Desative Usar aceleração de hardware quando disponível.
Conclusão
Uma ou uma combinação dessas correções deve corrigir o atraso do YouTube no Windows 11. Certifique-se de que o seu navegador esteja atualizado e que você não tenha nenhuma atualização pendente para o Windows 11. Se o seu sistema estiver aguardando uma reinicialização, reinicie-o e permita o instalação de atualizações para ser concluída.