A tecla Windows é uma tecla dedicada que você encontrará na maioria dos teclados vendidos para PCs desktop. A tecla alterna entre abrir / fechar o Menu Iniciar quando o teclado é conectado a um sistema Windows. Ele também serve como uma tecla modificadora e atalhos que são executados com ela abrem aplicativos e ferramentas específicas do Windows.

últimas postagens
A tecla ou botão do Windows não funciona
A tecla Windows é usada para executar muitos atalhos de teclado comumente usados, por exemplo, Win + L irá bloquear seu sistema, Win + R irá abrir a caixa de execução e Win + I irá abrir o aplicativo Configurações. Tudo isso é possível sem usar a tecla do Windows, mas os atalhos do teclado tornam a navegação no sistema operacional muito mais fácil.
Se a chave do Windows não estiver funcionando em seu sistema, tente o seguinte primeiro;
Conecte um teclado externo / diferente ao seu sistema e verifique se o botão funciona.
Certifique-se de que o teclado que você está usando esteja ligado.
Troque a bateria se o teclado for alimentado por bateria ou sem fio.
Se você estiver usando um teclado Bluetooth, desemparelhe-o e emparelhe-o novamente.
Se você estiver executando um aplicativo ou script que remapeia as chaves, feche-o ou desinstale-o.
Limpe o teclado. Se houver algo preso sob a chave, ele não pressionará.
Se a chave do Windows não funcionar, tente as correções abaixo.
1. Exclua a chave de registro
Pode haver uma chave de registro que está causando problemas com a chave do Windows. Excluí-lo deve fazer com que a chave do Windows funcione novamente.
Abra o Explorador de Arquivos.
Digite regedit na barra de localização e toque em Enter.
Navegue até esta chave: HKEY_LOCAL_MACHINESYSTEMCurrentControlSetControlKeyboard Layout
Exclua o valor do Mapa de Scancode.
Reinicie o sistema.
2. Execute o comando PowerShell
Tente registrar os aplicativos em seu sistema. Você pode fazer isso com um comando do PowerShell.
Abra o PowerShell com direitos de administrador.
Execute este comando: Get-AppXPackage -AllUsers | Foreach {Add-AppxPackage -DisableDevelopmentMode -Register “$ ($ _. InstallLocation) AppXManifest.xml”}
Reinicie o sistema.
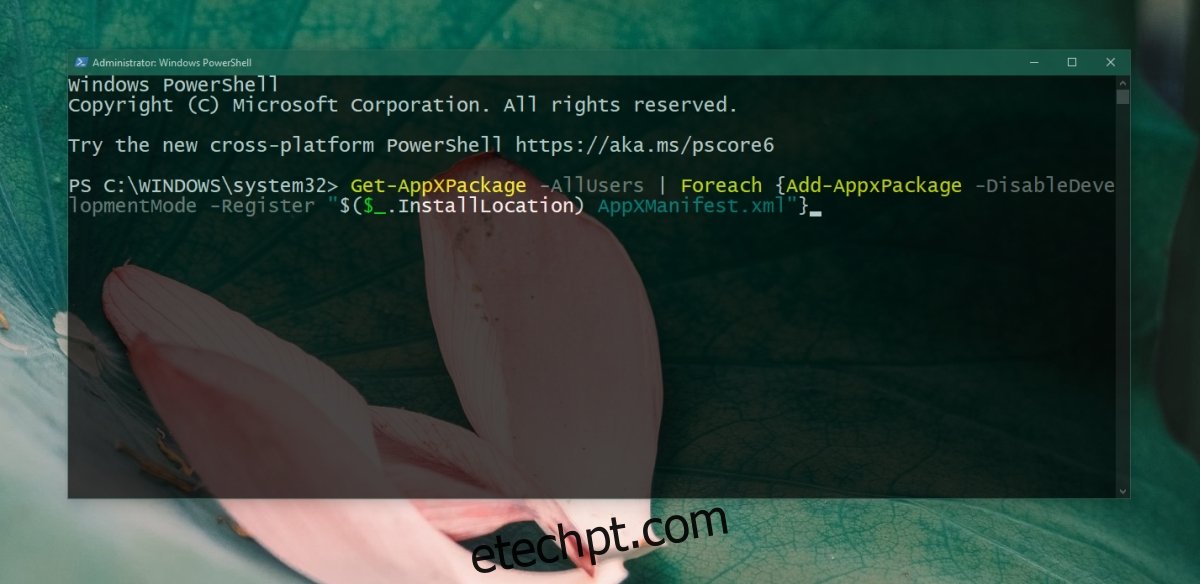
3. Desative o Win Lock
Alguns teclados, normalmente os internos que são encontrados em laptops, têm uma funcionalidade Win Lock. Isso desativa a tecla do Windows e evita que ela interfira durante o jogo.
Procure uma tecla no teclado com um ícone de cadeado e W ou Win escrito nela. Pressione-o para desbloquear a tecla do Windows. Se isso não funcionar, verifique como desativar o bloqueio do Win para o seu modelo de teclado específico.
4. Execute a varredura SFC
Arquivos de sistema corrompidos podem causar problemas com a entrada do teclado. Use a ferramenta de varredura SFC para procurar e reparar problemas com o sistema.
Abra o prompt de comando com direitos de administrador.
Execute este comando: sfc / scannow.
Reinicie o sistema após a conclusão do comando.
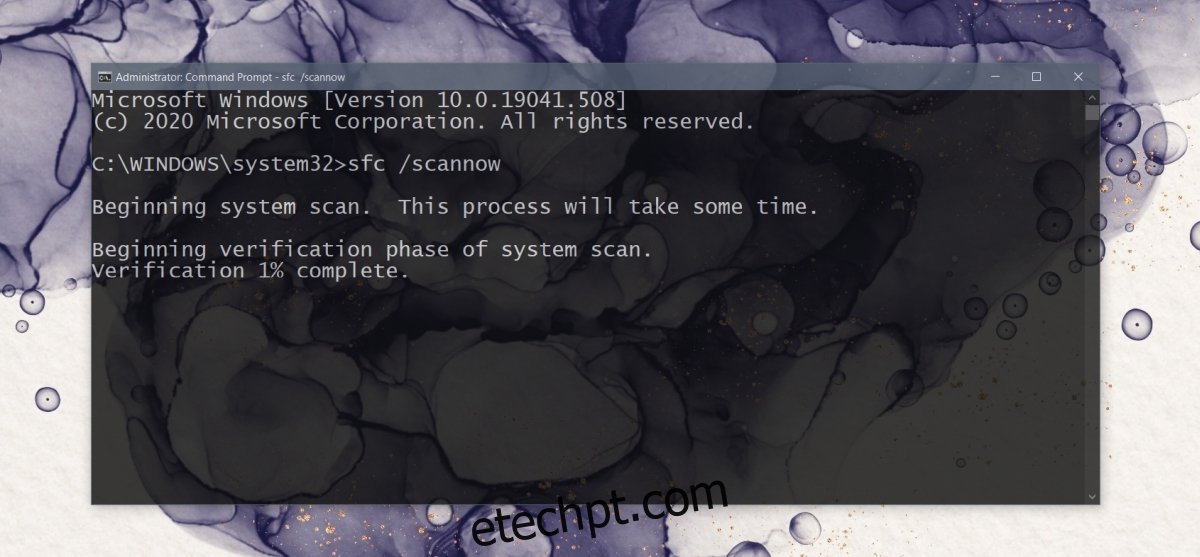
5. Execute a ferramenta DISM
A ferramenta de verificação SFC pode corrigir muitos problemas com o Windows 10, mas não todos eles. Se a chave do Windows ainda não funcionar, use a ferramenta DISM para corrigir problemas com o sistema operacional.
Abra o prompt de comando com direitos de administrador.
Execute este comando: DISM / online / cleanup-image / scanhealth
Em seguida, execute este comando: DISM / online / cleanup-image / restorehealth
Reinicie o sistema.
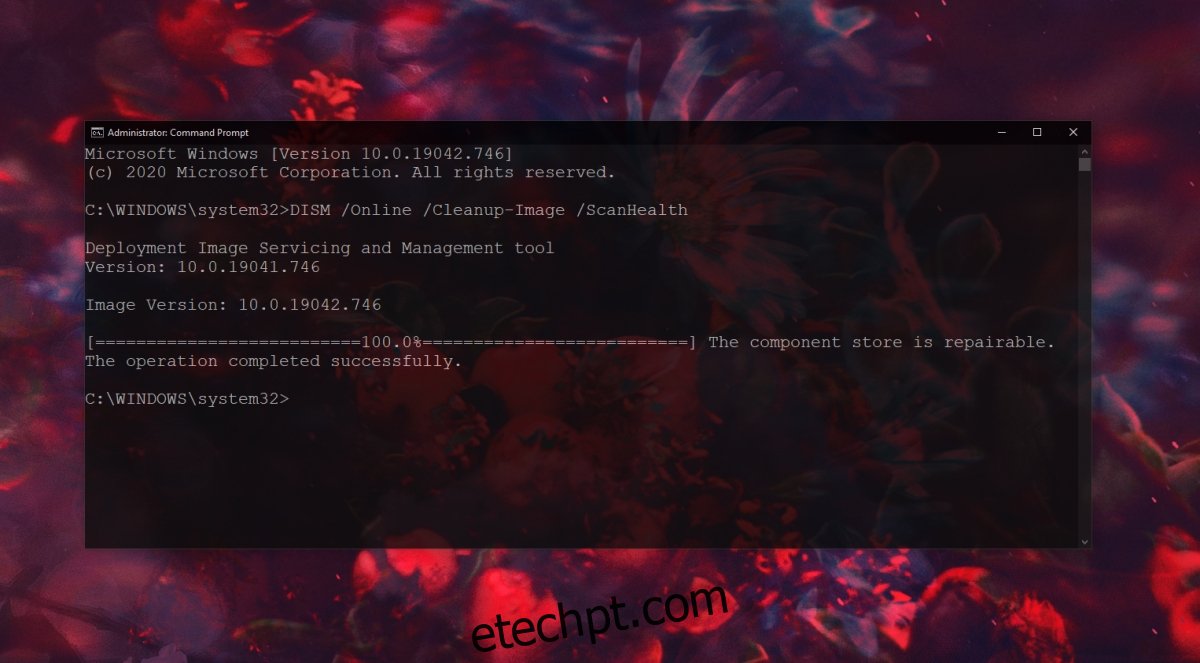
6. Desative o modo de jogo
O modo de jogo no Windows 10 não foi um sucesso. Em um dia bom, não faz muito, mas em um dia ruim pode interferir nos jogos e muitas outras coisas.
Abra o aplicativo Configurações no menu Iniciar.
Vá para Jogos.
Vá para a guia Modo de jogo.
Desligue o modo de jogo.
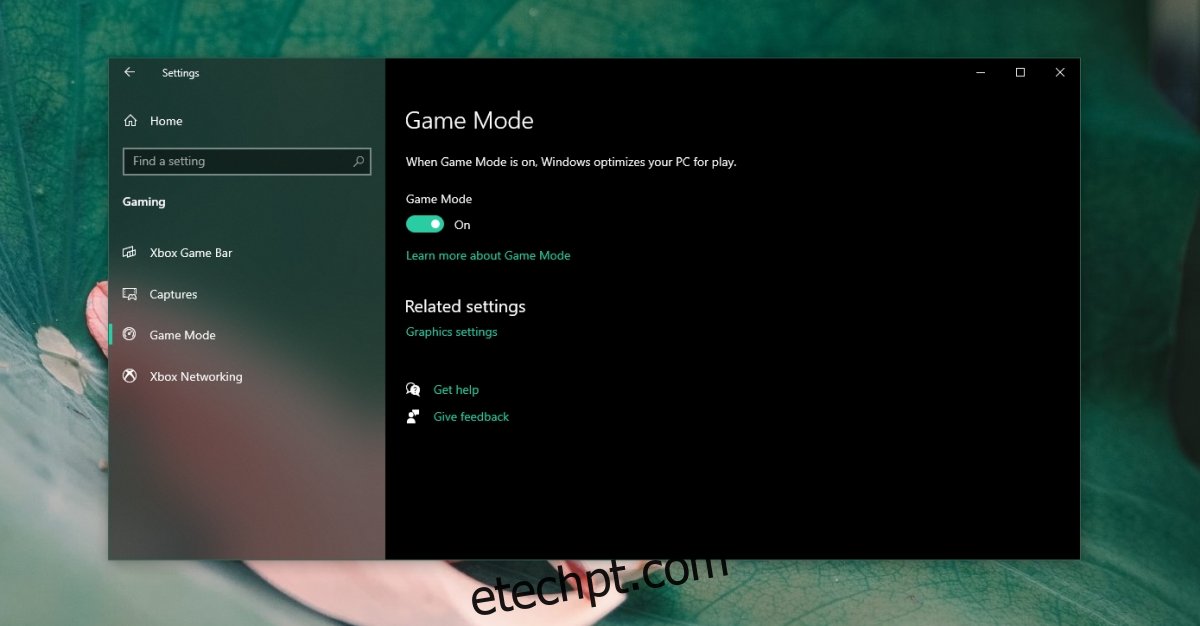
7. Execute uma verificação do sistema
Verifique se há malware em seu sistema. Recomendamos digitalizá-lo com o Windows Defender e com a versão gratuita do MalwareBytes.
Para executar uma verificação com o Windows Defender;
Abra o Windows Defender.
Vá para Proteção contra vírus e ameaças.
Clique em Opções de digitalização.
Selecione Verificação completa e clique em Verificar agora.
Permita que a varredura seja concluída e remova todas as infecções que encontrar.
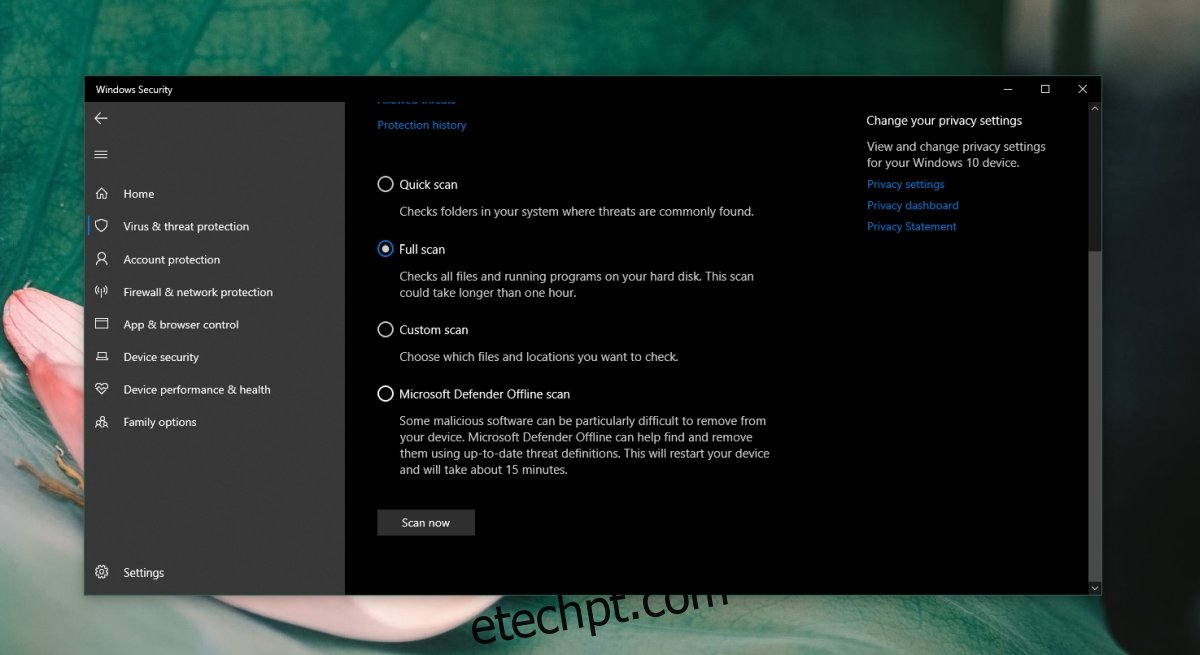
8. Crie uma nova conta de usuário
Se tudo mais falhar, crie uma nova conta de usuário. Isso lhe dará um novo ambiente de sistema operacional onde tudo funcionará.
Abra o aplicativo Configurações e vá para Contas.
Selecione Família e outros usuários.
Clique em Adicionar outra pessoa a este PC.
Siga as instruções na tela e configure uma conta local.
Faça login com a conta local e a chave do Windows funcionará.
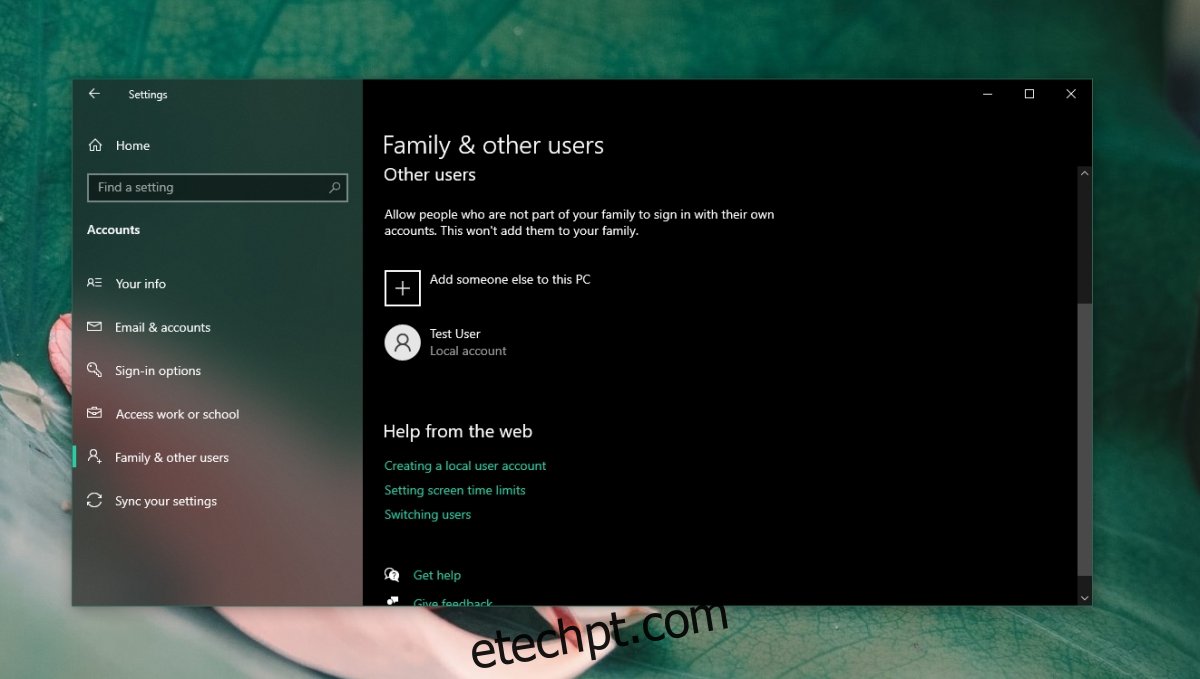
Conclusão
A tecla Windows não é realmente necessária para digitar, mas é essencial se você preferir usar o teclado em vez do mouse. Você pode usá-lo para navegar no sistema operacional com muito mais facilidade. Se a chave não estiver funcionando, as correções acima devem resolver o problema.

