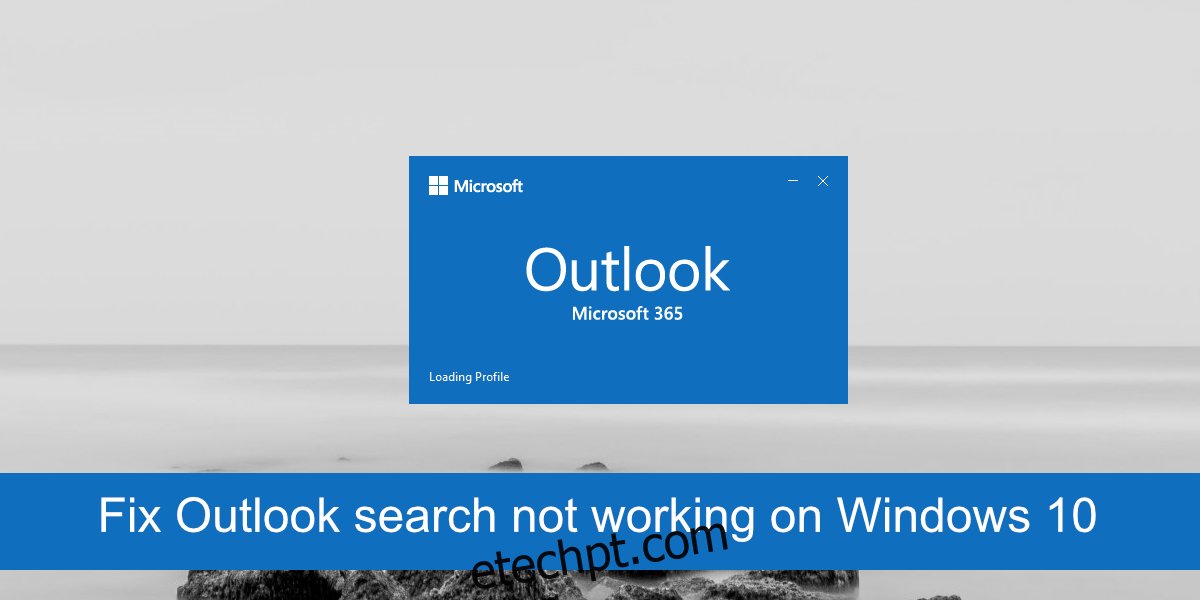O Microsoft Outlook é um dos clientes de e-mail de desktop mais antigos e poderosos disponíveis. Ele pode rivalizar com o Mail no macOS e o Thunderbird da Mozilla. O cliente funciona com todo e qualquer tipo de conta de e-mail, oferece suporte a regras para gerenciar mensagens de entrada e saída e funciona com muitos suplementos para diferentes aplicativos.
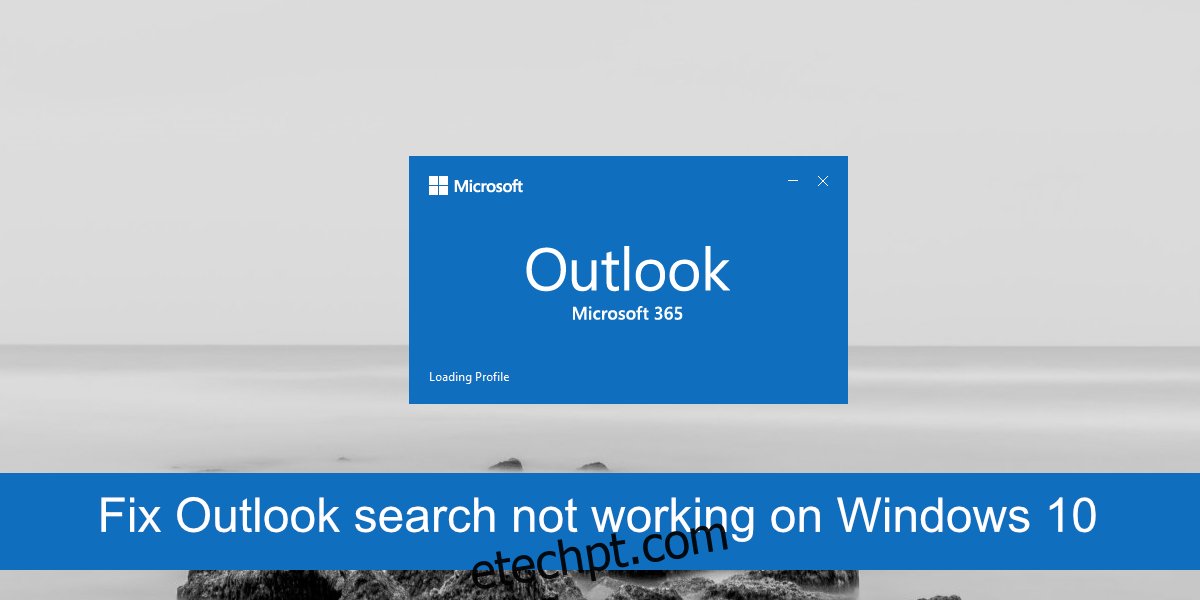
últimas postagens
Corrigir que a pesquisa do Outlook não está funcionando
Os e-mails são difíceis de controlar e, frequentemente, não importa o quão bem você organize tudo, pesquisar um e-mail é a única maneira de encontrá-lo. O Outlook possui um recurso de pesquisa robusto que permite definir os critérios de pesquisa bastante bem, no entanto, às vezes não funciona.
Se a pesquisa do Outlook não estiver funcionando em seu sistema ou apenas parcialmente, ou seja, puder localizar e-mails mais antigos, mas não os recentes, tente as correções abaixo.
1. Reparar Microsoft 365
Os aplicativos do Microsoft 365 estão sujeitos a erros como qualquer outro aplicativo. Se a pesquisa do Outlook não estiver funcionando, tente reparar o Microsoft 365. Ele não redefinirá os aplicativos, mas corrigirá problemas com seus arquivos.
Abra o painel de controle.
Vá para Programas> Desinstalar um programa.
Procure e selecione Microsoft 365.
Clique no botão Alterar.
Selecione Reparo rápido.
Permita que o Microsoft 365 repare e reinicie o sistema.
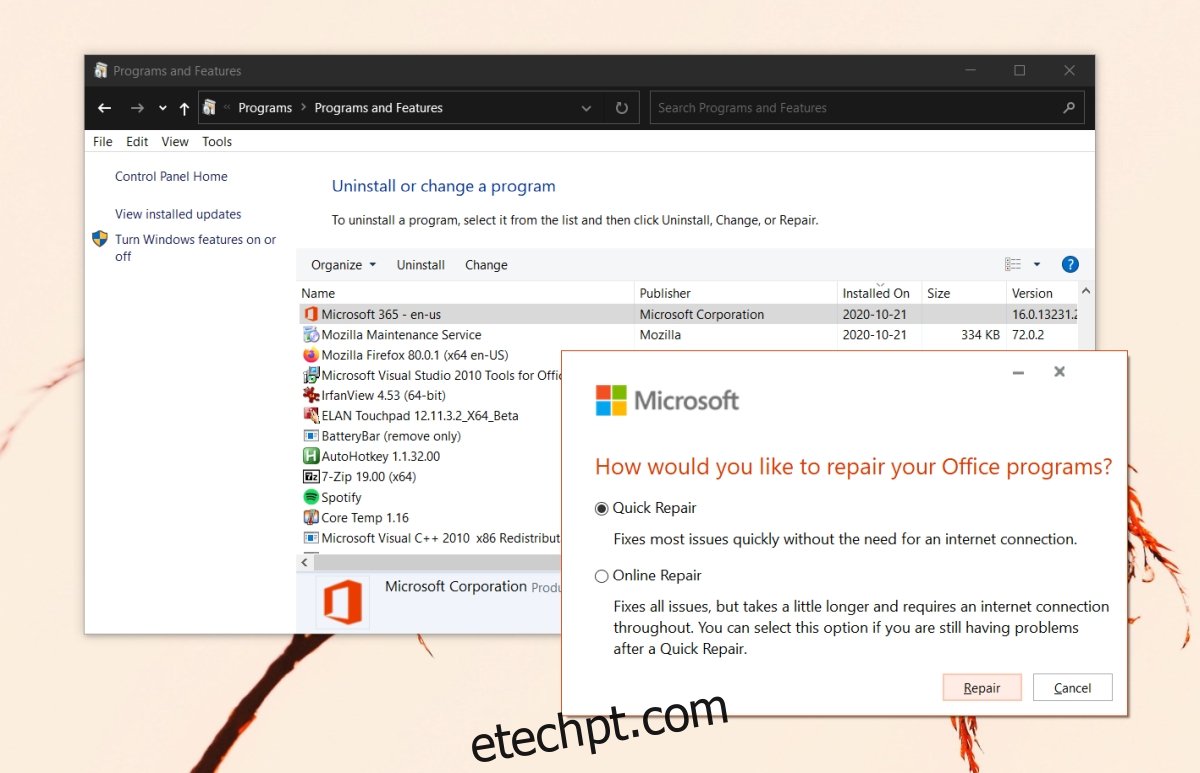
2. Permitir indexação do sistema
O Outlook indexa novas mensagens, no entanto, se você tende a receber muitas mensagens, o Outlook pode pausar a indexação até que o sistema fique ocioso e tenha acesso a mais recursos do sistema.
O único problema é que o sistema normalmente entra em repouso após alguns minutos inativo, o que impede o Outlook de indexar itens. Altere o tempo de suspensão no sistema para que ele permaneça acordado por mais tempo.
Abra o painel de controle.
Vá para Hardware e sons> Opções de energia.
Selecione Alterar configurações do plano ao lado do plano de energia atual.
Altere o tempo de configuração do sono e defina-o para algumas horas.
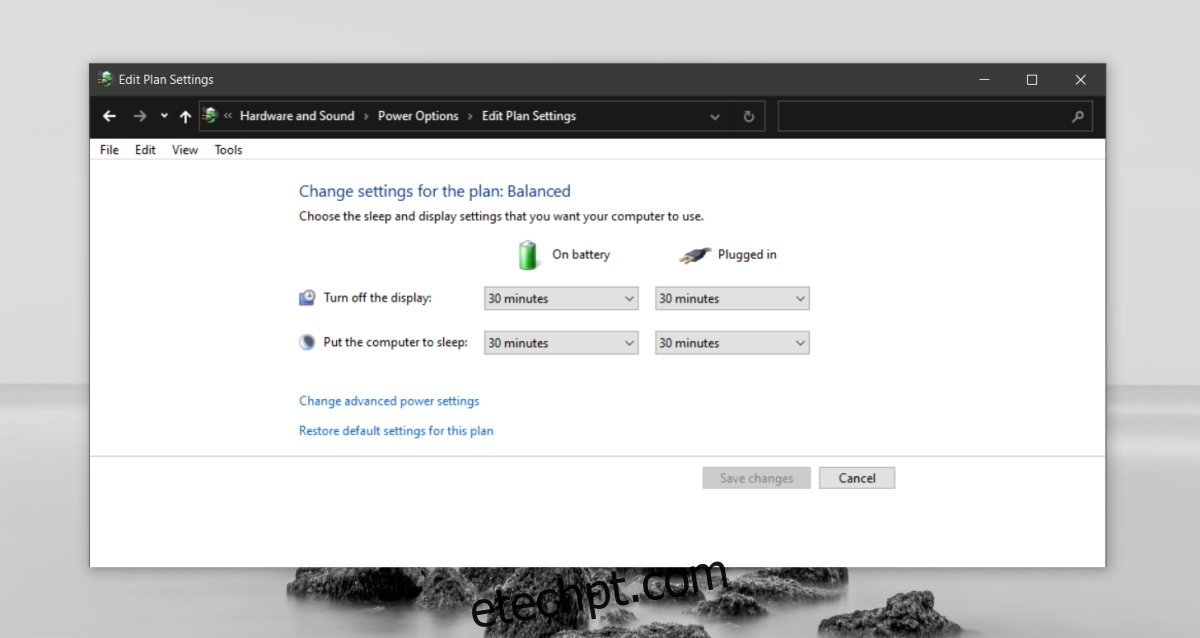
3. Atualize o Microsoft 365
Se o cliente Outlook não estiver atualizado, o índice de pesquisa pode parar de funcionar. Isso, por sua vez, impedirá que a pesquisa do Outlook funcione. Verifique se há atualizações para o Microsoft 365 e instale-as.
Abra o aplicativo Configurações com o atalho de teclado Win + I.
Vá para Atualização e segurança.
Selecione a guia Windows Update.
Clique em Verificar atualizações.
Instale as atualizações disponíveis.
Abra o Outlook.
Vá para Arquivo> Conta do Office.
Escolha Opções de atualização> Atualizar agora.
Instale as atualizações disponíveis.
Reinicie o Outlook e permita que ele indexe emails.
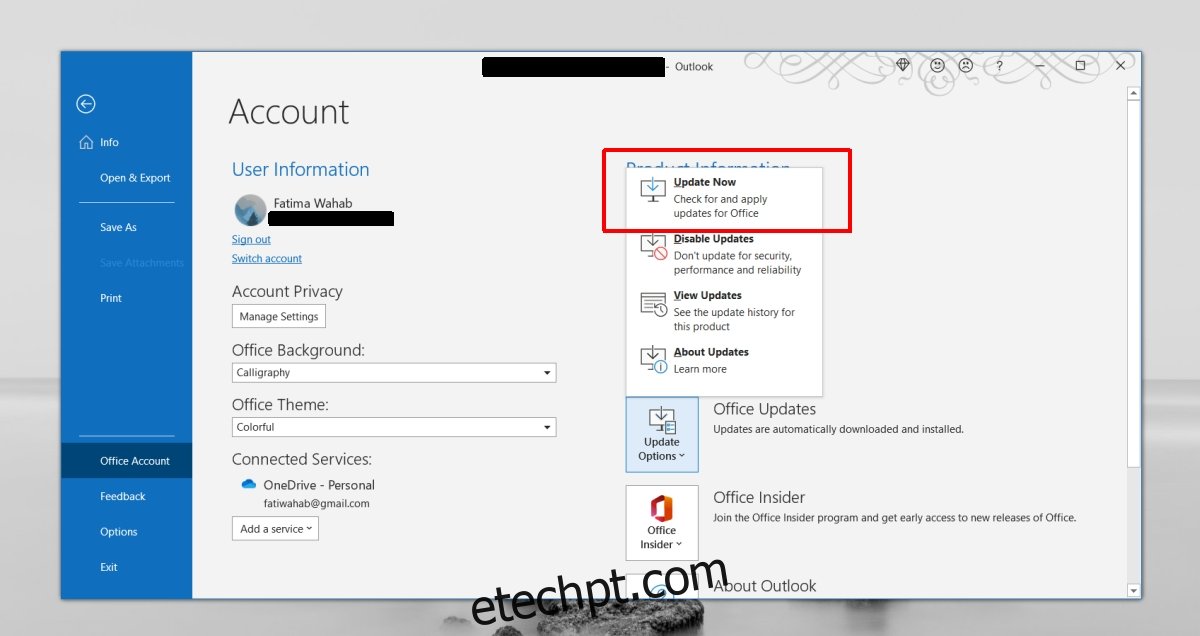
4. Verifique as configurações de indexação
Certifique-se de que o Outlook esteja configurado para indexar tudo. Você pode alterar as configurações de indexação para corrigir isso.
Abra o Outlook e vá para Arquivo> Opções.
Selecione a guia Pesquisar.
Clique no botão Opções de indexação.
Clique em Modificar e em Mostrar todos os locais.
Selecione todos eles e clique em OK.
Permita que os locais sejam indexados e a pesquisa do Outlook começará a funcionar.
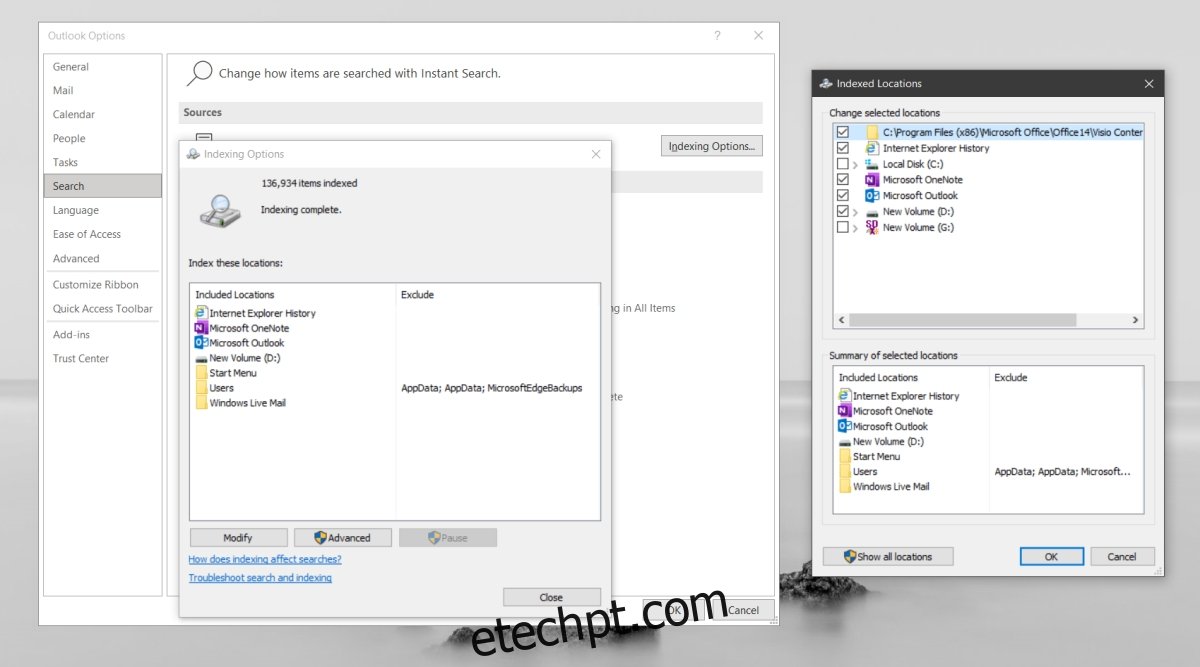
5. Reconstruir índice de pesquisa
Muito parecido com o Windows 10, o índice de pesquisa do Outlook pode quebrar ou ser corrompido. Uma maneira simples de consertar é reconstruí-lo. Isso levará algum tempo, mas resolverá problemas com a pesquisa do Outlook.
Abra o Outlook e vá para Arquivo> Opções.
Selecione a guia Pesquisar.
Selecione Opções de indexação> Avançado.
Vá para a guia Configurações de indexação e clique em Reconstruir na seção Solução de problemas.
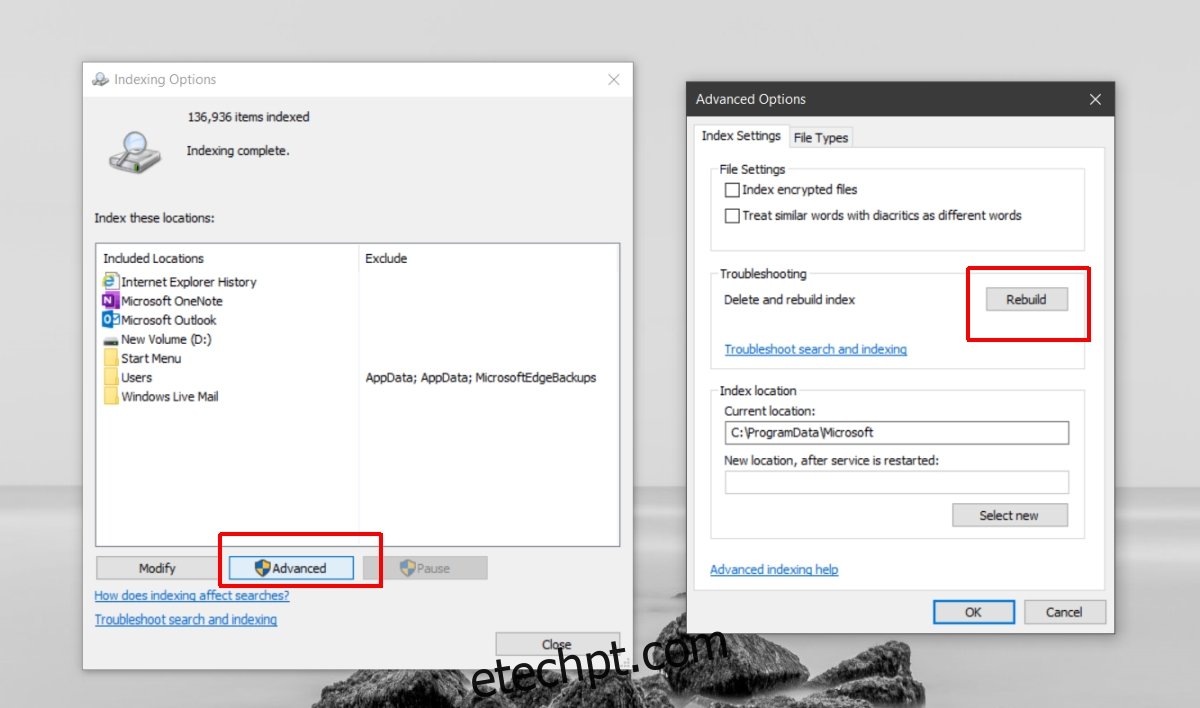
6. Reparar arquivos de dados do Outlook
O Outlook vem com uma ferramenta embutida para reparar arquivos de dados.
Abra o Explorador de Arquivos.
Navegue até a pasta Outlook para sua versão do Outlook.
Outlook 2019: C:Program Files (x86)Microsoft OfficerootOffice16 Outlook 2016: C:Program Files (x86)Microsoft OfficerootOffice16 Outlook 2013: C:Program Files (x86)Microsoft OfficeOffice15 Outlook 2010: C:Program Files (x86)Microsoft OfficeOffice14 Outlook 2007: C:Program Files (x86)Microsoft OfficeOffice12
Execute o arquivo SCANPST.EXE.
Selecione o arquivo PST para o seu perfil do Outlook.
Clique em Iniciar para iniciar a digitalização.
Clique em Reparar para corrigir quaisquer problemas encontrados.
Reinicie o Outlook.
Conclusão
É difícil controlar o e-mail e, independentemente de quantos marcadores você aplique ou de caixas de entrada especiais, você ainda usará o recurso de pesquisa para encontrar uma mensagem perdida de vez em quando. Se o Outlook puder localizar mensagens mais antigas e mais recentes, mas você ainda não conseguir encontrar a que está procurando, o problema pode não estar na pesquisa do Outlook. Expanda seus critérios de pesquisa e você será capaz de encontrar a mensagem que não está aparecendo nos resultados da pesquisa.