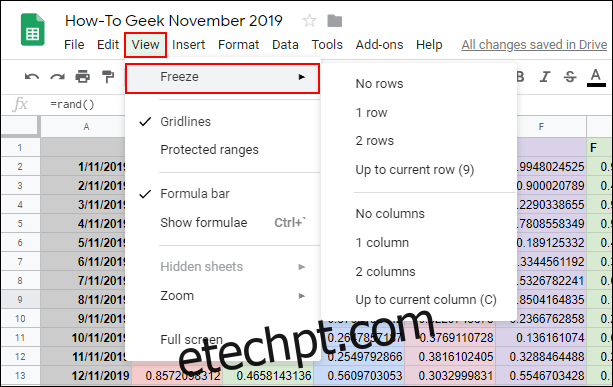Quanto maior o número de linhas e colunas em sua planilha do Google Sheets, mais difícil ela pode se tornar. Congelar ou ocultar linhas e colunas pode tornar sua planilha mais fácil de ler e navegar. Veja como.
últimas postagens
Congelar colunas e linhas no Planilhas Google
Se você congelar colunas ou linhas no Planilhas Google, elas serão travadas no lugar. Esta é uma boa opção para uso com planilhas com muitos dados, onde você pode congelar linhas ou colunas de cabeçalho para facilitar a leitura de seus dados.
Na maioria dos casos, você deseja congelar apenas a primeira linha ou coluna, mas pode congelar linhas ou colunas imediatamente após a primeira. Para começar, selecione uma célula na coluna ou linha que deseja congelar e clique em Exibir> Congelar no menu superior.
Clique em “1 coluna” ou “1 linha” para congelar a primeira coluna A ou linha 1. Alternativamente, clique em “2 colunas” ou “2 linhas” para congelar as primeiras duas colunas ou linhas.
Você também pode clicar em “Até a coluna atual” ou “Até a linha atual” para congelar as colunas ou linhas até a célula selecionada.
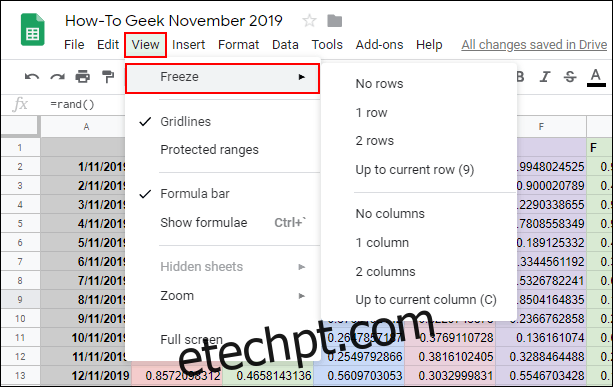
Se desejar remover colunas ou linhas congeladas, clique em Exibir> Congelado e selecione “Sem linhas” ou “Sem colunas” para retornar essas células ao normal.
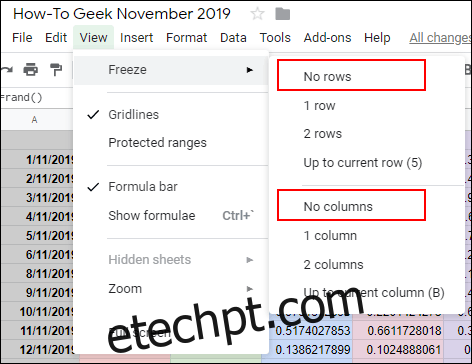 Ocultar colunas e linhas no Planilhas Google
Ocultar colunas e linhas no Planilhas Google
Se você deseja ocultar temporariamente certas linhas ou colunas, mas não deseja removê-las completamente da planilha do Google Sheets, pode ocultá-las.
Ocultar colunas do Planilhas Google
Para ocultar uma coluna, clique com o botão direito no cabeçalho da coluna da coluna escolhida. No menu que aparece, clique no botão “Ocultar coluna”.
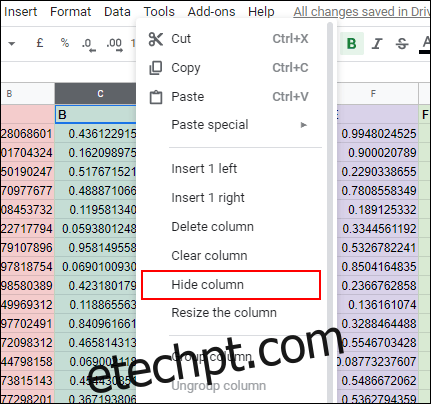
Sua coluna desaparecerá da vista, com setas aparecendo nos cabeçalhos das colunas em ambos os lados da coluna oculta.
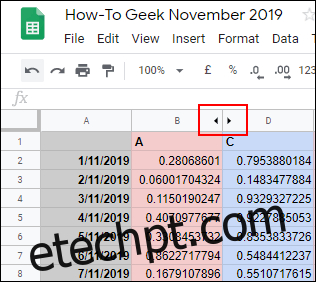
Clicar nessas setas irá expor a coluna e retorná-la ao normal. Como alternativa, você pode usar os atalhos do teclado no Planilhas Google para ocultar sua coluna.
Clique no cabeçalho da coluna para selecioná-lo e pressione Ctrl + Alt + 0 no teclado para ocultá-lo. Selecionar as colunas de cada lado da linha oculta e, em seguida, pressionar Ctrl + Shift + 0 no teclado exibirá a coluna posteriormente.
Ocultar linhas do Planilhas Google
Semelhante ao processo acima, se você deseja ocultar uma linha no Planilhas Google, clique com o botão direito no cabeçalho da linha que deseja ocultar.
No menu que aparece, clique no botão “Ocultar linha”.
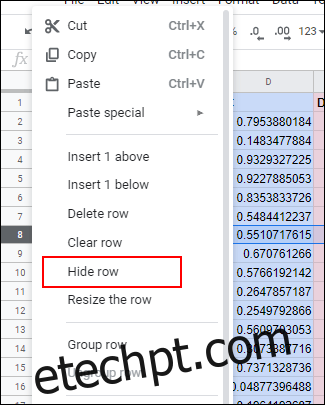
A linha selecionada desaparecerá, com setas opostas aparecendo nas linhas do cabeçalho em ambos os lados.
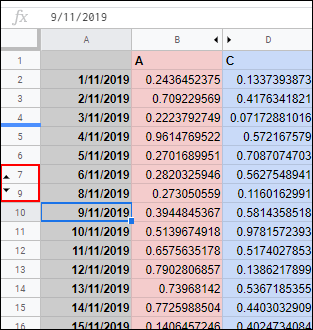
Clique nessas setas para exibir sua linha oculta e retorná-la ao normal a qualquer momento.
Se preferir usar um atalho de teclado, clique no cabeçalho da linha para selecioná-lo e pressione Ctrl + Alt + 9 para ocultar a linha. Selecione as linhas de cada lado da linha oculta e pressione Ctrl + Shift + 9 no teclado para exibi-la posteriormente.