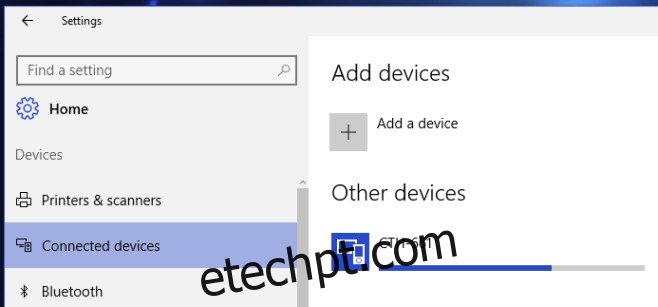O Windows Ink é um novo recurso empolgante que chega ao Windows 10 na Atualização de Aniversário. O recurso vem com três aplicativos especiais que funcionam com uma caneta digital e destina-se a laptops ou tablets com tela sensível ao toque. Os aplicativos integrados apresentam post-its, um bloco de desenho e uma ferramenta de captura de tela e anotação. Você pode usar o recurso para encontrar mais aplicativos criados para funcionar com o Windows Ink. Se você não tiver um laptop com tela sensível ao toque ou um tablet Surface, ainda poderá usar o Windows Ink com uma caneta e um tablet comuns conectados ao seu laptop. Veja como configurá-lo. Para esta postagem, usamos uma caneta e um tablet Wacom Bamboo bastante antigos e testamos no Windows 10 Preview Build 14342.
Etapa 1: conecte seu tablet ao seu laptop/PC e abra o aplicativo Configurações. Vá para o grupo de configurações Dispositivos e selecione a guia Dispositivos conectados. Seu dispositivo deve aparecer aqui em ‘Outros dispositivos’. Deixe-o terminar de conectar.
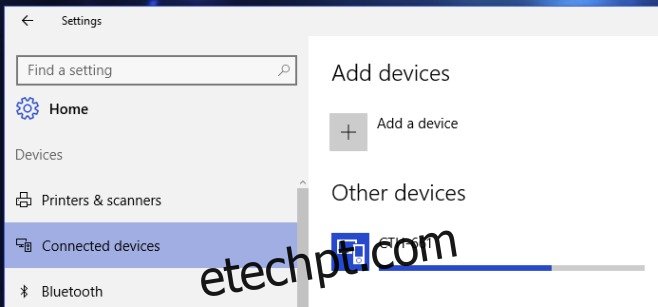
Quando estiver conectado com sucesso, o Windows 10 o identificará pelo nome em vez do número do modelo. O dispositivo agora está conectado.
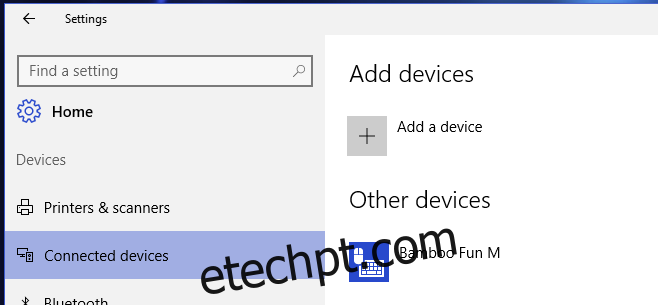
Etapa 2: instale os drivers da caneta e do tablet. Conectar o dispositivo pode não necessariamente fazê-lo funcionar imediatamente ou pode não funcionar corretamente. Instale os drivers do dispositivo. Você pode obtê-los no disco de instalação que acompanha o dispositivo ou baixá-los no site do fabricante.
Passo 3: Com o dispositivo conectado e o driver devidamente instalado, clique com o botão direito do mouse na barra de tarefas e selecione a opção ‘Mostrar o botão Windows Ink Workspace’ no menu de contexto. O botão aparecerá na bandeja do sistema. Clique nele para abrir o painel Windows Ink Workspace.
![]()
Passo 4: Selecione qual aplicativo você deseja usar; os Sticky Notes podem ser usados sem a caneta e o tablet. Os aplicativos Sketch Pad e Screen Sketch são melhor usados com uma caneta e um tablet.
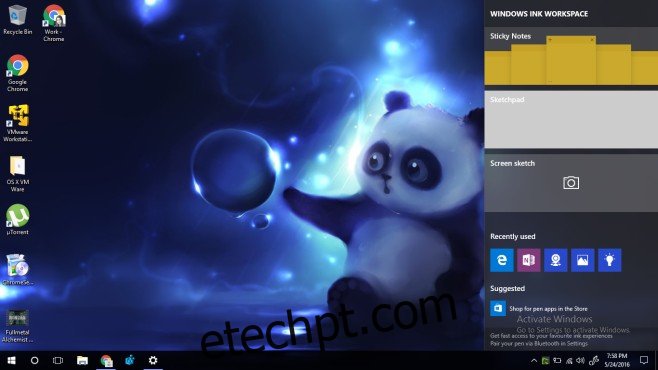
Como funciona
O aplicativo Sketchpad é muito legal. A ferramenta de lápis é sensível à pressão e funciona excepcionalmente bem. Você tem três ferramentas de desenho; uma caneta esferográfica, um lápis e um marcador. O peso de cada ferramenta pode ser alterado e a cor da tinta pode ser personalizada.
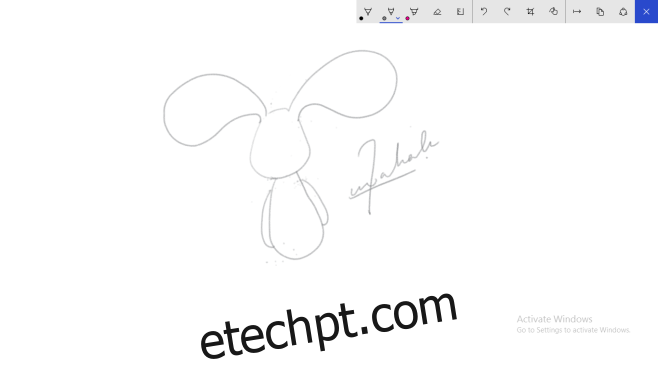
A ferramenta Screen Sketch captura o que está atualmente na tela e permite que você faça anotações usando as mesmas ferramentas do aplicativo Sketch Pad.

O desenho é super suave. Eu usei alguns aplicativos com a caneta e o tablet antigos usados para testar o recurso e nada chega perto de quão bem o Windows Ink funciona. Colora-me impressionado.