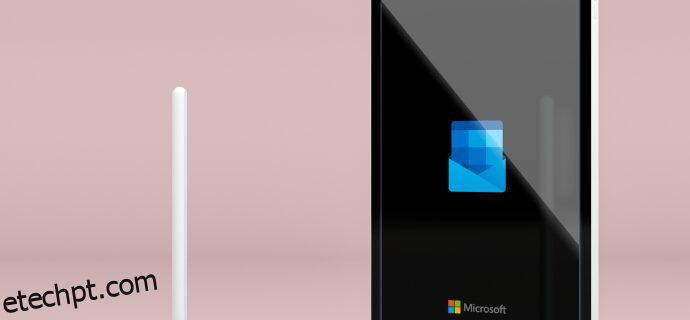Fazer seus e-mails se destacarem pode ser uma tarefa difícil. No entanto, adicionar texto com informações pessoais, como seu nome e cargo, adiciona uma pitada de profissionalismo. Se você estiver usando o serviço de e-mail do Outlook, não precisará digitar suas informações toda vez que terminar um e-mail. Configurar sua assinatura economizará seu tempo, pois o texto já estará formatado e pronto para ser enviado.

Neste artigo, veremos como configurar sua assinatura do Outlook em vários dispositivos diferentes.
últimas postagens
Como configurar uma assinatura no Outlook em um PC com Windows
O Microsoft Outlook faz parte de todos os pacotes do Office, exceto o pacote de aplicativos Student. A maneira como você adicionará uma assinatura aos seus emails dependerá do pacote do Office que estiver usando.
Como configurar uma assinatura no Outlook em um PC Windows com o Office 2007-2010
Se você tiver uma versão mais antiga do Microsoft Office, ainda poderá usar o recurso de assinatura.
Para configurá-lo:








O Microsoft Outlook não limita suas opções de assinatura apenas a texto. Você também pode incluir seu cartão de visita online, um link para seu site ou portfólio e fotos.
Para inserir seu cartão de visita:

Veja como adicionar um hiperlink à assinatura:



Para inserir uma imagem:



A criação de uma assinatura não a insere automaticamente em sua mensagem atual. Existem dois métodos que você pode usar para configurá-lo. Você pode habilitar assinaturas em todos os e-mails enviados. Ou você pode escolher quais mensagens precisam de uma assinatura e inseri-la manualmente.
Para configurar assinaturas em todas as mensagens:






Faça isso para adicionar assinaturas às mensagens selecionadas manualmente:



Como configurar uma assinatura no Outlook em um PC Windows com versões posteriores do Office
As suítes mais recentes do Microsoft Office também permitem que os usuários insiram assinaturas em suas mensagens de saída.
Veja como criar uma assinatura:






A janela de texto permite controlar a cor e o tamanho do texto. Para tornar sua assinatura mais impressionante, edite o texto no Microsoft Word e ajuste as bordas ou divida o texto em marcadores. Colar o texto no campo de edição do Outlook preservará sua formatação. O Word também oferece muitos modelos de assinatura pré-fabricados para dar aos seus detalhes uma aparência única.
Se o e-mail que você abriu não registrar a assinatura, você mesmo precisará inseri-la. No entanto, todas as mensagens futuras virão com sua assinatura na parte inferior.
Para adicionar manualmente sua assinatura:


Como configurar uma assinatura no Outlook em um Mac
Os usuários de Mac também podem personalizar suas mensagens com assinaturas do Outlook.
Para criar uma nova assinatura em um Mac:
- Adicione imagens pressionando o ícone “Fotos”. Navegue na web para fotos ou selecione uma imagem do seu dispositivo.
- Inclua um hiperlink para uma página da Web clicando no ícone “Link”.
- Crie uma tabela com a opção “Tabelas” na parte superior do editor.
Para incluir sua assinatura em todas as mensagens do Outlook em seu Mac:
Como configurar uma assinatura no Outlook em um iPhone
Criar uma assinatura personalizada é um processo relativamente simples se você estiver usando o aplicativo móvel do Outlook em seu iPhone.





Não há recurso do iOS que permita aos usuários adicionar imagens, logotipos, links, tabelas de relações públicas às suas assinaturas. No entanto, o Outlook para iOS vem com suporte a HTML, para que você possa criar uma assinatura de aparência exclusiva se estiver familiarizado com codificação. No entanto, Geradores de HTML e modelos móveis também pode ajudá-lo a personalizar ainda mais sua assinatura de e-mail.
Como configurar uma assinatura no Outlook em um dispositivo Android
Os dispositivos Android e iOS diferem em muitos aspectos, mas o processo de configuração de uma assinatura de mensagem é o mesmo.
Veja como você criará uma assinatura no seu Android:





Ainda não é possível incluir imagens em sua assinatura do Android Outlook. No entanto, os usuários podem adicionar hiperlinks para personalizar assinaturas.
Para adicionar um hiperlink:





Outlook 365 Como configurar a assinatura
Os usuários do Office 365 podem atualizar sua comunicação online configurando uma assinatura do Outlook fornecendo informações adicionais sobre si mesmos. Eles podem criar uma assinatura usando a versão Web do Outlook ou o aplicativo Outlook.
Para criar uma assinatura no site do Outlook:








Se você quiser adicionar uma assinatura apenas a algumas mensagens, poderá fazê-lo manualmente.



Veja como definir uma assinatura no aplicativo Outlook:







Se você não tiver selecionado seu endereço de e-mail, precisará adicionar assinaturas manualmente aos seus e-mails. Para fazer isso:


Uma forma de assinatura de correspondência online
Com tantos e-mails indo e vindo, formar conexões mais profundas com as pessoas com quem nos comunicamos pode ser um desafio. A configuração de uma assinatura do Outlook não apenas economizará seu tempo, mas também ajudará você a se conectar com as pessoas em um nível mais profundo.
Espero que este artigo tenha esclarecido qualquer confusão sobre como criar uma assinatura no Outlook, independentemente do seu dispositivo preferido.
Você já tentou fazer uma assinatura do Outlook antes? Qual aparelho você usou? Deixe-nos saber na seção de comentários abaixo.