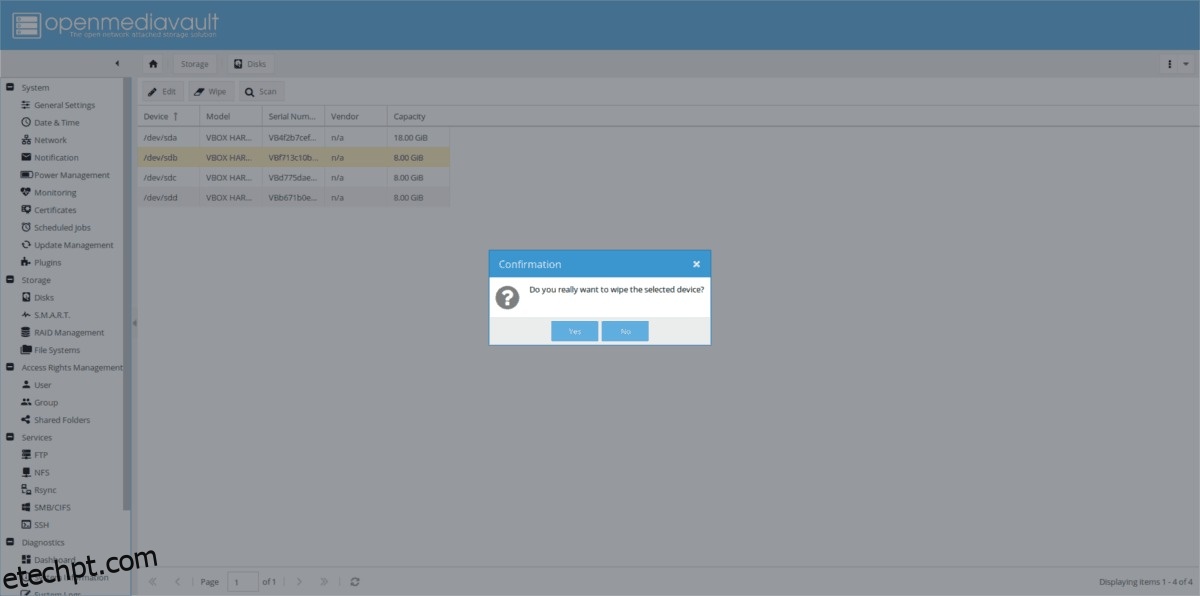Ao configurar um software RAID no Open Media Vault, é necessário ter pelo menos três discos rígidos (ou mais) de aproximadamente o mesmo tamanho, idealmente sem tabelas de partição ou dados nele no início.
A configuração do pool de armazenamento no OMV é feita na interface da web, portanto, não se preocupe com os comandos do terminal, se você for iniciante. Para começar a configurar um RAID de disco rígido com OMV, abra um navegador da Web, digite o nome do host ou endereço IP do seu servidor OMV e faça login na interface do usuário.
últimas postagens
Preparar discos rígidos
Antes de tentar criar um software RAID na interface web OMV, é essencial preparar os discos rígidos e excluir todas as partições e dados nele. Se você não limpar os discos rígidos, o RAID não funcionará.
Para fazer uma limpeza do disco rígido, olhe para a barra lateral da interface do usuário da web OMV e clique na opção “Discos”.

Na área “discos”, encontre todos os discos rígidos que você planeja usar em seu pool de armazenamento. Clique em cada um e selecione o botão “wipe” (certifique-se de selecionar “quick”, a menos que você goste de esperar). Clicar no botão “wipe” excluirá todas as partições, dados e informações da unidade.
Quando o processo de limpeza estiver concluído, seus discos rígidos estarão prontos.
Criar pool de armazenamento
Para criar seu pool de armazenamento no Open Media Vault, clique em “RAID Management” na barra lateral da web UI. Na janela de gerenciamento de RAID, procure o botão “criar” e clique nele. Selecionar o botão criar abrirá uma janela pop-up.
Na janela pop-up, localize “Nome” e preencha o nome da sua unidade de armazenamento. Neste tutorial, escreveremos “dados”. Depois de preencher o nome do seu novo pool de armazenamento, encontre a janela suspensa “Nível” e defina-a como “RAID 5”. Se você não gostar do RAID 5, sinta-se à vontade para alterná-lo para qualquer uma das outras opções disponíveis. Lembre-se de que a opção RAID 5 é a melhor opção se você deseja configurar um RAID de software no Open Media Vault.
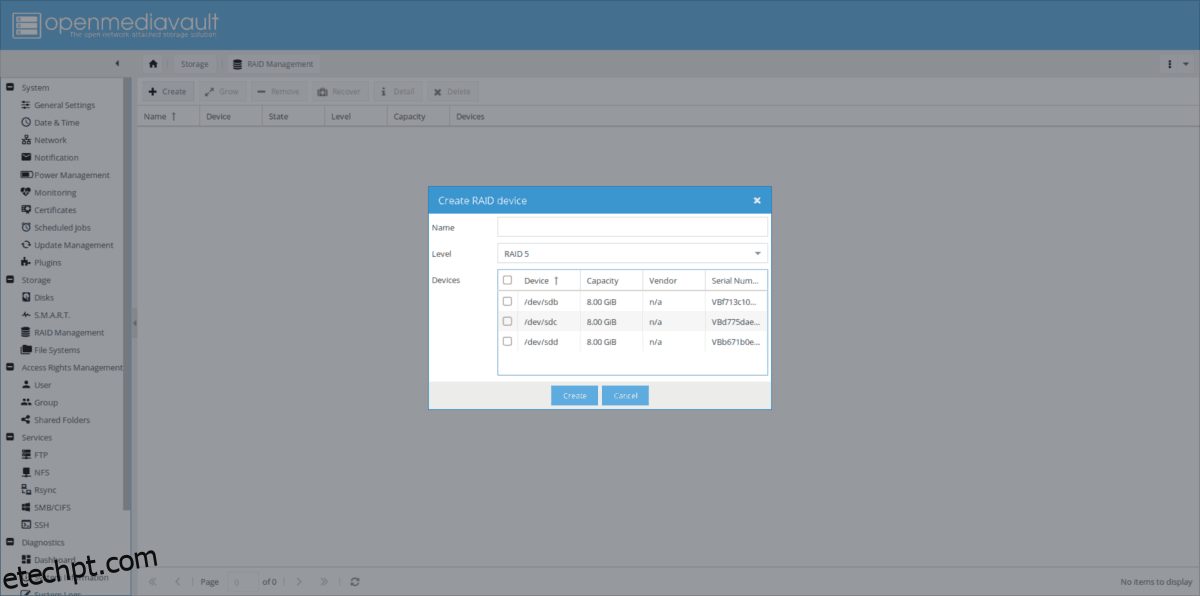
Com o nível do pool de armazenamento definido, é hora de selecionar seus dispositivos. Veja a lista e marque as caixas ao lado de cada disco rígido que você gostaria de usar no RAID. Quando tudo estiver bem, clique no botão “criar” para criar seu pool de armazenamento.
Adicionar unidades
Precisa adicionar mais armazenamento ao seu software RAID no Open Media Vault? Conecte um novo disco rígido ao seu NAS e siga a etapa “preparando as unidades” acima. Quando seu novo disco rígido estiver pronto para uso, acesse a seção “Gerenciamento de RAID” da interface do usuário da web OMV. No gerenciamento de RAID, selecione seu pool de armazenamento e clique no botão “Grow” para abrir o menu do seletor de unidade.
Dentro do menu do seletor de unidade, marque a caixa ao lado do novo disco rígido e clique em “OK” para adicioná-lo ao pool de armazenamento.
Formatar volume de armazenamento
O dispositivo de armazenamento RAID 5 agora está funcionando em seu Open Media Vault NAS. No entanto, você não poderá colocar nenhum arquivo ou pasta nele, a menos que o formate. Para formatar o dispositivo, abra a interface web do Open Media e clique no botão “sistemas de arquivos”.
Para criar um novo sistema de arquivos no dispositivo RAID, clique no botão “criar”. Selecionar o botão “criar” abrirá uma nova janela de criação do sistema de arquivos que você pode interagir na interface do usuário da web.
Na caixa de diálogo criar sistema de arquivos, encontre o menu suspenso “dispositivo” e selecione seu novo pool de armazenamento. Em seguida, encontre o menu “sistema de arquivos” e escolha EXT4.
Nota: EXT4 é suficiente para as necessidades de armazenamento da maioria dos usuários. Não escolha um sistema de arquivos alternativo para usar a menos que você saiba o que está fazendo!
Quando você tiver atribuído um sistema de arquivos ao pool de armazenamento, clique no botão “criar”.
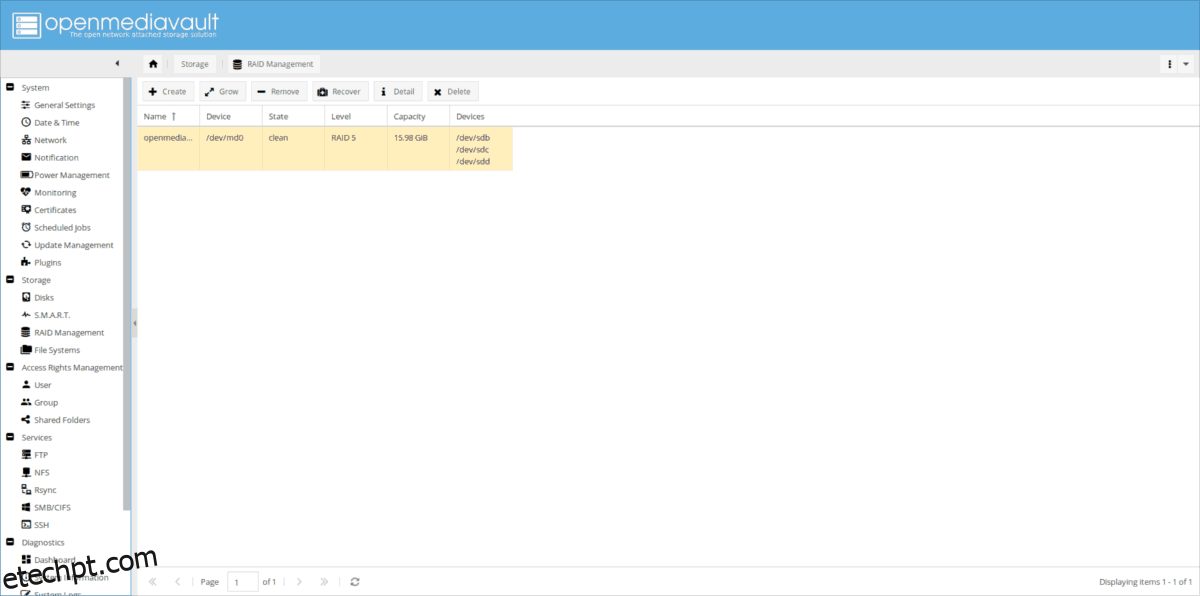
Para acessar seu novo RAID no OMV, clique no pool de armazenamento em “sistemas de arquivos” e selecione-o. Depois que o pool de armazenamento for selecionado, clique no botão “montar”.
Excluir RAID
Quer se livrar do seu software RAID no Open Media Vault, mas não sabe como? Siga as etapas abaixo e saiba como excluir e remover o pool de armazenamento do seu Open Media Vault NAS com segurança.
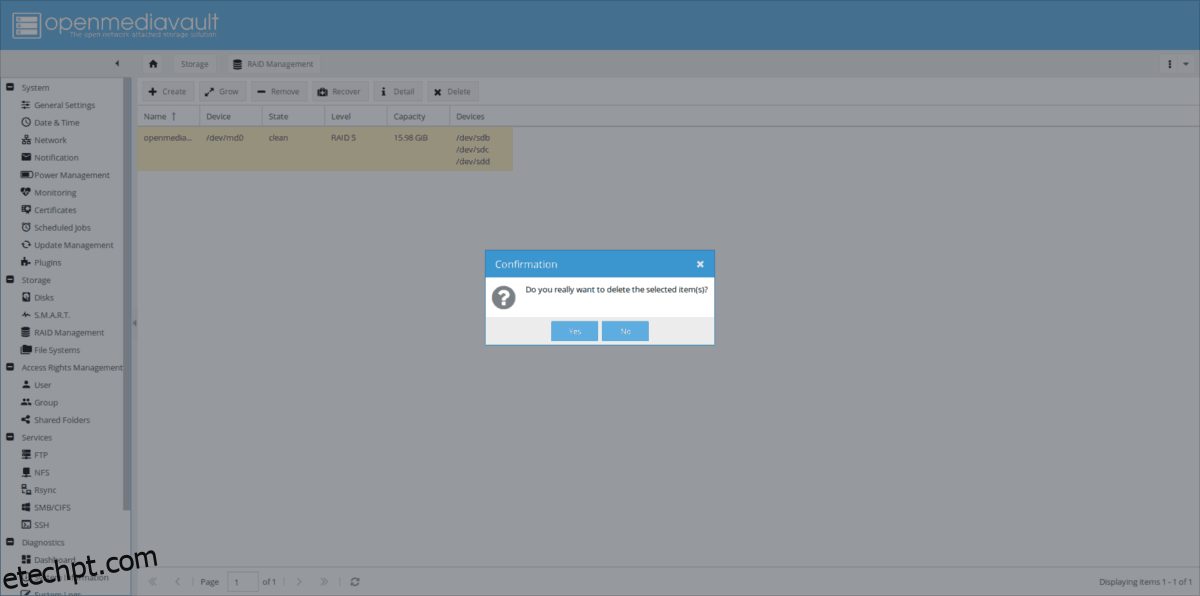
Etapa 1: transfira todos os seus dados do dispositivo de armazenamento RAID e faça backup em algum lugar seguro. Idealmente, armazene o backup em um disco rígido externo e não em algo conectado ao seu dispositivo OMV.
Passo 2: Clique na opção “sistemas de arquivos” no web-ui. Uma vez lá, destaque seu pool de armazenamento e clique no botão “desmontar”.
Etapa 3: Depois de desmontar seu pool de armazenamento, clique no botão “excluir”.
Passo 4: selecione a opção “discos” na barra lateral. Uma vez na página “discos”, limpe cada um dos discos rígidos e apague-os. Certifique-se de selecionar a opção “rápido”.