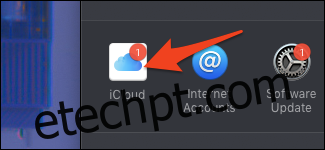O ecossistema do iCloud é complicado e é difícil saber quanto dos seus dados está seguro na “nuvem” e sincronizado entre os seus dispositivos. Percorreremos o processo de configuração e explicaremos o que cada recurso faz.
últimas postagens
Como fazer login no iCloud
Ao configurar o Mac pela primeira vez, você deve ter sido solicitado a entrar com uma conta do iCloud. Se você já configurou isso, você está pronto para ir, mas se você não estiver conectado, será necessário fazer o login nas configurações do iCloud.
Abra o aplicativo Preferências do Sistema – você pode clicar no menu Apple na parte superior da tela e selecionar “Preferências do Sistema” – e clicar no ícone “iCloud”. Você também pode encontrar o aplicativo Preferências do Sistema no dock e na pasta Aplicativos.
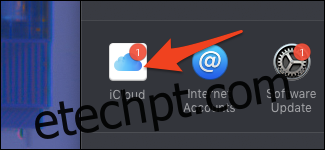
Estas são as configurações do iCloud. Se você não estiver conectado, verá esta tela de login.
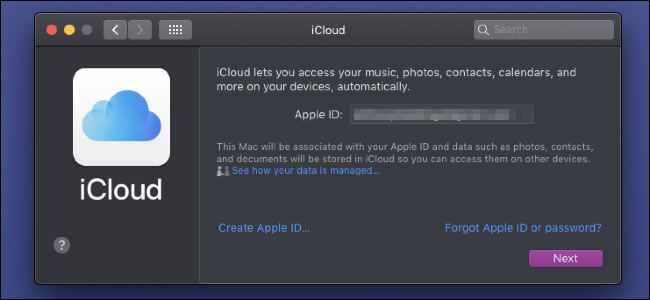
Se você já possui um ID Apple de um iPhone ou iPad, certifique-se de usar o mesmo para o seu Mac, ou então nada será sincronizado entre os seus dispositivos. Se precisar criar uma nova conta, você pode clicar em “Criar ID Apple” na parte inferior para se inscrever.
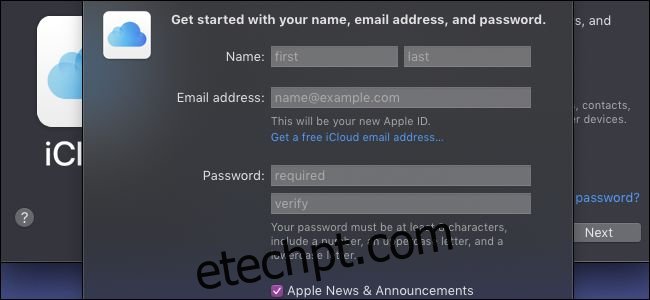
Você pode se inscrever com seu próprio endereço de e-mail, como uma conta do Gmail, ou pode criar um novo endereço de e-mail @ icloud.com. Qualquer um criará uma nova conta iCloud, que você pode usar em qualquer dispositivo que desejar.
O que sincroniza automaticamente?
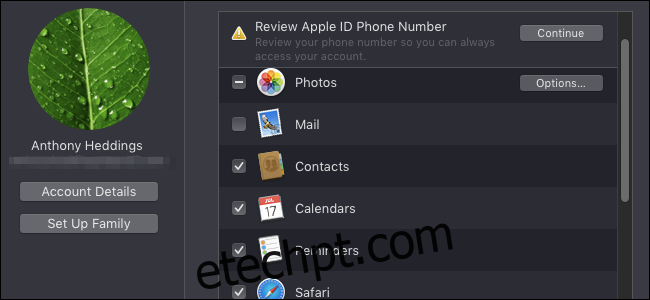
O principal recurso do iCloud é manter seus dados pessoais críticos sincronizados em seus dispositivos (e com backup na nuvem). A maioria dos recursos do iCloud sincroniza os seguintes dados em todos os seus dispositivos conectados imediatamente:
Seus contatos
Compromissos e lembretes do calendário
Dados do Safari, incluindo senhas, páginas abertas e histórico de navegação
Acesso ao HomeKit
Notas que você fez no aplicativo Notas
Correio que você enviou e recebeu, bem como rascunhos
Você não deve se preocupar com nada disso, desde que você esteja conectado e a opção esteja marcada nas configurações do iCloud em seu Mac. Certifique-se de que as opções também estejam habilitadas nas configurações do iCloud em seus dispositivos iOS e em qualquer outro dispositivo com o qual você tenha feito login na mesma conta do iCloud ou poderá ter problemas.
Fotos
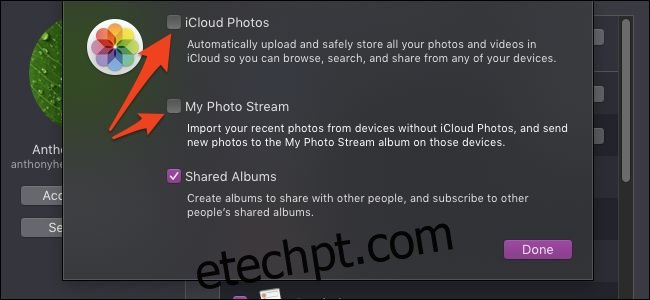
O principal aspecto a ser observado com as fotos é que existem dois métodos de backup. O primeiro, “Fotos do iCloud”, simplesmente armazena todas as fotos que você tira no iCloud e sincroniza entre os dispositivos. Se o seu dispositivo quebrar, você pode habilitar “Fotos do iCloud” em um novo dispositivo e baixar novamente todas as suas imagens no iCloud.
“My Photo Stream” é diferente e armazena apenas as fotos mais recentes de um mês para dar aos seus outros dispositivos tempo para sincronizar. Isso significa que, se você tirar uma foto no seu iPhone e não usar o iPad por um tempo, suas fotos não serão sincronizadas com o iPad. Além disso, não é feito backup de nada, exceto o último mês de fotos, então se você perder seu dispositivo sem “Fotos do iCloud” habilitado, você não poderá recuperar suas fotos.
No entanto, ainda há um uso para “My Photo Stream”, pois armazenar todas as fotos que você tira no iCloud irá rapidamente preencher todos os 5 GB de armazenamento gratuito que vem com o iCloud. Se você tem dois dispositivos que usa regularmente, como um MacBook e um iPhone, ter apenas “My Photo Stream” habilitado pode economizar muito espaço, enquanto mantém o backup de suas fotos em seu MacBook. Só não quebre os dois ao mesmo tempo.
iMessage
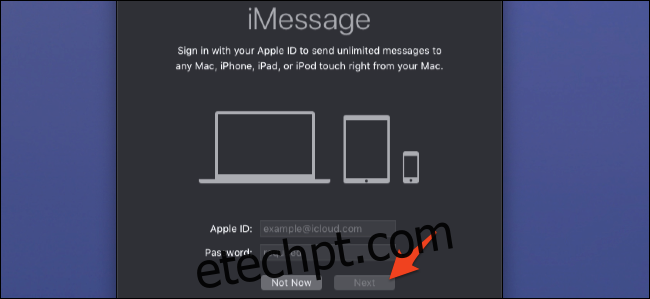
O iMessage não estará habilitado por padrão, mas tudo o que é necessário é fazer o login ao iniciar o aplicativo pela primeira vez. Apenas certifique-se de entrar com a mesma conta que você usa no seu iPhone ou iPad e certifique-se de que o iMessage está ativado em todos os seus dispositivos.
No entanto, isso não sincronizará nenhuma mensagem antiga que você possa ter com o seu Mac. Para isso, você precisa habilitar “Mensagens no iCloud”. Depois de entrar, clique em “Mensagens” na barra de menu superior e abra as preferências.
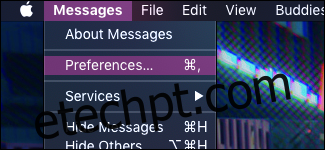
Abra a guia azul “iMessage” na parte superior e certifique-se de que a opção “Ativar mensagens no iCloud” esteja marcada.
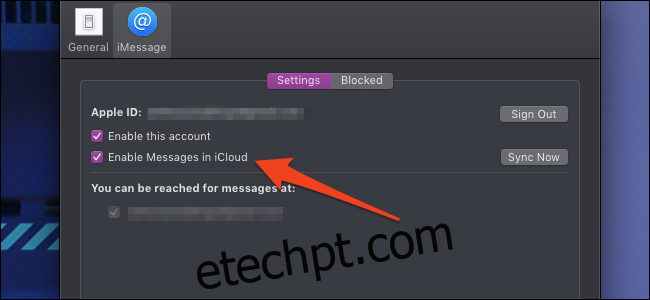
Enquanto essa opção estiver ativada, suas mensagens devem ser sincronizadas, independentemente de quando foram enviadas. Novamente, você terá que se certificar de que a opção está habilitada em todos os seus dispositivos para que funcione corretamente.
iCloud Drive
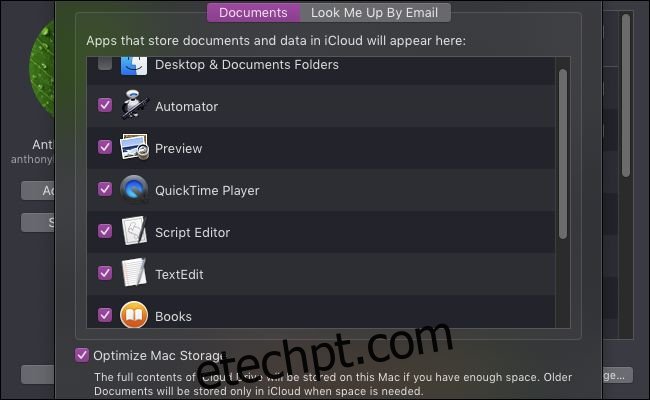
O iCloud Drive é usado para todo o resto. Documentos do TextEdit, seus livros, suas preferências de sistema, scripts do Automator, toda a pia da cozinha. Se for um documento feito em um aplicativo nativo da Apple, provavelmente ele está sincronizado aqui.
Por padrão, o iCloud Drive também armazena as pastas Área de Trabalho e Documentos, que podem ser muito grandes. Você pode encher rapidamente sua conta do iCloud se os mantiver ativados. E se você não pagar à Apple $ 0,99 por mês pelo plano iCloud de 50 GB, receberá notificações a cada poucas horas dizendo para comprar mais espaço.
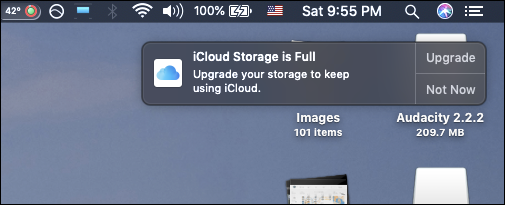
No entanto, você não pode simplesmente desmarcar “Desktop and Documents Folders” para desligar o iCloud Drive, porque o processo de desativá-lo é muito mais difícil do que deveria. Você pode ler nosso guia sobre como desativar o iCloud Drive sem excluir acidentalmente seus dados.
Embora o iCloud Drive ocupe muito espaço no iCloud, é um recurso útil se você decidir pagar por mais espaço de armazenamento. Isso salvará toda a sua área de trabalho e pastas de documentos no iCloud e, em seguida, removerá arquivos antigos que você não usa do seu MacBook para economizar espaço. Quando precisar do arquivo novamente, você pode baixá-lo do iCloud. Portanto, se você tem um MacBook antigo com um disco rígido pequeno, pode pagar alguns dólares por mês para ter mais espaço para respirar.