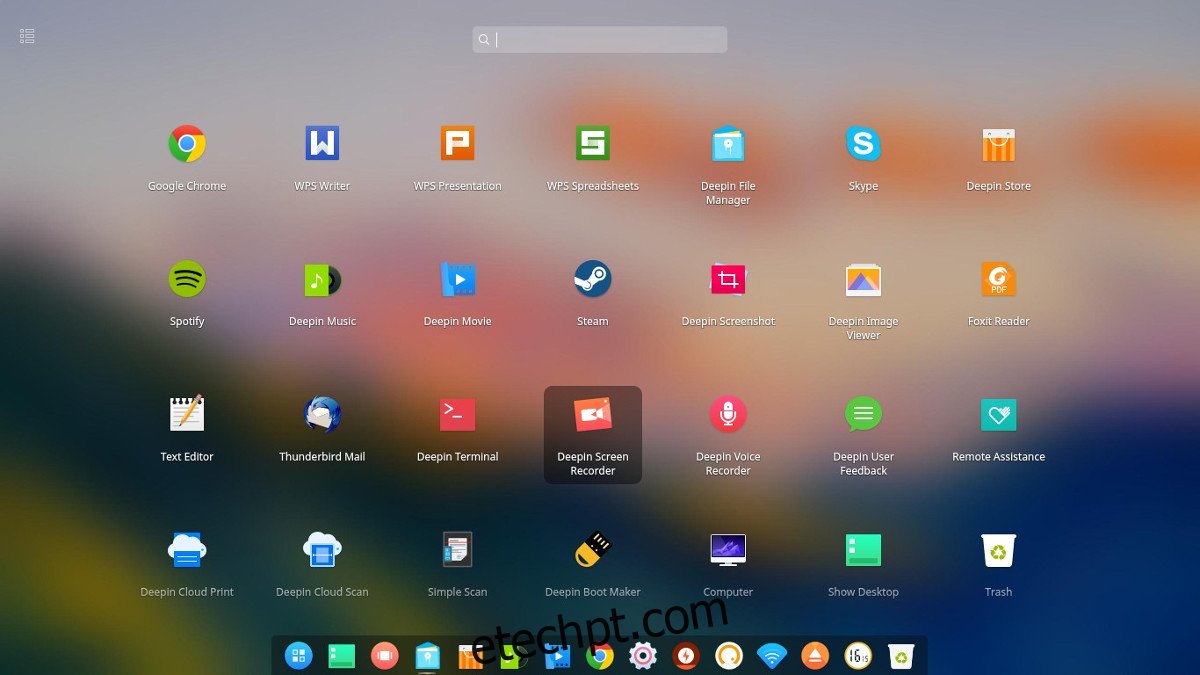Existem muitos ambientes de desktop diferentes para escolher no Arch Linux. Uma nova adição à programação é o desktop Deepin. É o componente de desktop de uma distribuição Linux independente que faz uso pesado do Ubuntu. O principal objetivo deste desktop Linux é tornar as coisas fáceis de usar, bonitas e modernas.
Por um tempo, o Deepin estava disponível apenas em sua distribuição, como código-fonte, e no Ubuntu como um todo (através de fontes de software de carregamento lateral e etc). Recentemente, o software foi adicionado à seção Comunidade do Arch Linux, dando aos Archers ainda mais opções!
últimas postagens
Instalando o Deepin
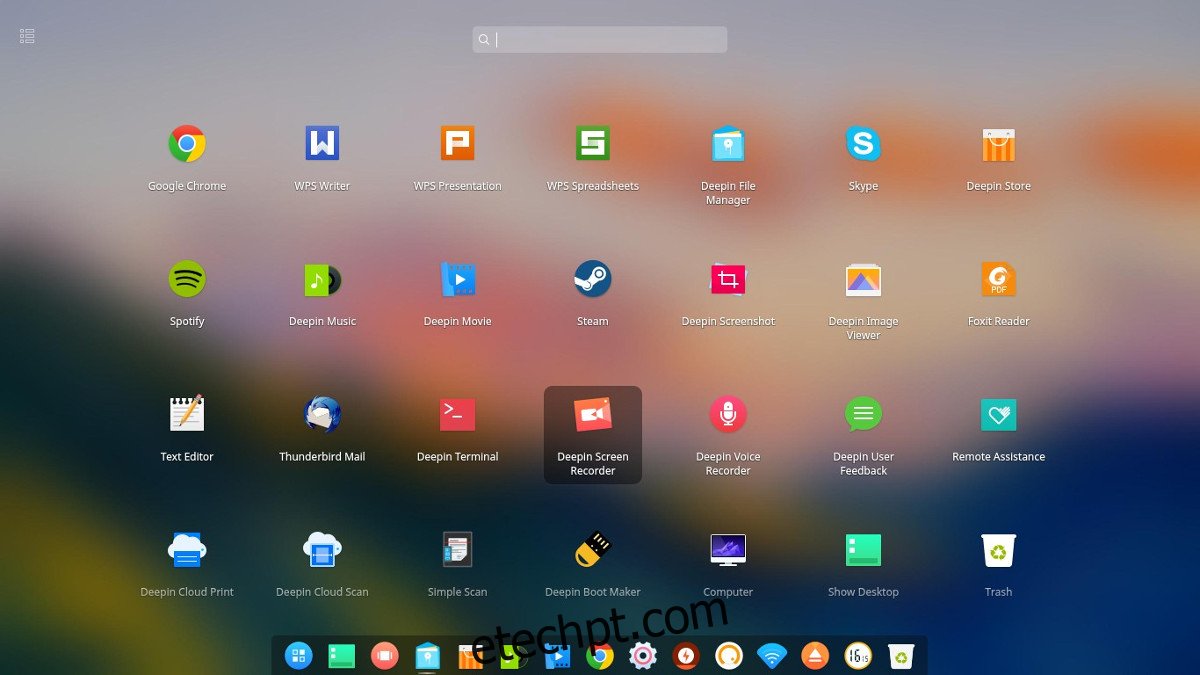
O ambiente de desktop Deepin agora pode ser instalado desde que você tenha a fonte de software Community habilitada. Antes disso, o desktop precisava ser instalado por meio de repositórios de software personalizados ou construído por meio do AUR. A área de trabalho base pode ser instalada por meio de um único metapacote. Para obtê-lo, abra o terminal e faça o seguinte:
sudo pacman -S deepin
Este meta-pacote dá ao Arch Linux os componentes básicos para rodar o desktop, e nada mais. A partir daqui, você também precisará instalar e habilitar a ferramenta de gerenciamento de rede.
sudo pacman -S networkmanager
O Network Manager está no sistema, mas não está funcionando. A ferramenta em si (como a maioria das coisas no Arch) depende muito do systemd. Para garantir que o Deepin tenha uma conexão de rede, execute o seguinte comando:
sudo systemctl enable NetworkManager.service sudo systemctl start NetworkManager.service
Tenha em mente que o Deepin usa seu próprio miniaplicativo Network Manager para o painel. Isso significa que, se você também instalou o “nm-applet” (o aplicativo padrão do painel de rede), terá dois indicadores de rede. Resolva isso desinstalando o applet.
sudo pacman -R nm-applet
Depois de instalar o pacote básico para fazer o desktop funcionar e habilitar a rede, ainda faltam algumas coisas para instalar. O meta-pacote “deepin-extra”. Isso dará ao ambiente de desktop utilitários adicionais e ferramentas que tornam o uso do ambiente de desktop uma experiência muito mais completa.
sudo pacman -S deepin-extra
Entenda que o ambiente de desktop Deepin é um pouco diferente dos outros no Arch, porque não é um ambiente de desktop completo. Embora seja verdade que o Deepin forneça muitos programas especiais no meta-pacote “deepin-extra”, os usuários ainda sentirão falta de certas ferramentas.
Por exemplo: quando um usuário instala o Gnome 3 no Arch, dois meta-pacotes garantem que o usuário obtenha uma experiência Gnome completa, completa com um editor de texto, cliente de e-mail e tudo mais. Os programas Deepin não são tão expansivos e os usuários precisarão complementá-lo.
Para complementar alguns programas ausentes que o Deepin não inclui, tente instalar os seguintes pacotes:
sudo pacman -S geary gedit tomboy empathy transmission-gtk
Instalando o LightDM
O Deepin pode funcionar bem com praticamente qualquer gerenciador de login. GDM, LXDM, SDDM e a lista continua. Dito isto, se você deseja uma experiência completa com este ambiente de desktop no Arch Linux, você precisará habilitar o saudação do Deepin.
Um “greeter” é o que o usuário vê quando faz login no sistema. É o componente principal do LightDM e, sem um saudador, o LightDM nem liga. Para habilitar este saudador, primeiro instale o LightDM com:
sudo pacman -S lightdm
Após instalar o pacote, o gerenciador de login do LightDM não funcionará, pois a configuração é necessária com o systemd. Habilite-o como o DM padrão com:
sudo systemctl enable lightdm -f
Abra o arquivo de configuração do LightDM dentro do editor de texto Nano e procure por “# greeter-session”.
sudo nano /etc/lightdm/lightdm.conf
Em # sessão de saudação, coloque:
greeter-session=lightdm-deepin-greeter
Salve o arquivo de configuração atualizado com Ctrl + O e, em seguida, use o comando test para garantir que tudo seja verificado.
lightdm --test-mode --debug
AVISO! Não reinicie se os resultados do teste de depuração não forem bem-sucedidos! Se isso acontecer, sua configuração está errada. Siga os passos acima e faça novamente! Quando o comando debug passar, reinicie.
Configuração
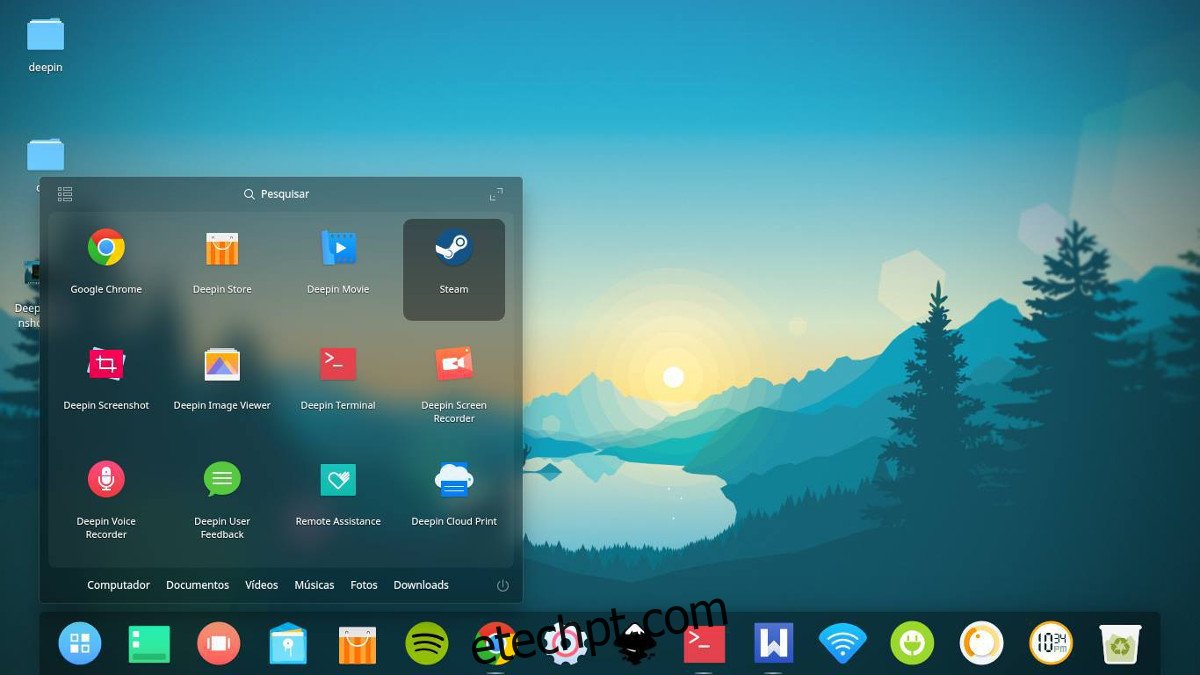
Por padrão, o Deepin está no modo de colírio para os olhos. Este modo é efetivamente um encaixe na parte inferior da tela e nada mais. Não há painel superior, e tudo parece muito bom. Esse modo parece bom para a maioria das pessoas, especialmente aquelas que gostam da maneira do macOS de fazer as coisas. No entanto, esse modo não é a única maneira de usar esse ambiente de área de trabalho.
Para alterar a aparência do painel, clique com o botão direito nele e encontre “modo”. Mude de um layout para outro clicando entre as duas opções.
Adicionando uma barra superior ao modo de encaixe
Se você optar por usar o modo Dock em vez do modo de painel, poderá adicionar uma barra superior. Isso não apenas tornará tudo mais parecido com o Mac, mas você terá recursos e botões adicionais que você perde com o modo dock. Para obter a barra superior, basta baixe o instantâneo e gere um pacote Arch instalável, ou aponte seu ajudante AUR favorito para ele. Em seguida, procure por “deepin-topbar” e execute-o.
Iniciar automaticamente a barra superior
Deseja garantir que a barra superior esteja sempre em execução quando você fizer login em sua área de trabalho? Nesse caso, a melhor maneira de resolver isso é criar uma entrada de inicialização. Criar uma entrada de inicialização é tão simples quanto criar uma cópia do arquivo Desktop que já está em /usr/share/applications/ e alterar as permissões.
cp /usr/share/applications/deepin-topbar.desktop ~/.config/autostart sudo chmod +x ~/.config/autostart/deepin-topbar.desktop