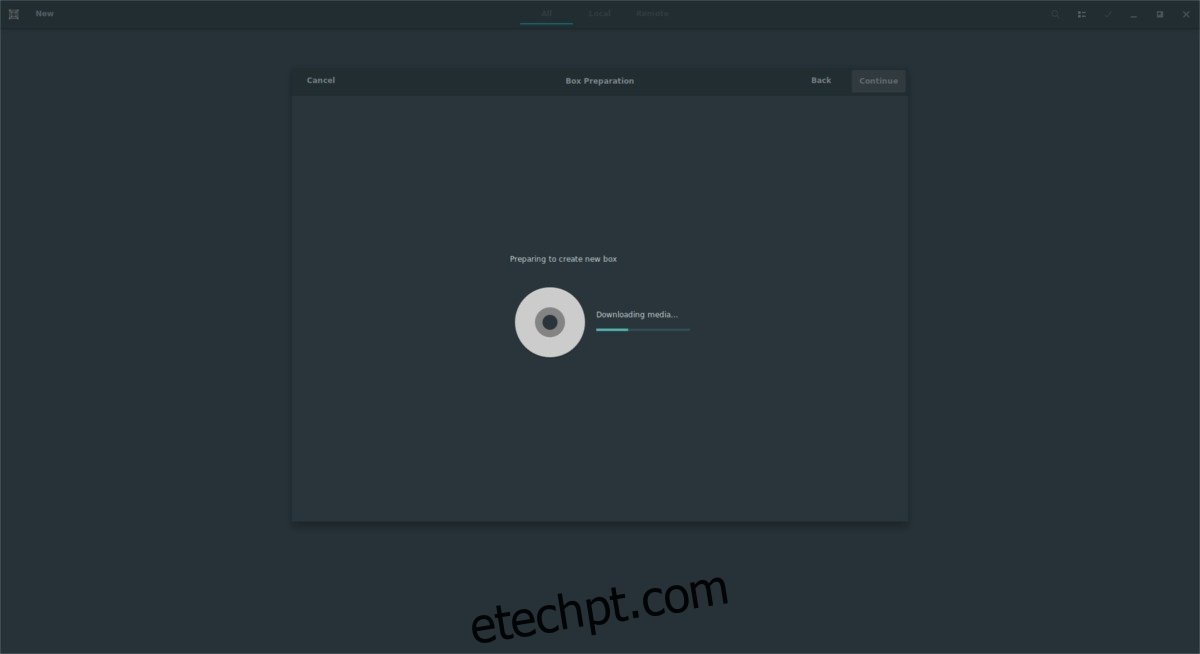A virtualização é um dos maiores pontos fortes do Linux. De todas as maneiras de criar máquinas virtuais no Linux, o Gnome Boxes é provavelmente o mais fácil. Com ele, os usuários podem configurar facilmente um sistema operacional virtual baseado em kernel totalmente nativo com apenas alguns cliques. Essa ferramenta efetivamente permite que usuários iniciantes aproveitem os mesmos recursos que os administradores do sistema Linux vêm usando há anos (KVM e QEMU).
últimas postagens
Instalar Gnome Boxes
Instalar o aplicativo Gnome Boxes é muito fácil, pois a ferramenta faz parte do pacote de software Gnome 3. Veja como instalá-lo em seu sistema operacional baseado em Linux.
Ubuntu
sudo apt install gnome-boxes
Debian
sudo apt-get install gnome-boxes
Arch Linux
sudo pacman -S gnome-boxes
Fedora
sudo dnf install gnome-boxes
OpenSUSE
sudo zypper install gnome-boxes
Outros Linux
Se o seu sistema operacional Linux tiver o Gnome, o Boxes provavelmente estará lá. Para instalar esta ferramenta, abra seu gerenciador de pacotes, pesquise “gnome boxes” e instale-o no sistema. Como alternativa, abra o software Gnome, procure-o e instale-o.
Fazendo uma máquina virtual
Para criar uma máquina virtual no Gnome Boxes, você precisará de uma imagem do sistema operacional. O Boxes aceita imagens do sistema operacional de duas maneiras: local e remota. Entenda que o aplicativo pode virtualizar qualquer sistema operacional com um kernel x86/64. Não tente virtualizar sistemas operacionais com configurações de kernel que não correspondam à sua própria CPU. Por exemplo: em uma CPU de 32 bits, não tente virtualizar um sistema operacional de 64 bits.
Nota: a virtualização só funciona se seu PC e sua CPU suportarem. Certifique-se de fazer login nas configurações do BIOS do seu PC e procurar as configurações relacionadas ao “hiper-visor” e “virtualizar”. Habilite essas configurações e o Gnome Boxes funcionará.
Para fazer uma VM funcionar, obtenha uma imagem ISO de qualquer sistema operacional. Neste exemplo, usaremos o Ubuntu Mate. Dirija-se ao download página e obtenha o arquivo. Aguarde o download e clique no botão “Novo” em Caixas. Crie um novo sistema operacional selecionando a opção “Selecionar um arquivo”. Procure o arquivo ISO recém-baixado em seu sistema.
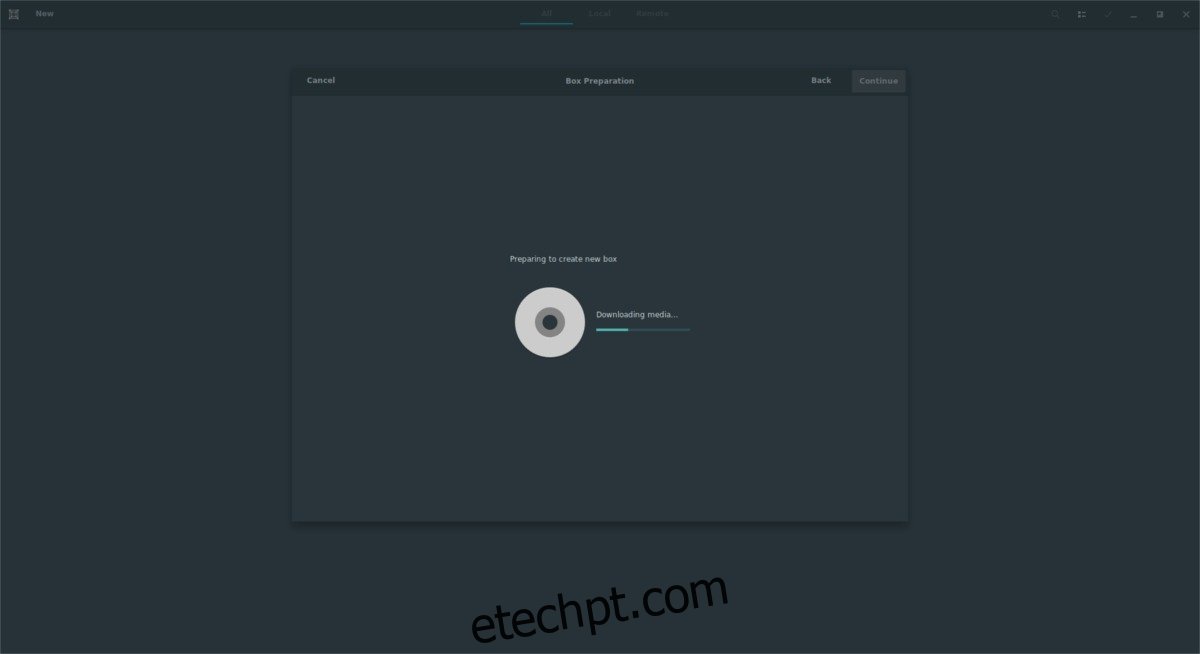
Como alternativa, cole um link direto em “remoto”. Isso permitirá que o Gnome Boxes baixe diretamente o sistema operacional e, em seguida, passe pelo processo de criação. O tempo de download é quase o mesmo de um navegador comum, portanto, seja paciente.
Quando a imagem do disco é adicionada ao Gnome Boxes, a ferramenta verifica a imagem ISO para determinar quantos recursos do PC a máquina virtual deve usar. A maioria dos usuários não familiarizados com o funcionamento da VM deve deixar essas configurações do jeito que estão. A ferramenta faz um bom trabalho ao estimar como tudo funciona.
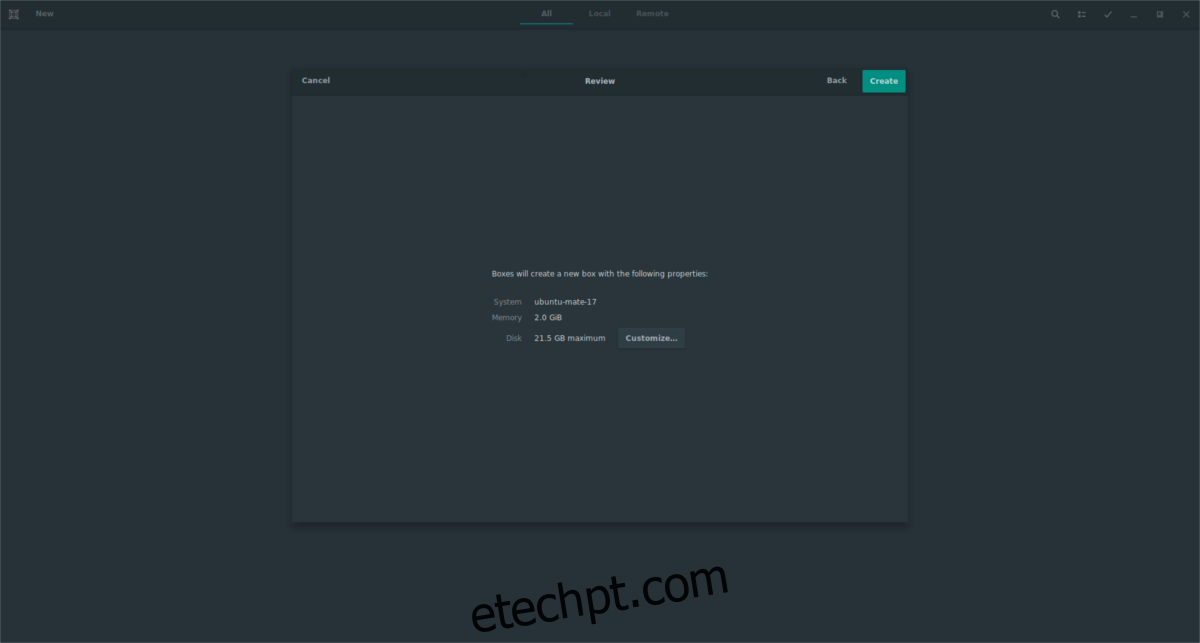
Se, por algum motivo, você quiser alterar os recursos da máquina, clique no botão “personalizar”. A partir daqui, use os dois controles deslizantes para ajustar a RAM e o tamanho do disco rígido virtual. Em seguida, clique na tecla de seta para voltar à página de criação. Para finalizar tudo, clique em “criar”.
Assim que a máquina for criada, o Boxes carregará o sistema operacional. Use o sistema operacional no formato ao vivo ou siga o processo para instalá-lo no sistema operacional no disco rígido virtual.
Usando máquinas virtuais
Boxes exibe o sistema operacional em uma janela. Clique com o mouse para focar na máquina. Para maximizar a VM, clique no ícone de tela inteira (é o ícone à esquerda do botão do teclado). Para parar a VM, clique na tecla de seta. Isso o levará para a área do seletor. Na área do seletor de VM, os usuários podem retomar qualquer sistema operacional clicando nele.
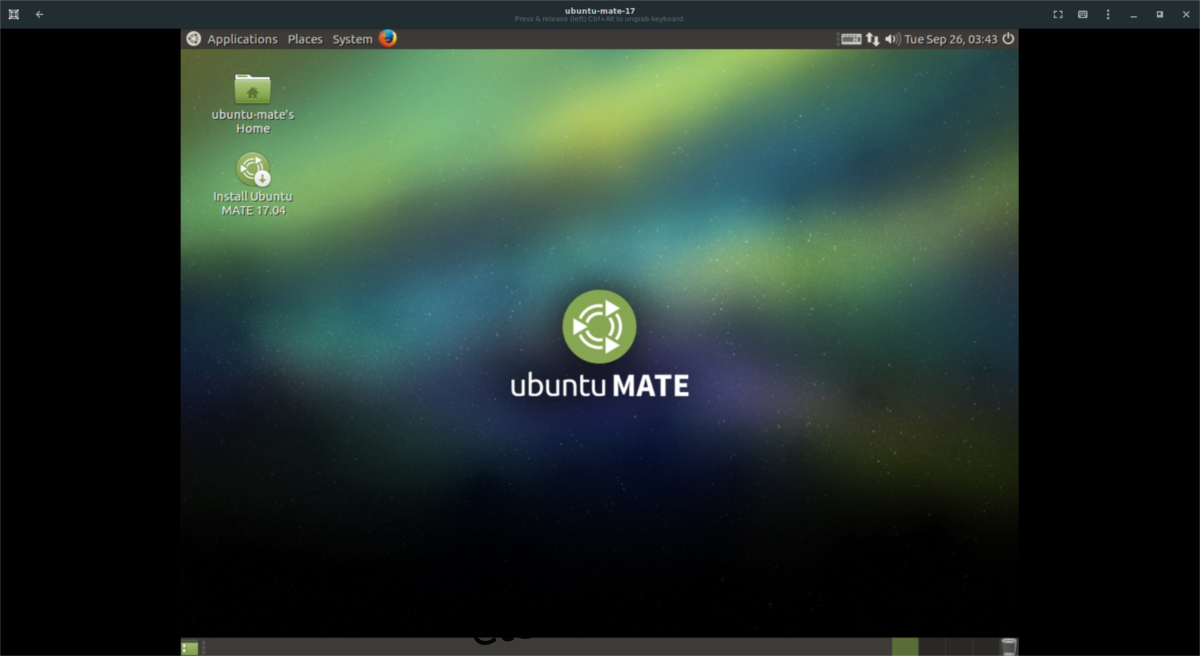
Além disso, dentro de qualquer VM, os usuários podem interagir diretamente com o status do sistema operacional virtual clicando no botão de menu (o ícone de três pontos). Para reiniciar a VM, selecione o botão “reiniciar”. Os usuários também podem forçar a máquina virtual a parar a qualquer momento clicando em “forçar desligamento”.
Para manipular as configurações individuais da VM, vá para a área do seletor de VM, clique com o botão direito do mouse e selecione “propriedades”. Na área de propriedades, os usuários podem manipular tudo, desde configurações compartilhadas da área de transferência, nomes de máquinas, ajustar o uso do núcleo de RAM/CPU, bem como adicionar dispositivos físicos à VM.
Clonagem e exclusão
Quer fazer uma cópia da sua VM? Vá para a área do seletor de Boxes, clique com o botão direito em qualquer VM e clique no botão “clone”. A nova cópia da VM aparecerá ao lado da original. Para excluir a VM clonada (ou a original e etc), clique com o botão direito do mouse em qualquer máquina e selecione o botão excluir.
Conclusão
O Gnome Boxes pode não ser tão sofisticado quanto o VMware, ou tão amigável quanto o VirtualBox, mas é uma ótima ferramenta de qualquer maneira. Com ele, os usuários do Linux sem muita experiência em VM podem facilmente criar máquinas virtuais complexas baseadas em KVM com facilidade. Se você deseja criar rapidamente uma máquina virtual no Linux com pressa, considere usar a ferramenta Gnome Boxes hoje!