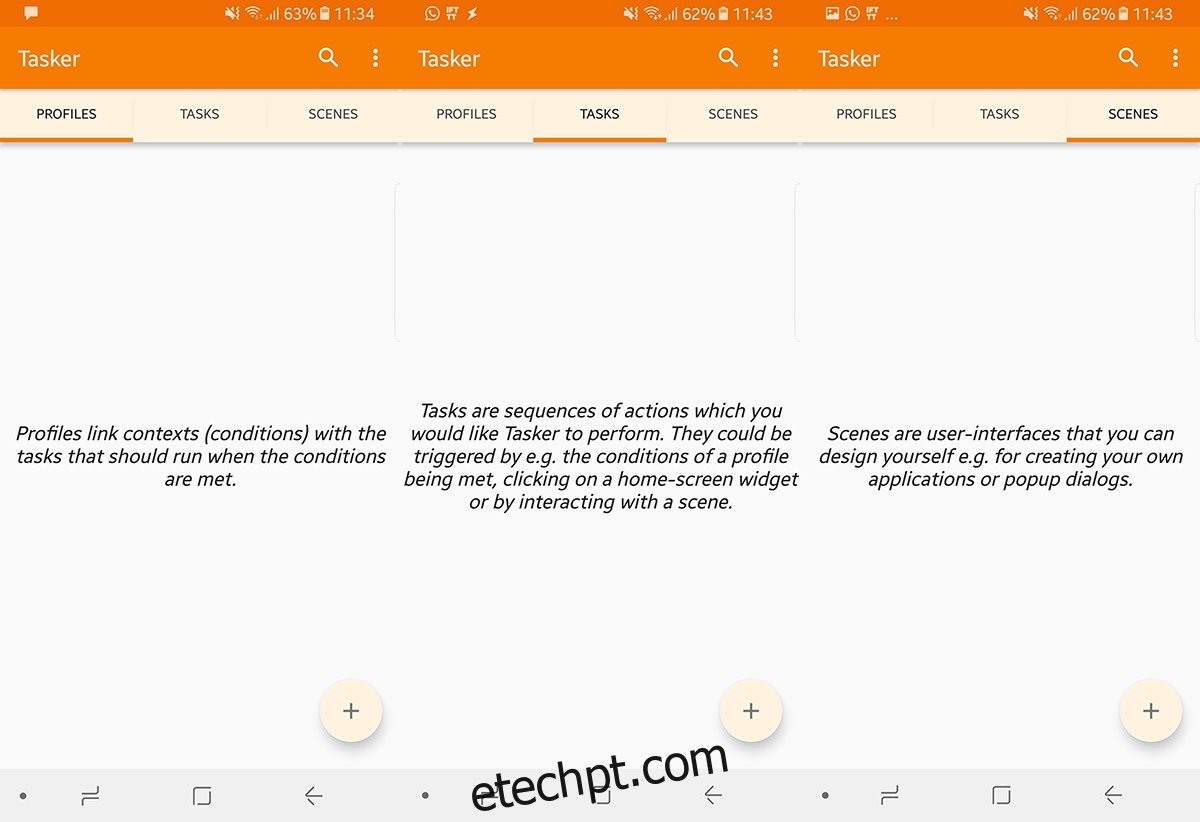O Android oferece a seus usuários a liberdade absoluta de personalizar e otimizar seu dispositivo livremente. Você pode modificar tudo, desde a aparência, seus principais aplicativos, sua dependência do Google e tudo mais. Para isso, Tasker é um app para Android que permite automatizar as funções do seu telefone. Veja como você pode configurar e usar o Tasker no Android para automatizar seu telefone.
últimas postagens
Obtendo Tasker
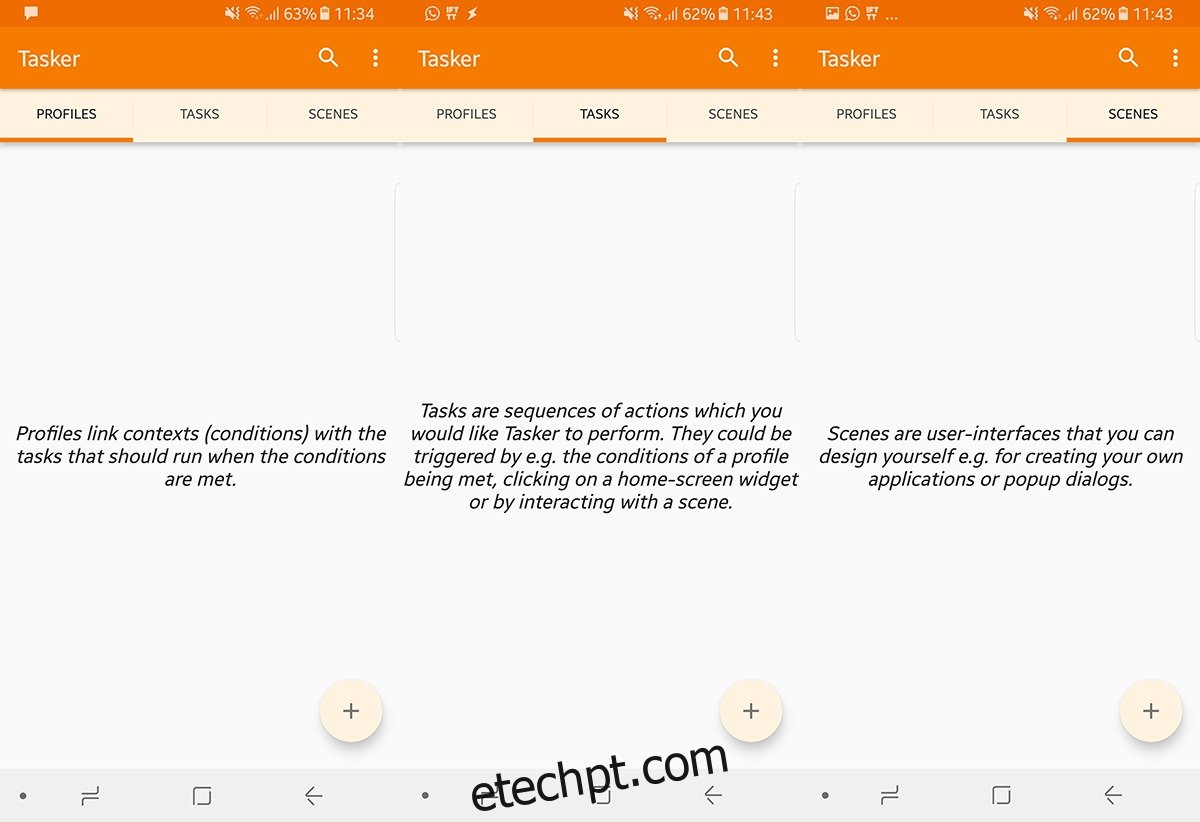
Tasker é um aplicativo pago que custa apenas US $ 3,99 na Play Store. No entanto, você pode baixar uma versão de avaliação do Site do Tasker que expira em 15 dias. Enquanto estiver no modo de teste, acessar o Tasker – mesmo alternando entre aplicativos abertos – pergunta se você deseja continuar o teste ou se registrar.
Modo Iniciante
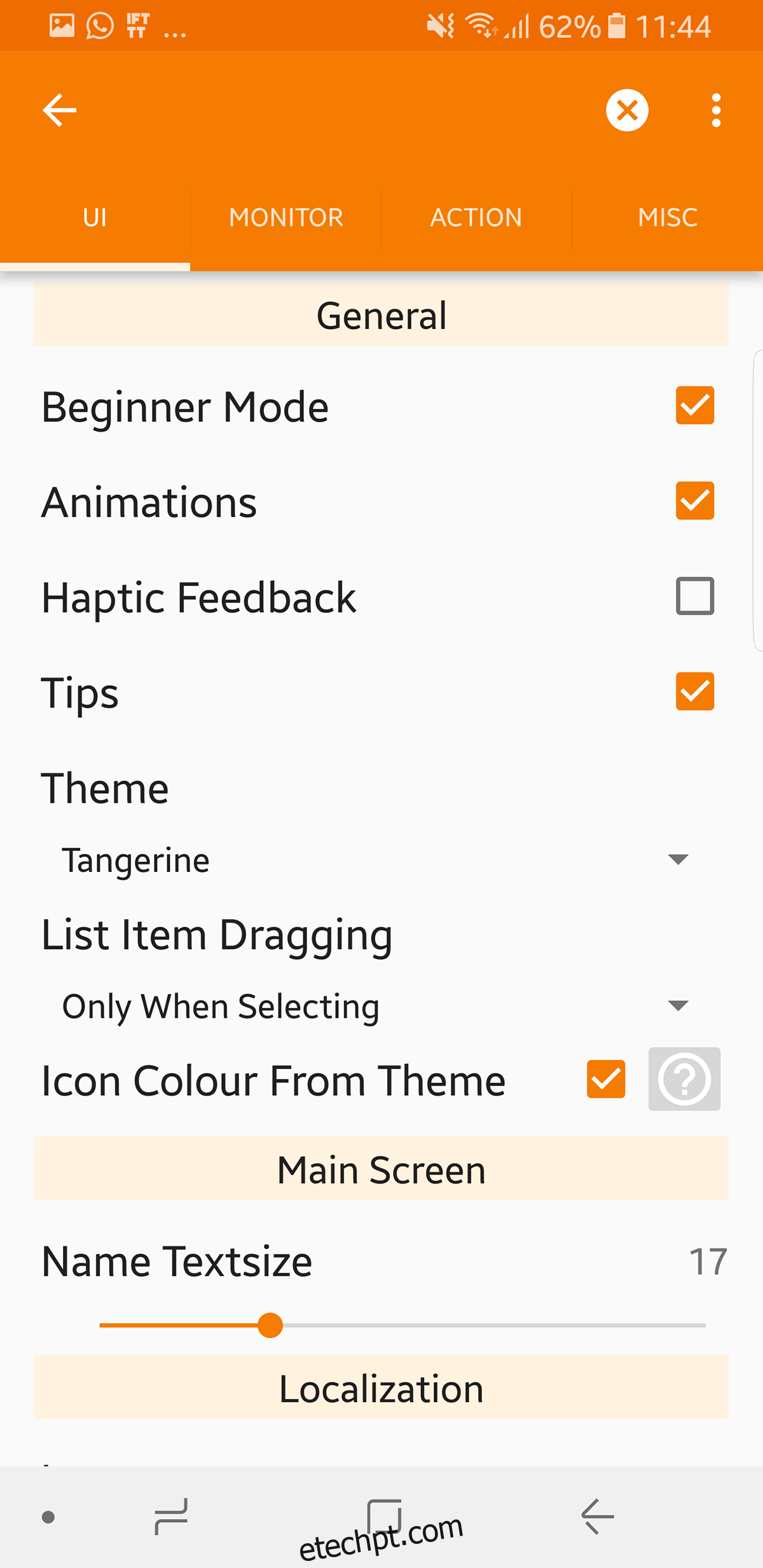
O Tasker é bastante versátil, para evitar que os usuários fiquem sobrecarregados, começamos no modo iniciante. Você recebe Perfis, Tarefas e Cenas (acessar cada guia informa o que ela faz). Tocar em cada um pode lhe dar a opção de importar um perfil/Tarefa/Cena.
Tocar no botão adicionar (+) no canto inferior direito criará uma nova entrada. Pressionar o botão de seta Voltar no canto superior esquerdo de uma visualização salvará e sairá. Pressionar o botão de cruz no canto superior direito cancelará a operação.
É importante notar que o aplicativo não é tão simples quanto o IFTTT, onde você pode apenas selecionar algumas personalizações pré-criadas. O Tasker permite que você vá muito mais fundo do que isso e, como tal, exige que você crie seus próprios perfis e defina como seu dispositivo Android deve se comportar.
Para desligar o modo iniciante; Vá para Menu (canto superior direito)> Preferências> Desmarque o Modo Iniciante
Não recomendamos fazer isso até que você tenha entendido o Tasker um pouco melhor. Desativar o Modo Iniciante apresentará uma nova guia chamada Vars.
Passo 1 – Criando uma tarefa
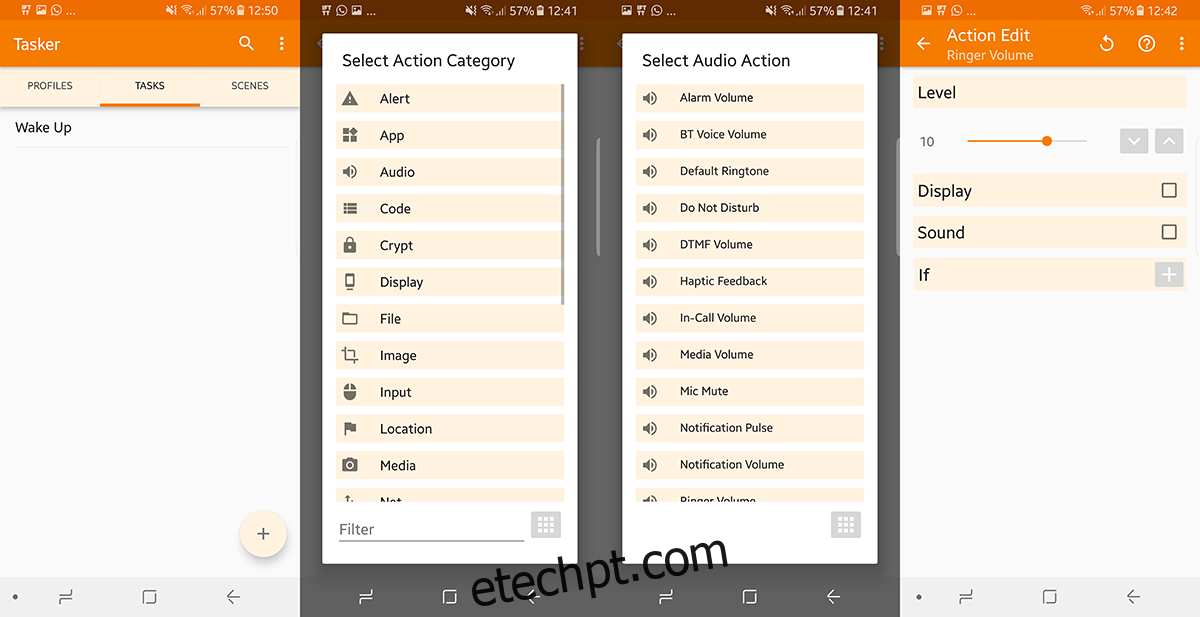
Embora um Perfil seja a primeira guia, começamos com Tarefas, pois elas são a espinha dorsal deste aplicativo. Vamos criar tarefas para uma lista de coisas que queremos ver acontecer quando acordarmos.
Portanto, toque no botão + no canto inferior direito e dê um nome a ele, depois pressione o botão Tick. Agora, toque no ícone + para adicionar ações que serão executadas nesta tarefa.
Supondo que queremos que nosso telefone desligue o modo silencioso e ative o Wi-Fi quando acordarmos, fazemos o seguinte:
+ > Áudio > Volume da campainha
+ > Rede > Wifi > Ligado
Agora temos duas ações para esta tarefa.
Tenha em mente que, neste momento, não dissemos ao Tasker quando queremos que este aplicativo seja executado, apenas ensinamos o que fazer. Podemos pressionar o botão Play no canto inferior esquerdo para executá-lo manualmente ou até adicionar um widget na tela inicial (ele perguntará qual perfil você deseja carregar). Tocar nesse widget iniciará a referida tarefa.
No entanto, isso não é tão empolgante quanto a promessa de automação completa. Portanto, agora devemos vinculá-lo a um gatilho (ou contexto, como o Tasker o chama). Algo que desencadeia esses eventos automaticamente. Para definir um Contexto, devemos construir um perfil.
Passo 2 – Construindo um Perfil
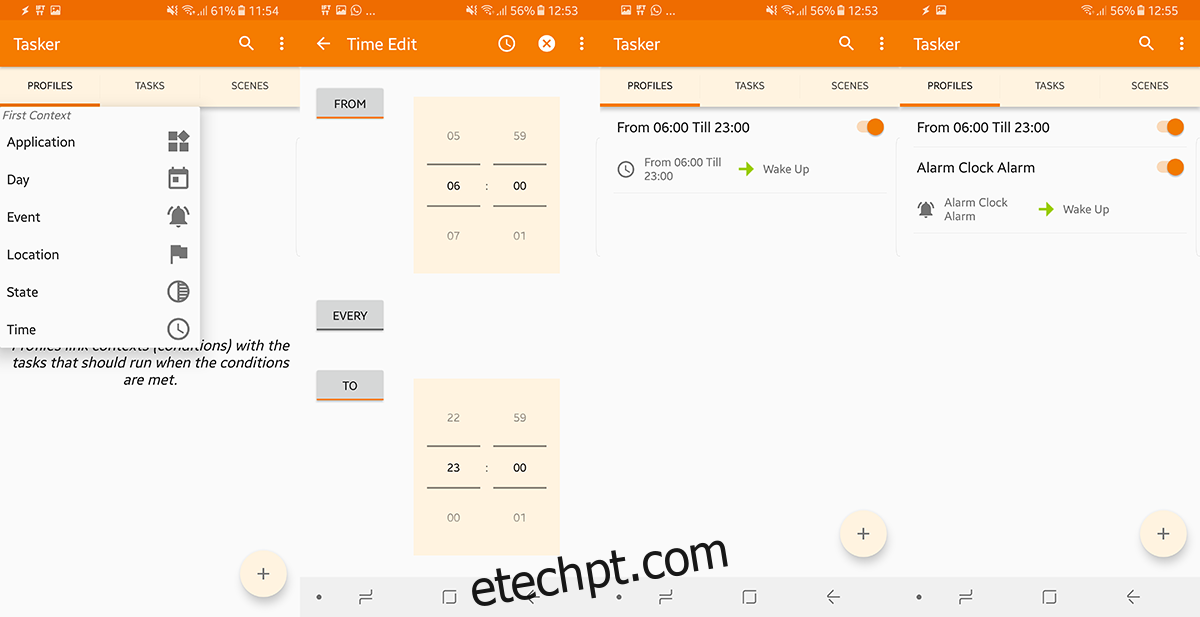
Tasker pode ter vários perfis dependendo do que você pretende fazer. Vá para a guia Perfil e selecione o aplicativo/serviço no qual deseja que uma operação seja executada. Toque no ícone + no canto inferior direito e selecione seu contexto.
Na extensão do nosso exemplo acima, criamos nossas ações para acionar quando acordarmos. Podemos atribuir um horário específico para as tarefas serem acionadas. Toque no botão de adição + > Tempo > De – Para Intervalo (toque em cada se você quiser que ele se repita em uma programação).
Como alternativa, se você tiver horários de ativação variáveis, deseja que essas ações sejam acionadas sempre que você acordar, para que possamos fazer com que nosso contexto seja o alarme disparando. Toque em + > Evento > Data/Hora > Alarme concluído
Quando solicitado, selecione a tarefa criada na etapa 1.
Isso significa que sempre que você terminar com um alarme, esses eventos serão acionados. Assim, você pode definir seu horário de despertar todas as vezes e executar as mesmas tarefas todas as vezes.
Passo 3 – Criando Cenas
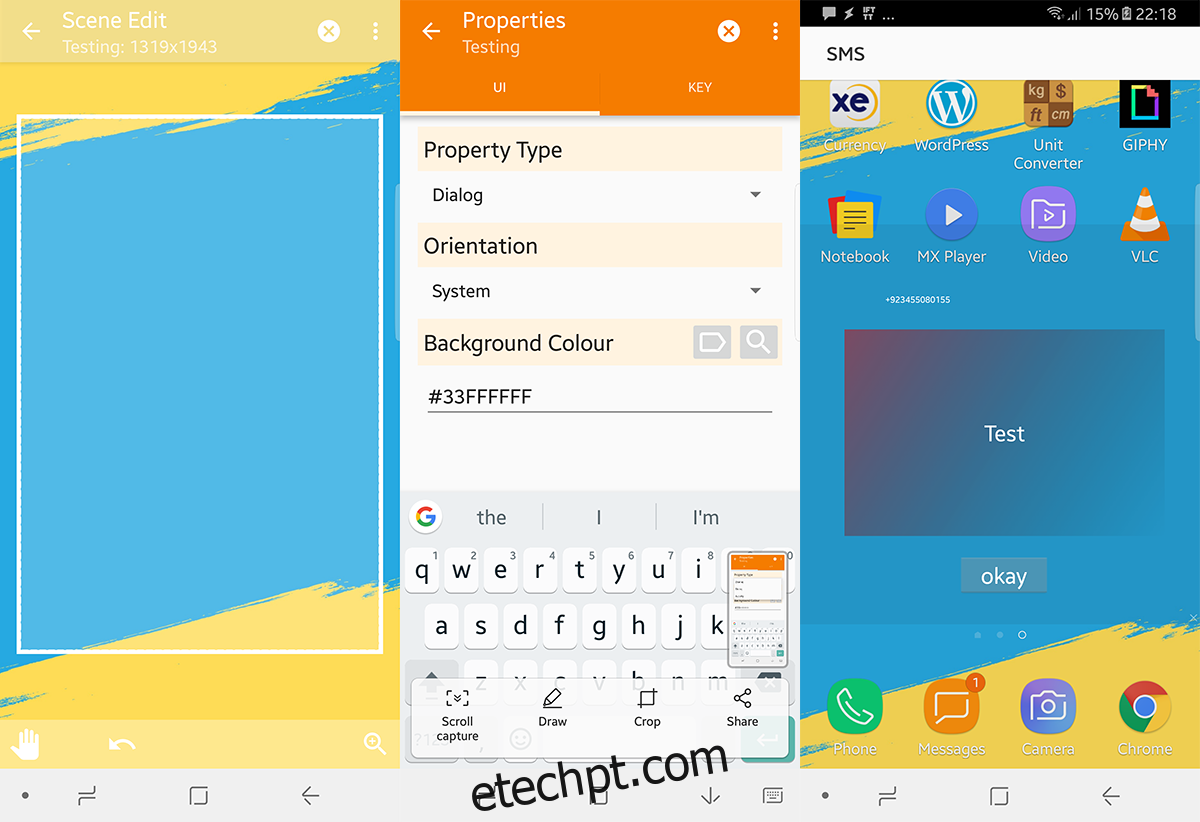
Cenas no Tasker é se você deseja criar sua própria interface de usuário ou diálogos pop-up. Você pode aprender a criá-los mesmo que nunca tenha criado interfaces antes. Então, vamos criar um e você poderá lançar quantos quiser a partir desse ponto.
Pressione o botão + para criar uma nova cena. Vamos criar uma cena que nos mostra quem nos enviou um e-mail com qual linha de assunto.
Quando uma nova cena é criada, você ajusta o tamanho da tela geral. Uma vez ajustado, você pode alterar sua cor no botão de menu no canto superior direito, toque no + abaixo para adicionar elementos. Queremos duas caixas de texto (uma para quem enviou o e-mail e outra para o corpo). Por último, queremos adicionar um botão que diz “Concluído” para que possamos fechar a cena.
Então pressione + > Texto
Sob o nome, nomeie qualquer coisa que seja fácil para você lembrar mais tarde.
Agora, em texto, você pode escrever texto real ou chamar de uma lista de variáveis internas. No nosso caso estaremos chamando a variável “Text Sender” e outra caixa de texto para a variável “Text Body”. Feito isso, crie um botão “concluído” que “destruirá” ao tocar.
Agora, esta é apenas a cena, sem um gatilho, nem uma tarefa. Então crie uma Tarefa que “Mostra Cena” e um Perfil que acione esta tarefa (como mencionado nos passos 1 e 2) e o aplicativo estará pronto.
Experimentando por si mesmo
A melhor parte do Tasker é que você não pode danificar seu telefone, não importa o que faça. Portanto, sinta-se à vontade para brincar com diferentes configurações e configurações para ver qual delas otimiza melhor seu dispositivo para você. A melhor coisa é que, depois de se acostumar, você pode até criar aplicativos através do Tasker que seus amigos podem usar em seus próprios serviços personalizados do Tasker que você prepara para eles.