A Microsoft não controla seus serviços e tecnologia. Ele permite que outros aplicativos, fabricantes de dispositivos e serviços se integrem a seus produtos e, frequentemente, se integrará a eles em troca.
Com o aumento do trabalho em casa em 2020, Zoom e Microsoft Teams se tornaram duas das plataformas mais comumente usadas para reuniões online. Ambos fizeram melhorias consideráveis em suas respectivas plataformas, mas também adicionaram integração entre si.
Se você usa o Microsoft Teams, mas ocasionalmente precisa fazer ou ingressar em reuniões do Zoom, pode adicionar e usar o aplicativo Microsoft Teams Zoom para fazer o trabalho.
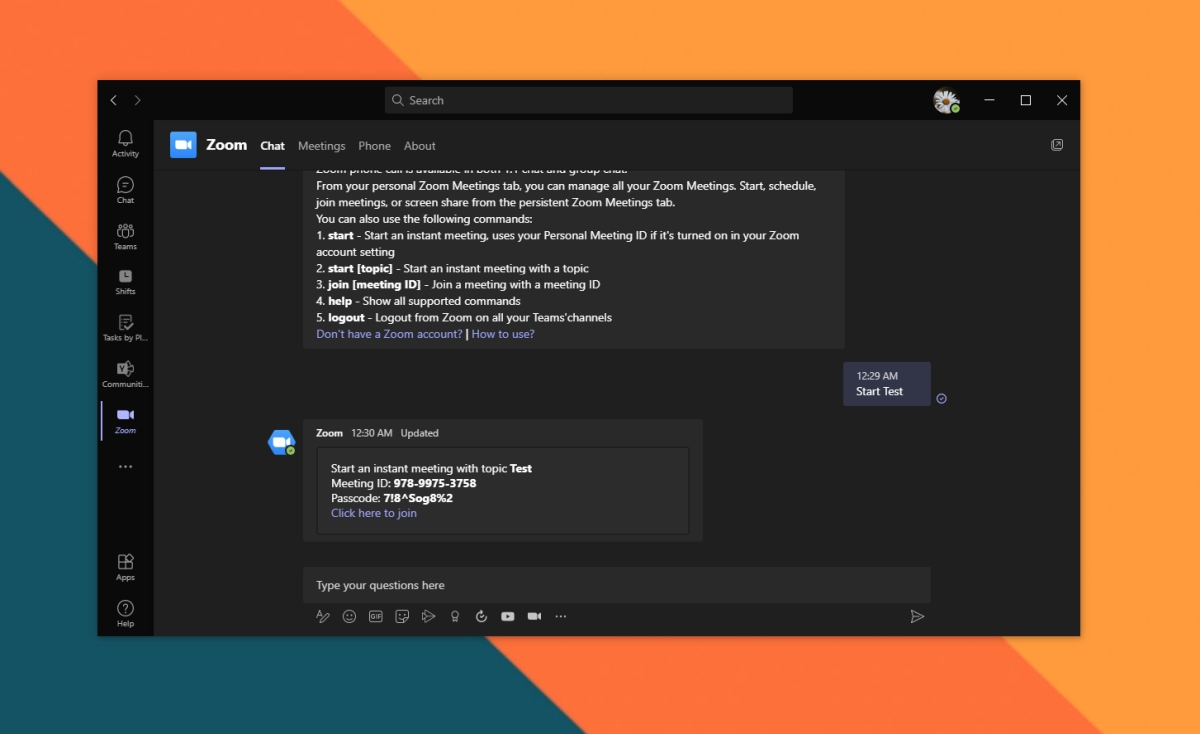
últimas postagens
Aplicativo Microsoft Teams Zoom
Para adicionar o aplicativo Microsoft Teams Zoom, você precisa do seguinte;
Uma conta do Microsoft Teams
Uma conta Zoom
Autorização para adicionar / instalar aplicativos em sua conta do Zoom
Autorização para adicionar / instalar aplicativos em sua equipe / conta do Microsoft Teams
Nota: Se você estiver usando uma conta corporativa para Microsoft Teams ou Zoom, pode ser necessário entrar em contato com o administrador ou proprietário da conta para habilitar os aplicativos. A integração deve ser habilitada nos dois sentidos; O Microsoft Teams deve ter permissão para se conectar com o Zoom, e o Zoom deve ter permissão para se conectar com o Microsoft Teams.
Para torná-lo mais suave, comece com o Zoom em vez do Microsoft Teams. Tudo ficará mais fácil se você tiver a conta de desktop do Microsoft Teams instalada em seu sistema.
Integre Microsoft Teams com Zoom
Siga estas etapas para adicionar Microsoft Teams com Zoom.
Visite o Zoom e faça login em sua conta.
Visite o Zoom Marketplace e instalar o Microsoft Teams.
Ative o botão ‘Pré-aprovação’.
Clique em Instalar.
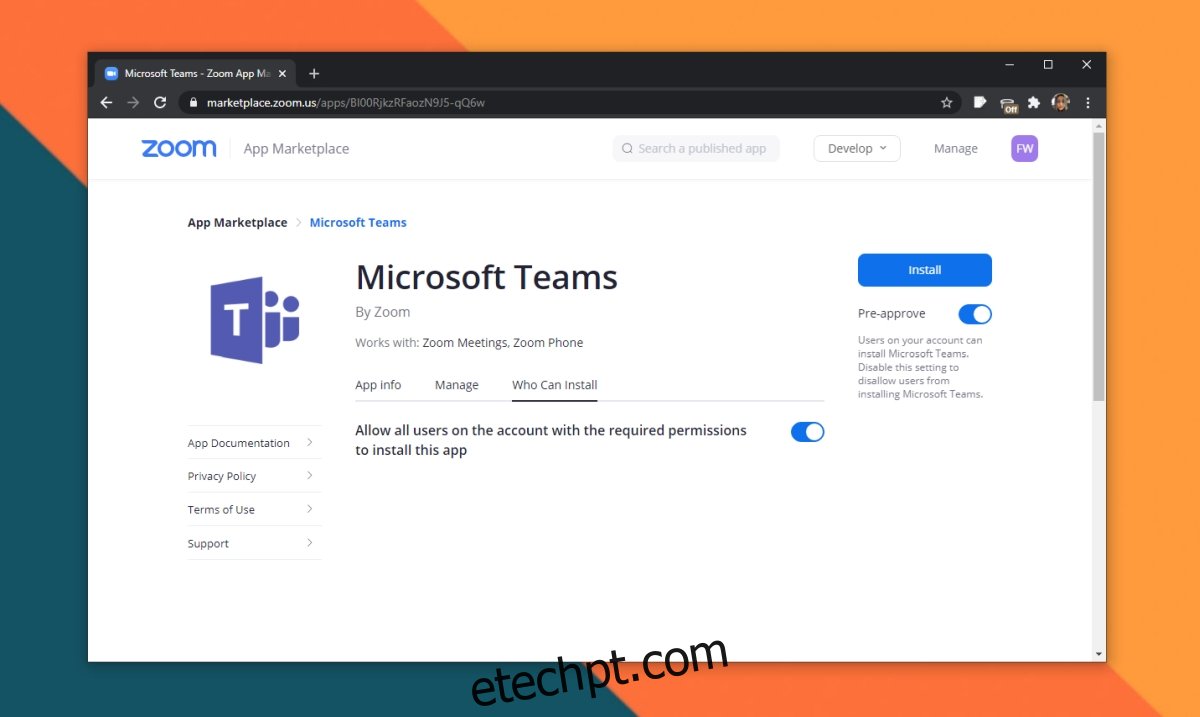
Entre em sua conta do Microsoft Teams e autorize o Zoom a se conectar a ela.
Quando solicitado, abra o aplicativo Microsoft Teams.
Clique no botão Adicionar próximo ao aplicativo Zoom no Microsoft Teams.
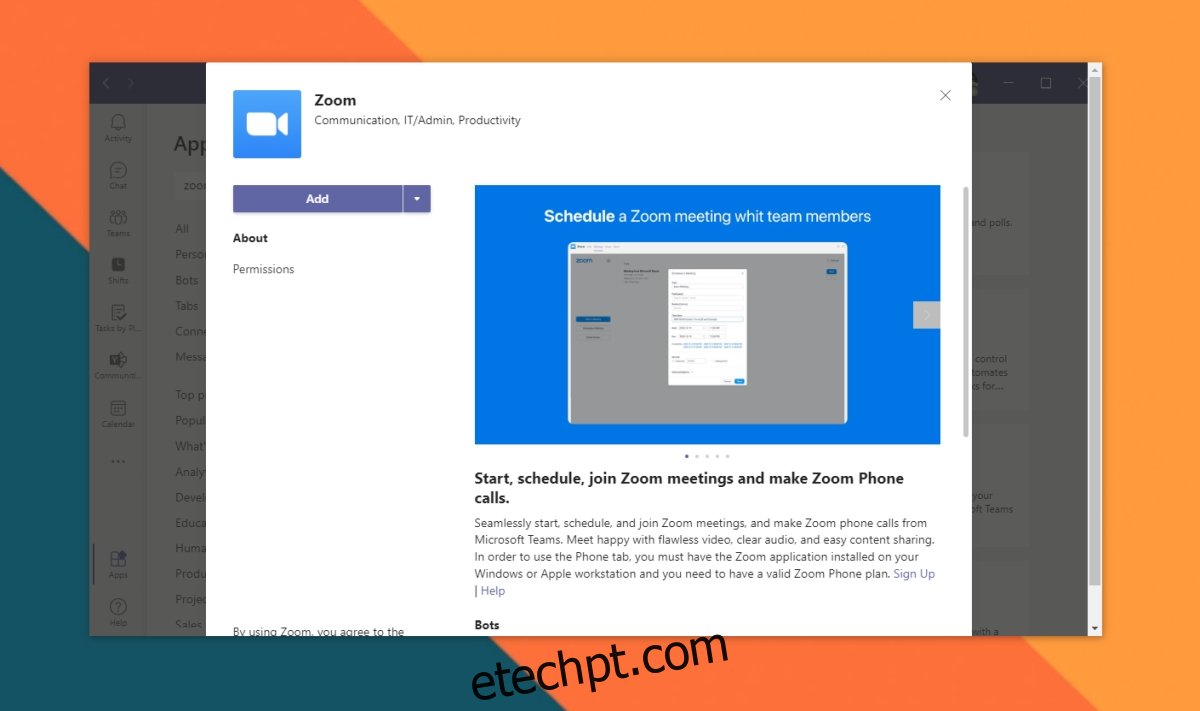
Habilite a integração do Zoom no Microsoft Teams
Siga estas etapas para integrar o Zoom ao Microsoft Teams. O aplicativo Zoom já foi instalado, então tudo que você precisa fazer é permitir que o Microsoft Teams controle o Zoom.
Abra o Microsoft Teams.
Vá para a guia Zoom recém-adicionada na coluna à esquerda.
Digite o comando Iniciar seguido de qualquer nome para uma reunião e toque em entrar.
O aplicativo Microsoft Teams Zoom solicitará que você entre no Zoom.
Aceite o prompt e, na guia que é aberta, permita que o Microsoft Teams controle o Zoom.
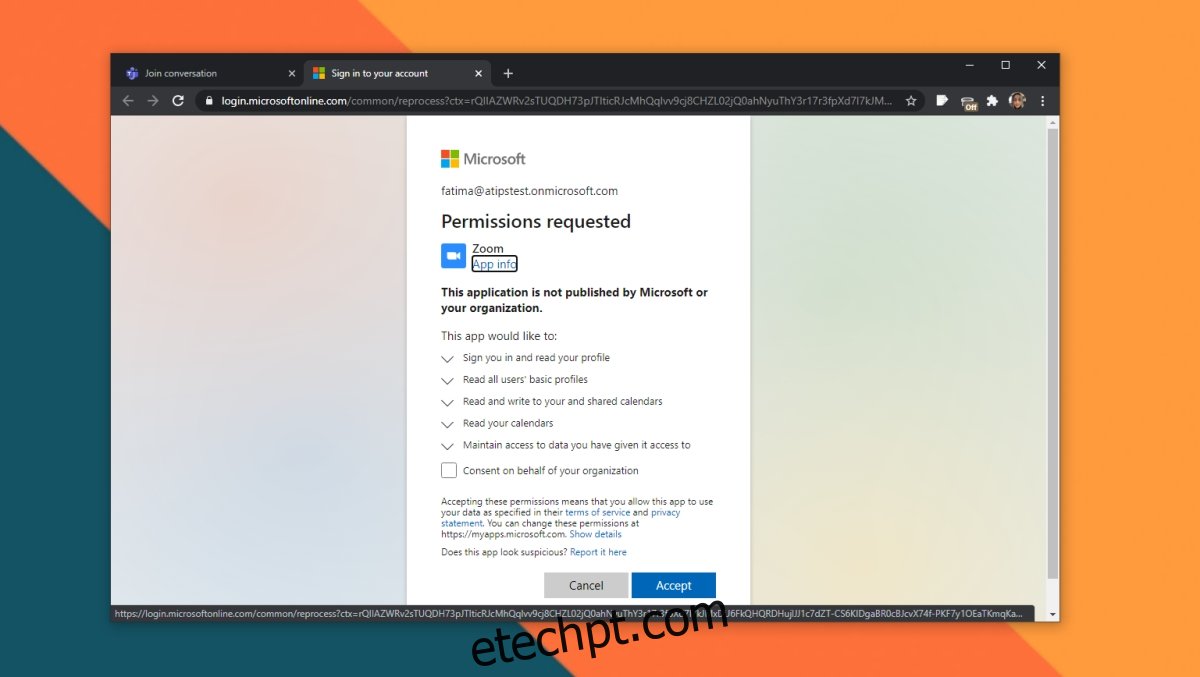
Use o zoom no Microsoft Teams
Para usar o Zoom no Microsoft Teams, lembre-se dos comandos a seguir.
Iniciar uma reunião
Abra o Microsoft Teams e vá para a guia Zoom.
Digite o seguinte comando e toque em Enter.
Start [Name of Meeting]
Participe de uma reunião
Cada reunião do Zoom possui um ID que será incluído no convite ou link que foi compartilhado com você. Copie-o para a área de transferência e siga estas etapas.
Abra o Microsoft Teams e vá para a guia Zoom.
Digite o seguinte comando e toque em Enter para entrar na reunião.
Join [Meeing ID]
Outros comandos
Para visualizar outros comandos que você pode executar, insira o comando Ajuda na guia Zoom no Microsoft Teams.
Conclusão
O aplicativo Microsoft Teams Zoom não permite que você faça chamadas de Zoom no Microsoft Teams. Em vez disso, você pode usar o aplicativo para configurar uma chamada de Zoom ou para ingressar nela. A integração completa da chamada não é possível.
