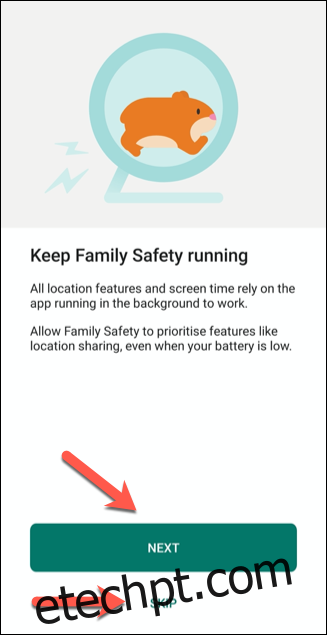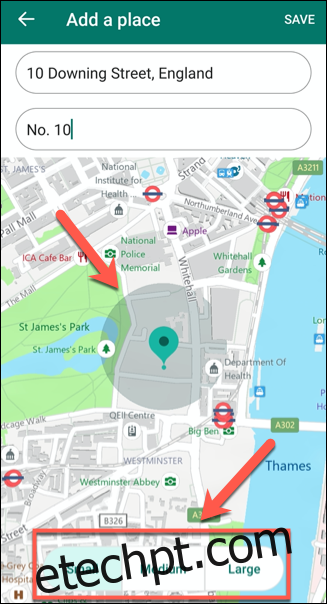O aplicativo Microsoft Family Safety fornece um conjunto de ferramentas de relatório e controle dos pais para pessoas com contas da Microsoft. Com controles de filtragem, relatórios de localização e gravação de uso do aplicativo, este aplicativo oferece aos pais uma maneira de monitorar a pegada digital de sua família.
Novamente, para usá-lo, você precisará de uma conta da Microsoft, bem como de um dispositivo iPhone, iPad ou Android. Como alternativa, você pode acessar o painel da Web para visualizar os dados gravados dos membros de sua família em um PC ou Mac.
últimas postagens
O que o aplicativo Microsoft Family Safety pode fazer?
O aplicativo Microsoft Family é uma plataforma para os pais monitorarem como seus filhos e outros membros da família usam seus dispositivos digitais.
Ele permite que você monitore o tempo de tela e o uso de aplicativos de cada membro da família sempre que usar um dispositivo Windows ou Xbox. Você também pode limitar o acesso se o tempo de tela de alguém for excessivo ou bloquear determinados aplicativos (como jogos) se eles se tornarem um problema. Esse recurso não está disponível em dispositivos Apple, no entanto.
O aplicativo também pode filtrar determinados aplicativos ou sites para que eles não possam ser acessados. Se você tem familiares mais jovens que usam dispositivos digitais, isso permite limitar o tipo de conteúdo ao qual eles serão expostos.
Se você está preocupado com a segurança deles, também pode aproveitar o recurso de rastreamento de localização integrado. Usando o GPS no iPhone ou dispositivo Android de alguém, você pode ver onde essa pessoa está. Você também pode salvar locais favoritos para que seja mais fácil para todos se encontrarem.
A maior desvantagem do aplicativo, no entanto, é que quaisquer limitações que você aplicar só funcionarão com outros produtos Windows ou Microsoft. Por exemplo, se você deseja filtrar sites, precisa usar o Microsoft Edge em seu smartphone ou PC com Windows.
Recursos adicionais, como monitoramento de segurança do motorista e notificações de partida e chegada de viagens, estão planejados para atualizações futuras.
Configurando o aplicativo Microsoft Family Safety
Para configurar o aplicativo Microsoft Family Safety, primeiro você precisa instalá-lo em seu iPhone, iPad ou dispositivo Android. O primeiro membro de um grupo familiar se torna o “Organizador da Família”. Essa pessoa pode adicionar novos membros e alterar as configurações de outros membros da família.
Você pode baixar e instalar o aplicativo a partir do Loja de aplicativos do Google para Android ou o Loja de aplicativos para um iPhone ou iPad. Se você ainda não criou um grupo familiar, um será criado automaticamente quando você fizer login no aplicativo pela primeira vez.
Você precisará dar permissão ao aplicativo para operar em segundo plano, bem como fornecer sua localização para monitoramento. Se você não quiser fornecer essas informações, basta tocar em “Pular” em cada prompt.
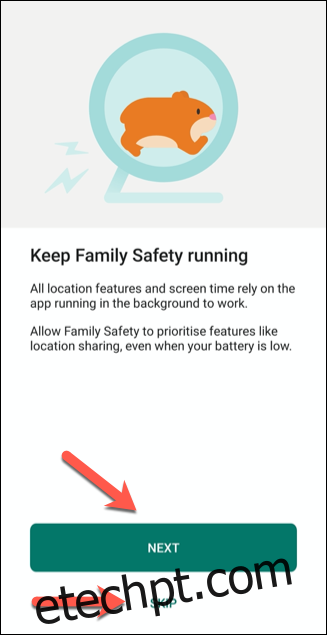
Depois de fazer login e aceitar ou recusar as permissões solicitadas, você verá o menu principal chamado “Sua família”. Ele contém uma lista dos membros de sua família, juntamente com seus locais atuais, caso eles a tenham compartilhado.
Você pode alternar entre o modo “Lista”, no qual os membros da família são listados por nome, e o modo “Mapa”, no qual você verá onde cada membro da família está em um mapa do mundo.
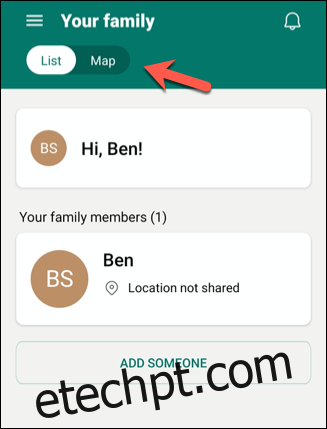
Convidando membros da família
Ao criar um grupo familiar pela primeira vez, você será o “Organizador da Família” e a única pessoa nele.
Para adicionar novos membros da família, toque em “Adicionar alguém” no modo “Lista” na tela “Sua família”.
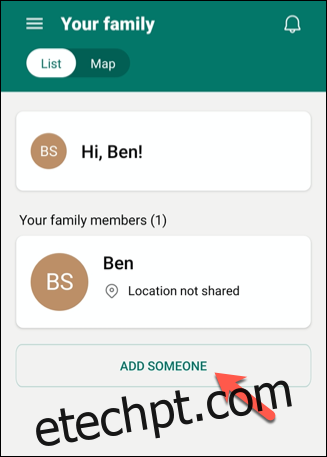
Você pode convidar novos membros da família usando o número de telefone ou endereço de e-mail deles. Qualquer pessoa que você convidar também precisará ter uma conta da Microsoft.
Se alguém não tiver uma conta da Microsoft, você pode tocar em “Criar uma conta” para criar uma para eles.
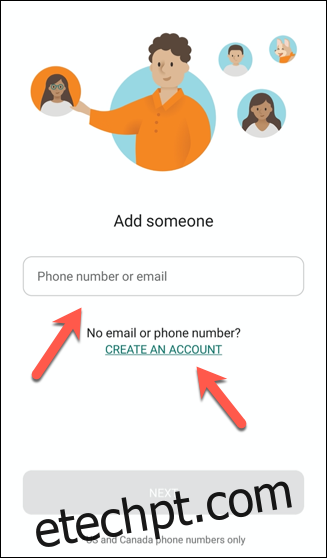
Qualquer pessoa que você convidar precisa aceitar o convite dentro de 14 dias. Depois que alguém aceitar, o nome dessa pessoa aparecerá na lista “Seus membros da família”.
Você pode visualizar informações sobre esse membro da família, incluindo o relatório de tempo de tela. Você também pode ativar filtros de conteúdo e aplicativos tocando no nome dessa pessoa na lista “Seus membros da família”.
Você poderá ver o uso do tempo de tela de um membro da família nos sete dias atuais e nos últimos sete dias no bloco de informações “Tempo de tela”. No entanto, essa pessoa precisará fazer login em um dispositivo antes que essas informações possam ser gravadas.
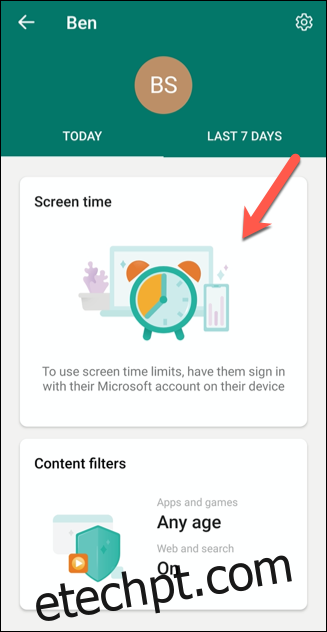
Habilitando filtros de conteúdo e limites de aplicativos
Depois que os membros da família forem adicionados ao seu grupo familiar, você poderá definir filtros e limites para impedir que eles acessem conteúdo impróprio ou determinados aplicativos.
Para fazer isso, toque no nome de um membro da família em “Sua família”.
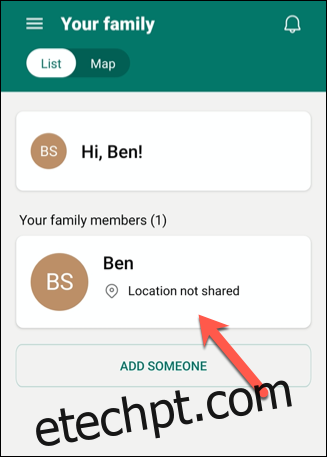
Na página de relatório dessa pessoa, toque no ícone de engrenagem no canto superior direito.
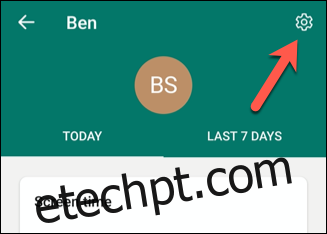
Isso abre as configurações individuais para essa pessoa. Aqui, você pode definir relatórios de atividades e limites de aplicativos e jogos e habilitar filtros da web. Você também pode limitar a faixa etária de aplicativos e jogos que alguém pode instalar em um PC com Windows ou Xbox.
Basta ativar qualquer uma das opções que você deseja ativar.
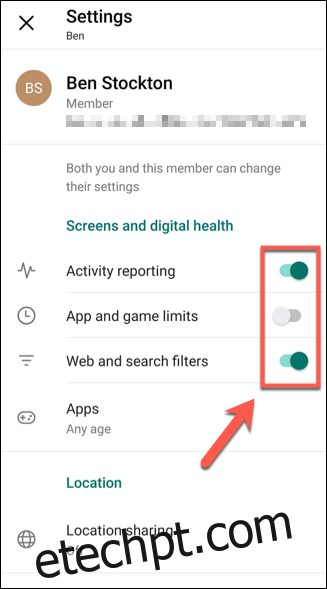
Se uma opção estiver esmaecida, isso significa que esse membro da família é muito antigo para que essas configurações sejam aplicadas. Por exemplo, você não pode habilitar relatórios de atividades para nenhum adulto em sua família (mas pode ser possível habilitar filtros da web).
Para crianças mais velhas, você pode configurar o relatório de atividades, mas pode não ter permissão para limitar o uso de aplicativos ou jogos. Esses limites são determinados pela idade definida na conta da Microsoft de alguém.
Alterando as configurações do filtro de conteúdo
Se você ativou um filtro de conteúdo para um membro da família, poderá fazer alterações nessas configurações tocando em “Filtros de conteúdo” na página de relatório dessa pessoa.
Para acessar a página de denúncia de alguém, toque em seu nome no menu “Sua família”.
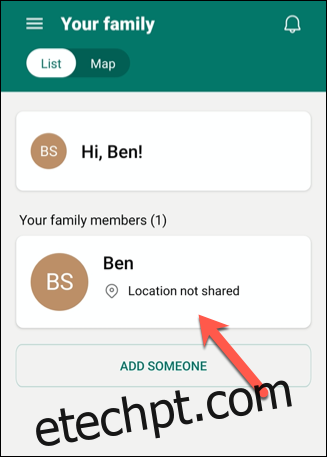
No menu “Filtros de conteúdo”, você pode ver rapidamente as configurações aplicadas aos aplicativos, jogos e conteúdo da web dessa pessoa.
Para alterar essas configurações, toque em qualquer lugar em “Aplicativos e jogos” ou “Web e pesquisa”.
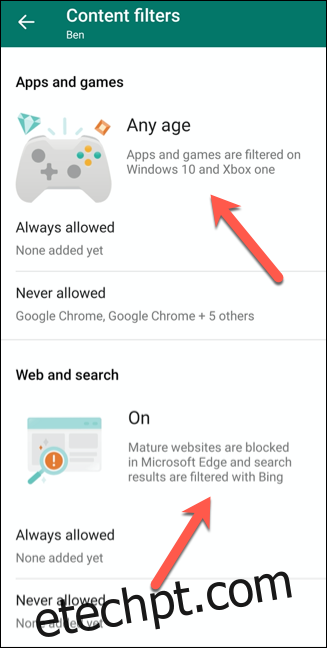
Definindo limites de aplicativos e jogos
Dependendo da idade de um membro da família, você pode definir restrições sobre os tipos de jogos ou aplicativos que ele pode usar em dispositivos Windows ou Xbox. Apesar do nome um pouco enganoso, isso não restringirá o conteúdo do smartphone ou tablet dessa pessoa, a menos que esse dispositivo também execute o Windows.
Para definir restrições com base na idade, toque no menu suspenso “Aplicativos e jogos até”.
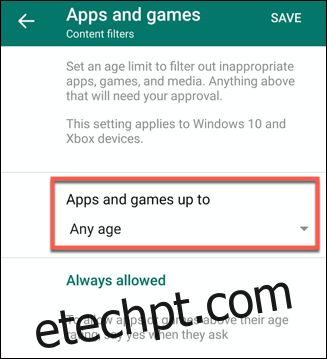
O Family Organizer deve então aprovar quaisquer compras ou instalações de aplicativos dentro da faixa etária aceita que um membro da família faça usando a Microsoft Store.
Essas solicitações serão enviadas a você por e-mail, com um link para aprovar ou recusar a escolha.
Sempre que esse membro da família tentar instalar um novo aplicativo ou jogo, você poderá adicioná-lo à sua lista “Sempre permitido” ou restringi-lo para que nunca seja instalado. Suas seleções aparecerão em “Sempre permitido” ou “Nunca permitido”.
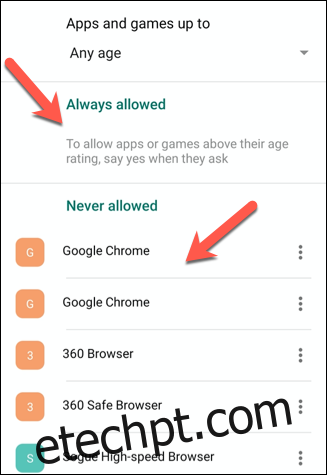
Para remover uma entrada de qualquer categoria, toque no ícone de três pontos ao lado dela e toque em “Excluir”.
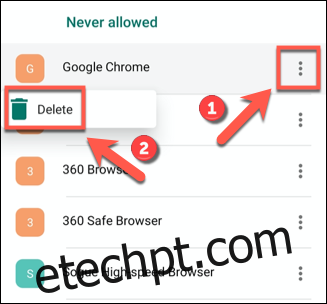
Toque em “Salvar” no canto superior direito quando terminar.
Definindo limites da Web e de pesquisa
Na seção “Web e pesquisa”, você pode habilitar um filtro geral da web usando o SafeSearch da Microsoft. Para fazer isso, ative a opção “Filtrar sites inapropriados”. Isso bloqueará conteúdo impróprio ou adulto em dispositivos Windows, Android ou Xbox usando o Microsoft Edge ou o Internet Explorer.
Se essa configuração estiver ativada, esse membro da família também não poderá usar outros navegadores para ignorar a configuração. Você também pode restringir completamente um membro da família para visualizar apenas sites aprovados. Para fazer isso, basta ativar a opção “Somente permitir que eles usem sites permitidos”.
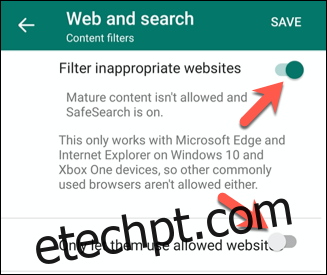
Para adicionar sites às listas aprovadas ou bloqueadas, toque em “Adicionar um site”, digite o URL e pressione Enter. Esse site será então adicionado à lista.
Para remover um site, toque no ícone de três pontos e, em seguida, toque em “Excluir” no menu suspenso.
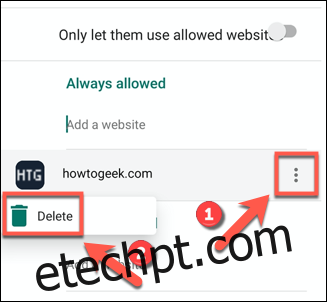
Quando terminar, toque em “Salvar” no canto superior direito.
Adicionando locais salvos
O modo “Mapa” no menu “Sua família” fornece uma visão geral das localizações atuais dos membros de sua família. Os membros da família com as configurações de localização ativadas aparecerão como um ponto azul no mapa.
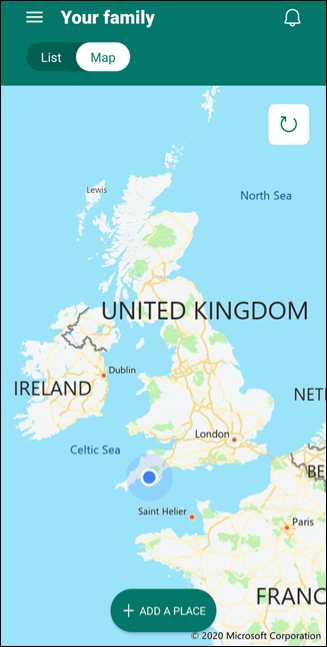
Este também é um local útil para armazenar quaisquer locais que você ou sua família possam visitar. Por exemplo, se alguém estiver na casa de um amigo, convém salvar esse local. Esse membro da família também pode querer fazer isso para que você saiba onde eles estão.
Para adicionar um novo local à lista, toque em “Adicionar um lugar”.
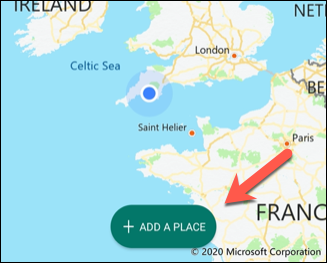
Ao começar a digitar um endereço na caixa de texto “Inserir endereço”, aparecerá uma lista de sugestões; toque em um para adicionar esse endereço completo.
Você também pode digitar um nome para esse local na caixa de texto “Nomear este local”.
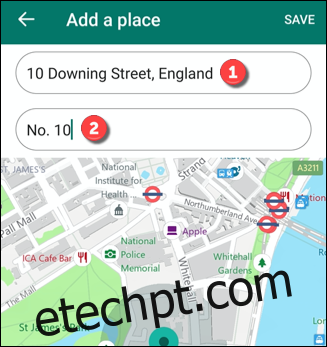
Você também pode definir o tamanho de uma área designada tocando em “Pequeno”, “Médio” ou “Grande”. Por exemplo, uma área grande pode ser apropriada para uma escola, enquanto uma menor serviria para a casa de um amigo.
Toque em “Salvar” quando estiver pronto para salvar um local. Sempre que um membro da família visitar esse local, o nome e o endereço aparecerão na parte inferior do menu para que você possa ver rapidamente onde essa pessoa está.
Se sua família usa produtos da Microsoft, o aplicativo Family Safety pode lhe dar alguma tranquilidade, pois impedirá que seus filhos vejam, usem ou façam coisas que não deveriam. Para proteção adicional, você também pode definir limites ou bloqueios de aplicativos no Android no aplicativo Google Digital Wellbeing.
Você também pode bloquear iPhones ou iPads com monitoramento de tela integrado e filtragem de conteúdo.