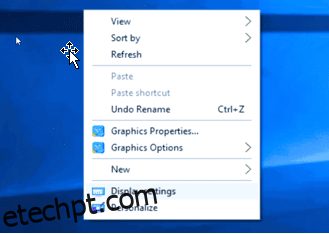Na era moderna, onde todo o trabalho é feito no laptop e no desktop, a necessidade de outro desktop surge depois de um tempo.
Especialmente quando uma pessoa trabalha em várias janelas ao mesmo tempo que também em um único computador, pode-se sentir lentamente sufocado e frustrado. Para pessoas que realizam multitarefas, a configuração de dois monitores é obrigatória. Qualquer laptop ou desktop moderno pode executar monitores duplos. Tudo o que se precisa é de um segundo monitor. Este investimento não será desperdiçado. Isso só aumentará a produtividade e a eficiência.
Antes de avançarmos para a compra de monitores duplos, vejamos o processo de configuração de telas duplas.
últimas postagens
Um guia passo a passo para configurar uma configuração de tela dupla (um segundo monitor) com um laptop
Antes de configurar uma tela dupla com um laptop, é preciso verificar algumas coisas. No entanto, a maioria dos laptops modernos é capaz de adicionar monitores externos. Por exemplo, o Windows 7, 8, 10 e 11 suportam facilmente vários monitores.
Ainda assim, é preciso verificar as propriedades da placa gráfica e certificar-se de que ela suporta monitores externos. Se isso não acontecer, é necessário comprar a placa gráfica correta e instalá-la em seu PC ou laptop.
Em seguida, pode ser necessário verificar as portas do laptop. O laptop tem um DVI, VGA, HDMI, porta de exibição? Além disso, verifique essas portas no monitor também. No entanto, se as portas forem diferentes em ambos os dispositivos, pode-se tentar usar um divisor de tela, estação de acoplamento, adaptador de monitor duplo HDMI e DisplayPort 4K conectável.
Agora que a pessoa se certificou de que os cabos, portas e especificações da placa gráfica estão prontos, é fácil configurar uma tela dupla com um laptop. Depois que os cabos estiverem conectados aos seus devidos lugares, você precisará seguir as etapas abaixo mencionadas para configurar as coisas!
1. Conecte os dois monitores na parte traseira da placa gráfica (não na placa-mãe).
2. Clique com o botão direito do mouse na área de trabalho e selecione Configurações de exibição.
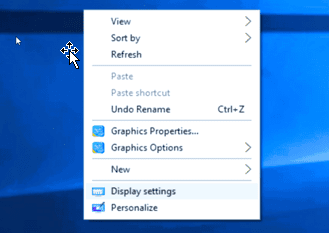
3. À medida que os dois monitores estão conectados, a página Configurações de exibição deve detectar e representar automaticamente ambos os monitores, mostrando duas caixas rotuladas como “1” e “2”.
4. Se o segundo monitor, por algum motivo, não aparecer nesta caixa, clique no botão Detectar para que o computador identifique ambos os monitores.
5. Selecione a outra caixa cinza para configurar esse monitor.
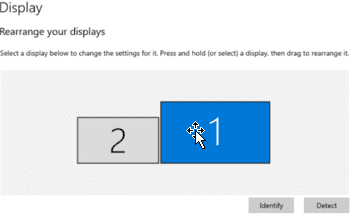
6. Clique e arraste as caixas para espelhar a mesa e a configuração do monitor. Se o usuário quiser o monitor principal do lado esquerdo ou direito, basta arrastar a caixa que representa o monitor preferido para o lado desejado.
7. A mesma coisa acontece se os monitores estiverem empilhados verticalmente ou em ângulo.
8. Quando o usuário souber qual monitor é primário e qual monitor é secundário, clique na caixa que representa o monitor preferido.
9. Role para baixo para marcar a caixa que diz “Tornar esta minha tela principal”.
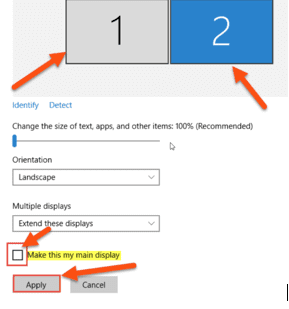
10. No entanto, às vezes, ao fazer uma configuração inicial para adicionar um segundo monitor, as duas telas se espelham. Basta corrigir isso localizando a caixa de vários monitores.
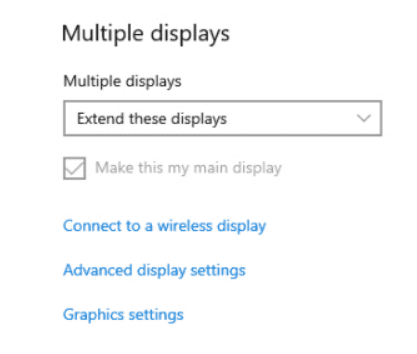
11. Certifique-se de que a opção “Estender estes monitores” esteja selecionada para ambos os monitores. Isso essencialmente fará com que dois monitores atuem como um grande, permitindo que o usuário mova o cursor do mouse entre eles como se não houvesse intervalo entre eles.
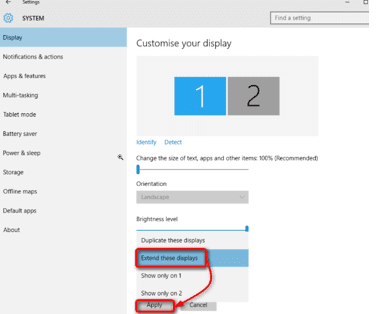
12. Finalmente, o usuário pode fazer os ajustes finais nas configurações, como alterar a resolução, a orientação da tela e o tamanho do texto para concluir a configuração ideal.
Opções de conectividade disponíveis para conectar o monitor ao laptop

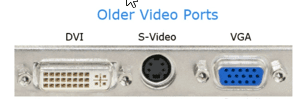
Os monitores modernos vêm com uma combinação de portas DVI, VGA, HDMI e DisplayPort. Em outras palavras, há algumas opções para conectar o monitor ao laptop. No entanto, pode-se comprar o cabo HDMI ou DisplayPort separadamente se as duas portas correspondentes forem diferentes uma da outra.
Use um cabo HDMI

HDMI significa High-Definition Multimedia Interface. É uma parada de cabo único para transferir vídeo HD e áudio. A maioria dos novos laptops vem com pelo menos uma porta HDMI. O usuário só precisa obter um cabo HDMI e conectar uma de suas extremidades ao laptop e a outra ao monitor.
Existem três tipos de conectores HDMI – Padrão (lidar com todos os aplicativos), Mini (para câmeras DSLR, filmadoras e tablets) e Micro (para smartphones, tablets e outros dispositivos móveis).
Embora antes de comprar um cabo HDMI, verifique primeiro se o laptop possui uma porta HDMI, pois se parece muito com a entrada DisplayPort.
Cabo DisplayPort

O DisplayPort também pode transferir sinais de áudio e vídeo HD de um laptop para um monitor. Esta porta é mais comum que HDMI no monitor. Este conector tem 20 pinos e vem em dois tamanhos, o mini-DisplayPort e o DisplayPort.
Uma maneira de reconhecer DisplayPort é a aparência da própria porta. DisplayPort tem cinco lados e tem um canto superior direito inclinado em oposição ao HDMI, que tem oito lados, com os cantos esquerdo e direito parecendo idênticos.
Cabo USB-C

USB significa Universal Serial Bus. Alguns laptops vêm com a opção de saída de vídeo Thunderbolt 3 ou USB-C. Essas portas são encontradas em todos os tipos de dispositivos, como os mais recentes smartphones, laptops de última geração e discos rígidos externos. O USB-C é um conector padrão do setor para transferir energia e dados por meio de um único cabo. O USB-IF desenvolve o conector USB-C. O USB-IF tem grandes empresas como HP, Apple, Samsung, Dell, Microsoft e Intel em seus membros.
Cabo DVI

DVI significa Interface Visual Digital e é a opção de exibição mais antiga. Não oferece boa qualidade. No entanto, ele ainda pode exibir uma resolução de até 2560 x 1600 pixels. Se o usuário tiver um monitor antigo, ele poderá ter apenas uma entrada DVI. É um conector padrão da indústria para a transferência de conteúdo de vídeo digital. Ele pode ser configurado para suportar DVI-A (analógico), DVI-D (digital) ou DVI-I (digital e analógico).
Adaptadores VGA

Os adaptadores VGA são o conector mais antigo usado para saída de vídeo de computador. Foi introduzido pela IBM e pode exibir milhões de cores. Seu conector de 15 pinos foi um adaptador de monitor analógico padrão por mais de duas décadas. No entanto, os computadores mais novos não têm mais conectores VGA.
Configurações do Windows para duplicar e estender as exibições
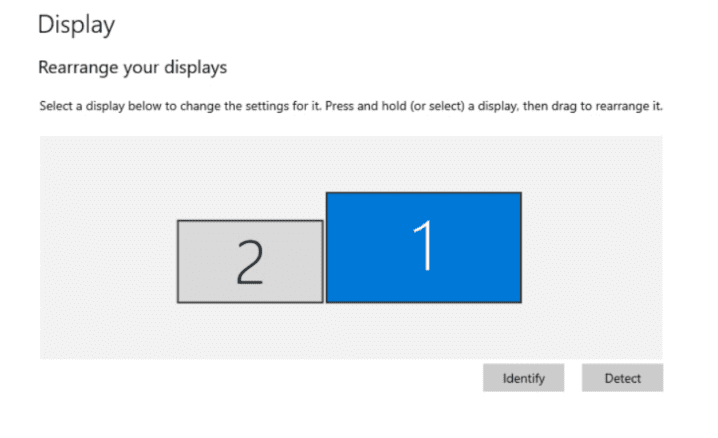
Trabalhar com monitores externos ao mesmo tempo aumenta a produtividade e permite que o usuário trabalhe com vários aplicativos ao mesmo tempo. É a melhor ferramenta para multitarefa.
O Windows detecta automaticamente quando o usuário tenta se conectar ao segundo monitor. No entanto, se a opção não for exibida, pressione a tecla Fn e a tecla F5 para configurar laptop + tela externa, apenas tela do laptop ou apenas a tela externa. Outra opção é que se pode pressionar a tecla Windows + P juntas para chegar ao mesmo display.
Como duplicar a tela?
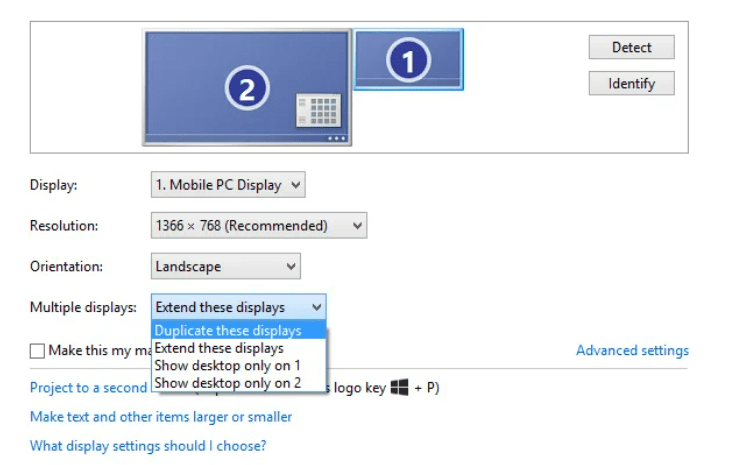
Quando a tela for detectada, certifique-se de selecionar ‘Duplicar estas telas’ no menu suspenso Múltiplas telas.
A área de trabalho é duplicada para executar demonstrações e apresentações em que cada monitor tem sua taxa de atualização e resolução de tela exclusivas. Por exemplo, se o usuário emparelhar um projetor com resolução de 1024 x 768 pixels a um laptop com tela de resolução de 1366 x 768 pixels, ambos serão executados em uma resolução mais baixa, ou seja, resolução de 1024 x 768 pixels. A tela provavelmente terá limites de barras pretas à esquerda e à direita da tela do laptop.
Como estender a exibição?
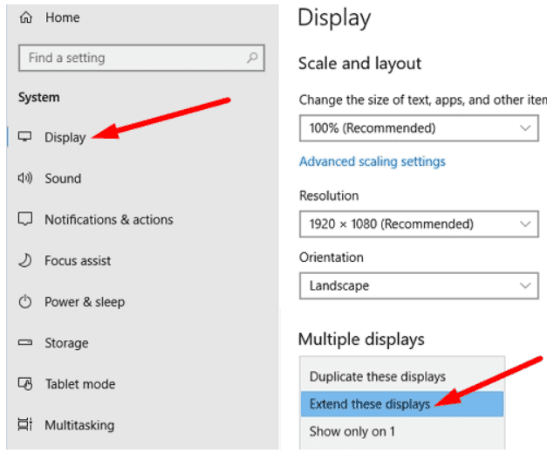
Estender monitores significa que o computador interpreta que o monitor que o usuário está conectando é um dispositivo separado. Pode-se ver coisas diferentes em cada monitor, mas os monitores juntos se comportam como uma tela grande.
- Para isso, pressione as teclas Windows + P juntas ou clique com o botão direito do mouse na tela e selecione Configurações de vídeo.
- Navegue até as configurações de exibição
- Clique em vários monitores
- Abra o menu suspenso e selecione Estender esses monitores
- Agora, volte para as configurações de exibição
- Em personalizar sua exibição, o usuário pode ver a disposição local dos monitores por 1 e 2
- Selecione Identificar para verificar como o Windows detecta monitores
- Arraste as caixas de exibição para corresponder à ordem física do monitor
- Selecione Aplicar e mantenha as alterações
Como dividir a tela entre dois monitores diferentes?
Dividir telas pode ser uma frase sinônima para fazer multitarefa usando os dois monitores. Um exemplo perfeito de seu uso pode ser qualquer YouTuber. Hoje em dia, artistas de diversas plataformas de streaming de vídeo como YouTube, Twitch, etc., utilizam o OBS e tais softwares para facilitar todo o processo de streaming.
Eles geralmente abrem a tela de conteúdo, como qualquer jogo, reunião ou qualquer visual que desejam compartilhar com o público em uma tela e o controlador OBS na outra.
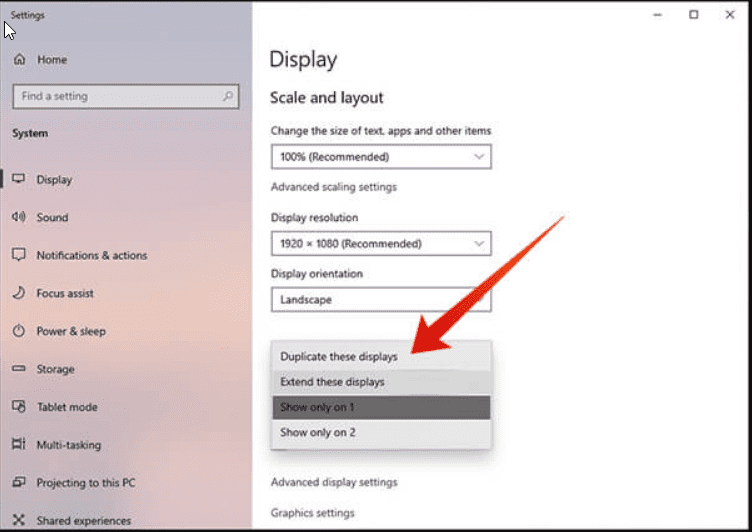
Etapas para dividir suas janelas em dois monitores diferentes
- Para isso, pressione as teclas Windows + P juntas ou clique com o botão direito do mouse na tela e selecione Configurações de vídeo.
- Navegue até as configurações de exibição
- Clique em vários monitores
- Abra o menu suspenso e selecione mostrar apenas em 1
- Agora, volte para as configurações de exibição
- Em personalizar sua exibição, o usuário pode ver uma visualização de ambos os monitores por 1 e 2
- Depois de configurar a visualização no Monitor 1 de maneira semelhante, pode-se configurar a exibição no monitor 2.
É possível ter taxas de atualização diferentes nos dois monitores?
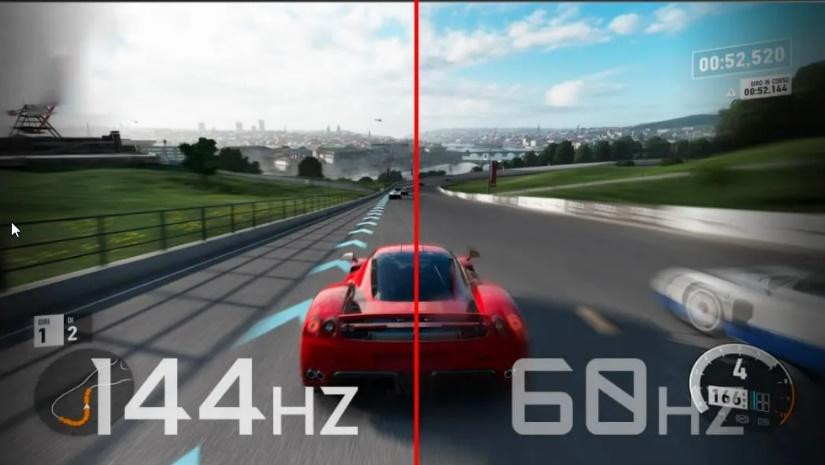
Sim, pode-se usar vários monitores com diferentes taxas de atualização simultaneamente. No entanto, é melhor usar cada monitor para uma tarefa separada e também garantir que as resoluções correspondam. Idealmente, é preciso ter dois monitores idênticos que correspondam não apenas às taxas de atualização, mas também às configurações de resolução e cor. No entanto, também é bom usar taxas de atualização incompatíveis em um computador.
É comum usar um monitor primário (monitor de 144 Hz) para jogos e usar um monitor de 60 Hz como monitor secundário. Mas quando o usuário conecta dois monitores com taxas de atualização diferentes, algumas complicações podem surgir. O mais comum é um problema de gagueira em um monitor de 144 Hz e forçá-lo a diminuir para 60 Hz quando qualquer coisa é reproduzida em um monitor de 60 Hz.
A GPU geralmente bloqueia os dois monitores para corresponder à taxa de atualização mais baixa ao conectar dois monitores com taxas de atualização diferentes. Isso acontece principalmente com GPUs Nvidia.
Pode-se corrigir as taxas de atualização de incompatibilidade por soluções fornecidas abaixo. Essas soluções são focadas nos PCs ou laptops que funcionam em qualquer placa gráfica Nvidia.
Dimensionamento de GPU
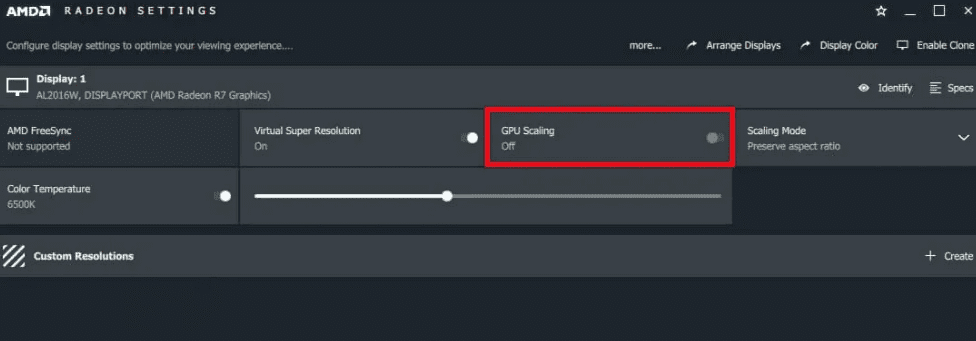
- Abra o painel de controle da Nvidia
- Selecione a opção Ajustar tamanho e posição da área de trabalho
- A tela aparecerá onde o usuário precisa decidir qual exibição editar.
- Selecione os dois monitores
- Defina ambos para dimensionar para GPU
Ativar Nvidia G-Sync
Nvidia G-Sync é uma tecnologia que oferece jogabilidade suave, permitindo que a GPU e o monitor funcionem perfeitamente entre si. É uma tela de jogo definitiva, e a taxa de atualização variável garante que não haja rasgos durante o jogo, pois a GPU gera cada quadro. No entanto, o usuário precisa garantir que sua exibição seja compatível com Nvidia G-Sync.
Conecte o monitor de 60Hz à placa-mãe
Deixe a CPU lidar com isso. Conecte um monitor de 60 Hz diretamente na placa-mãe. Uma CPU deve ter gráficos integrados. Se o usuário tiver uma CPU Intel, ela funcionará. Pode não funcionar para a CPU AMD. As novas CPUs podem lidar bem com isso, embora possam causar um pequeno esforço em uma antiga.
Desative a aceleração de hardware no navegador
Desativar a aceleração de hardware no navegador significa que a CPU executará todas as tarefas de reprodução de vídeo na área de trabalho. Isso não vai colocar muito peso. Se não funcionar no Google Chrome, tente o Firefox.
- Navegue até o menu de configurações do navegador
- Pesquisa desabilitar aceleração de hardware
- Geralmente está listado na guia do sistema.
- Desabilitar
Melhores monitores
#1. Monitor LG 32MP60G-B
O Monitor LG 32MP60G-B é um monitor secundário com alta qualidade de imagem e tamanho de tela de 32 polegadas. Ele vem com um suporte e também é montável na parede. Inclui um cabo HDMI e tem uma taxa de atualização de 75 Hz. O monitor é fino e pesa cerca de 12,8 quilos. Tem DisplayPort e D-sub também.

Este monitor suporta a tecnologia AMD FreeSync que ajuda a eliminar qualquer rasgo durante o jogo. A LG adicionou um painel IPS que permite um amplo ângulo de visão e fidelidade de cores.
Este monitor tem 1ms de tempo de resposta. É um monitor acessível e tem uma excelente relação preço-desempenho. Ele vem com uma resolução de vídeo de 1920 x 1080 pixels, por isso suporta filmes com resolução Full HD e todas as outras coisas visuais.
#2. Acer Nitro XV272U
O Acer Nitro XV272U é um monitor de jogos de 1440p. Tem uma taxa de atualização de 170 Hz e tempo de resposta de 1 ms. Este monitor tem uma resolução widescreen de 2560 x 1440 pixels.
A Acer adicionou um painel IPS e suporta a tecnologia AMD Radeon FreeSync. Ele fornece cabo HDMI e USB. A tela tem várias portas, como Display Port, HDMI e USB.

Inclui cabo HDMI e USB também. Ele vem com dois alto-falantes e suporta 1,07 bilhão de cores. O Acer Nitro é um computador acessível que promete visuais suaves como seda com renderização de quadros mais rápida e menor atraso de entrada para tomar decisões mais rápidas.
#3. Asus TUF
O Asus TUF é um monitor de jogos IPS de 27 polegadas (2560 × 1440 pixels) com tempo de resposta de 1 ms, taxa de atualização de 165 Hz e compatibilidade com G-Sync para uma experiência sem rasgos. O monitor vem com tecnologia ASUS Extreme Low Motion Blur Sync que possui um tempo de resposta de 1 ms e um Adaptive-Sync que elimina fantasmas e rasgos. Ele fornece visuais de jogo nítidos com altas taxas de quadros.

A tecnologia ASUS Eye Care minimizará a fadiga ocular e possui um suporte ergonômico com altura total que pode inclinar, girar e girar para acomodar qualquer mesa. Oferece opções de conectividade flexíveis com DisplayPort 1.2 e Dual HDMI. O Asus TUF possui uma alta faixa dinâmica para níveis de cor e brilho que excedem as capacidades dos monitores comuns.
#4. Z-Edge
O Z-Edge é um monitor curvo de 27 polegadas que cobre um campo de visão mais amplo e aumenta a profundidade da percepção. O monitor oferece imersão máxima para filmes e jogos. Integrado ao painel VA de última geração, o monitor aumenta o ângulo de visão em maior extensão, proporcionando o ângulo de visão panorâmico de 178°. A relação de contraste 3000:1 oferece cores mais ricas, permitindo ao usuário capturar mais detalhes da imagem.

Tem uma taxa de atualização de 75 Hz e tempo de resposta de 5 ms. A tela reduz drasticamente o desfoque de movimento, a gagueira da imagem e os fantasmas. O tempo de resposta rápido traz um visual estável, proporcionando aos usuários uma experiência de jogo excepcional.
A tecnologia sem cintilação e luz azul baixa minimiza a luz azul para proteger os olhos da tensão após o uso prolongado do monitor. Possui suporte a várias portas, VGA, HDMI e também vem com dois alto-falantes.
#5. Samsung CF390
O Samsung CF390 é um monitor empresarial de mesa de 27 polegadas. Sua tela curva 1800R oferece uma experiência de visualização imersiva para melhor produtividade e também reduz a fadiga ocular. Ele tem uma tela full HD, ou seja, 1920 x 1080 pixels de resolução com uma proporção de aspecto 16:9 perfeita da indústria. O painel Samsung VA oferece um amplo ângulo de visão. Possui um Modo Eye Saver, bem como a tecnologia Flicker-Free, que ajuda a minimizar o cansaço visual devido a longas horas de trabalho.

Ele fornece conectividade fácil, entrada HDMI para dispositivos de alta velocidade e VGA para aplicativos legados. O painel fino montável em VESA é adequado para estações de trabalho com várias telas.
Este monitor tem um suporte de inclinação ajustável que se encaixa em qualquer mesa. O monitor Samsung CF390 vem com uma garantia comercial de 3 anos com garantias estendidas disponíveis para compra.
#6. LG 24MP400-B
O LG 24MP400-B tem um toque moderno, mas um design rústico. É fino e tem um design sem bordas. Este monitor tem uma tela de 24 polegadas. Pode-se desfrutar de jogos, filmes, shows e vídeos em Full High Definition (FHD) com uma resolução de 1920 x 1080 pixels.
Os monitores FHD da LG apresentam desempenho de cores incrivelmente preciso com uma tela IPS para proporcionar ao usuário uma experiência que impressiona de praticamente qualquer ângulo de visão.

A compatibilidade com AMD FreeSync traz uma jogabilidade mais clara, rápida e suave para os usuários. A LG reduz o rasgo da tela e minimiza a gagueira. A falta de atrasos de entrada permite movimentos fluidos e contínuos em jogos de ritmo acelerado. Dynamic Action Sync eleva a jogabilidade para uma experiência de nível profissional. O LG 24MP400-B tem uma taxa de atualização de 75 Hz.
Conclusão
Seja a indústria de jogos ou o fluxo de trabalho total que mudou drasticamente para computadores e laptops, deu origem ao trabalho simultâneo em vários computadores ao mesmo tempo. Tornou a vida profissional fácil e também produtiva. A experiência imersiva e a alta definição dos monitores modernos mudaram completamente a forma como os computadores eram usados antes.
O emparelhamento de um monitor com um laptop oferece ao usuário uma tela ampla para trabalhar e também é super fácil conectar dois dispositivos com a ajuda de várias portas e cabos integrados. Este artigo discutiu todas as maneiras de configurar monitores duplos, bem como os melhores monitores secundários acessíveis e facilmente disponíveis no mercado.