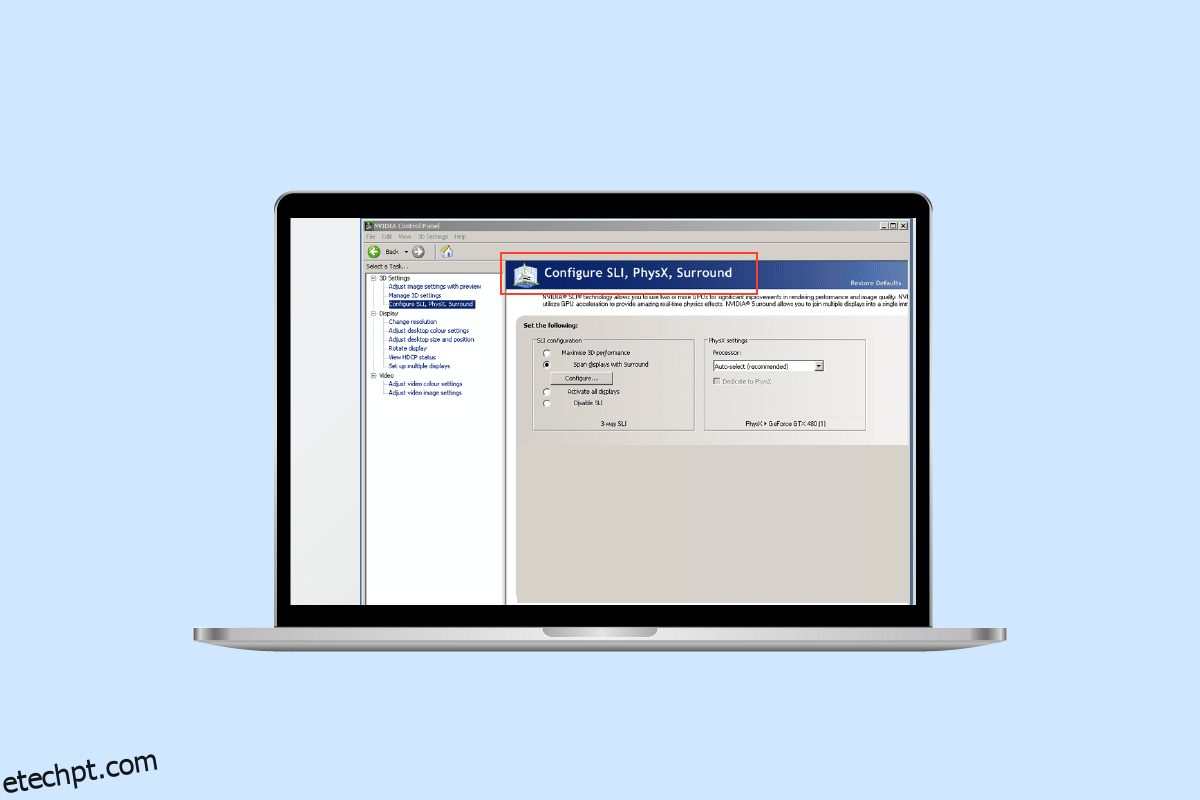Qualquer videogame tem três componentes principais: jogabilidade, gráficos e som. Em alguns jogos, os gráficos são mais importantes que a jogabilidade e vice-versa. Em última análise, depende do jogador e suas preferências. No entanto, o equilíbrio é sempre mantido em qualquer bom jogo. Imagine jogar um jogo com ótimos gráficos e sem história ou contexto, seria chato e se enquadraria na categoria de jogos de corrida monótonos. Qualquer jogabilidade inclui a história do mundo do jogo, a história de fundo do personagem, objetivos, conflitos, temas e assim por diante. Da mesma forma, os gráficos de qualquer jogo incluem vários elementos que a maioria dos jogadores não conhece totalmente, como FPS, profundidade, cores, renderização e movimento. Portanto, neste guia, vamos ajudá-lo a configurar o processador surround PhysX e como configurar corretamente quaisquer configurações relacionadas a gráficos que melhorarão sua experiência de jogo da maneira que deveria ser. Além disso, fique até o final, tentaremos resolver todas as suas dúvidas e erros sobre processadores e gráficos de jogos.
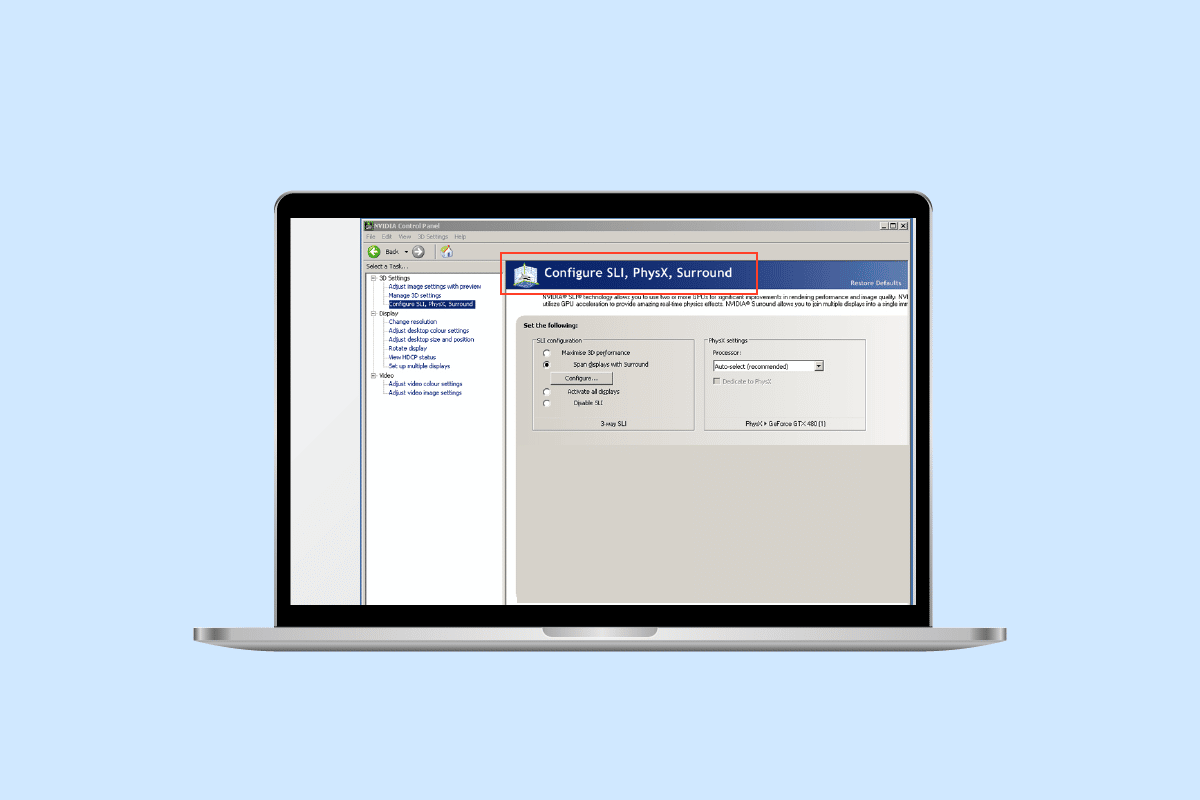
últimas postagens
Como configurar a configuração Surround PhysX no painel de controle da NVIDIA
O PhysX ou Physics Processor da NVIDIA é uma tecnologia gráfica de mecanismo de física projetada para melhorar os visuais dos jogos, transferindo tarefas adicionais da CPU para a GPU. Qualquer jogo requer uma certa quantidade de cálculos físicos que normalmente são manipulados por uma CPU. Mudar essa tarefa para a GPU maximiza a renderização dos jogos. O cálculo de física em jogos é sobre como objetos e coisas se movem e reagem ao ambiente do jogo.
Quais são as configurações para configurar o Surround PhysX no painel de controle da NVIDIA?
Com o PhysX ativado, ele permite visuais realistas em jogos e muitos outros detalhes extras que geralmente são desativados ou limitados. Por exemplo, em qualquer quadro se houver fogo, com o PhysX ativado, ele exibirá sombras, texturas e fumaça realistas saindo dele, enquanto apenas o fogo com o PhysX está desativado. Para exibir elementos realistas de fumaça e fogo, uma CPU realiza o cálculo da direção da fumaça, fluxo e como ela irá interagir com outros objetos, o que requer muito poder de processamento. Com o PhysX ativado, ele é distribuído para a GPU. Para ativar o PhysX e obter as melhores configurações do NVIDIA PhysX, siga as etapas listadas abaixo.
Como ativar o processador PhysX
Alguns dos principais benefícios de habilitar o PhysX são que os jogos rodarão mais suavemente com FPS mais alto e os visuais serão o mais próximo possível de um ambiente realista. Normalmente, a GPU é responsável por renderizar os visuais. No entanto, o PhysX também realiza o cálculo físico. Por padrão, o PhysX é definido como CPU ou automático, onde o próprio jogo decide quando distribuir tarefas para a GPU. Para habilitar o PhysX, execute as seguintes etapas:
Nota: Para configurar o surround PhysX, é necessário o NVIDIA Control Panel. Você pode obtê-lo do Microsoft Store se não estiver pré-instalado.
1. Clique com o botão direito do mouse em qualquer lugar na área em branco da área de trabalho e clique em NVIDIA Control Panel.
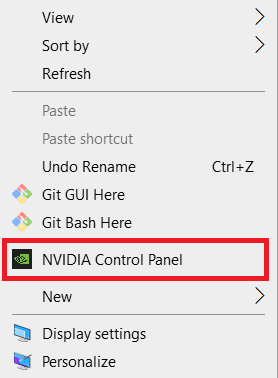
2. No menu suspenso Configurações 3D, clique em Gerenciar configurações 3D.
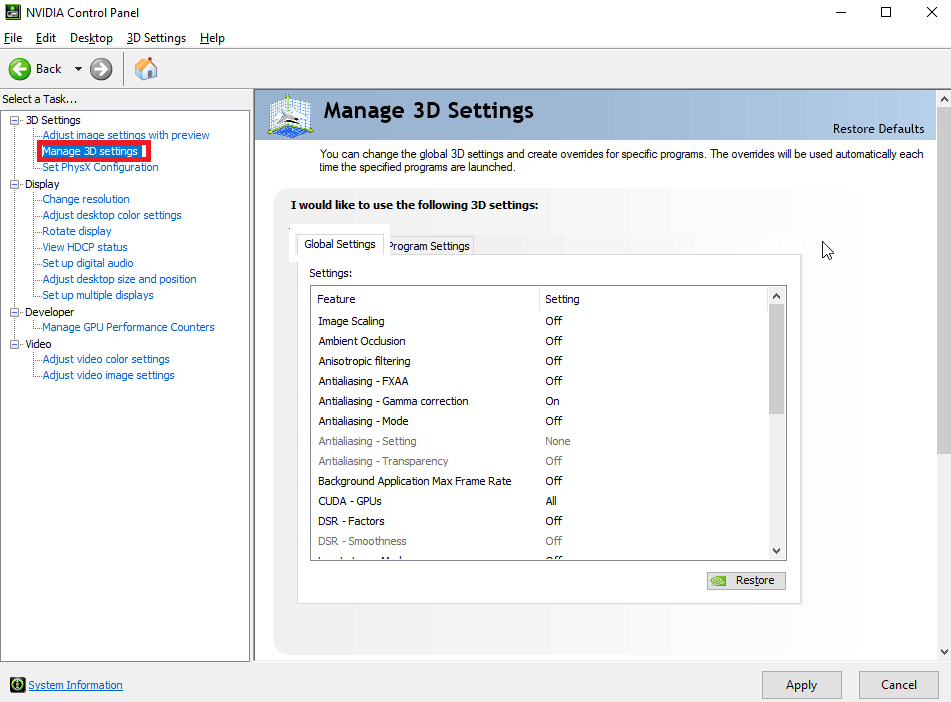
3. Em seguida, vá para a guia Configurações globais e selecione Processador NVIDIA de alto desempenho no menu suspenso Processador gráfico preferido.
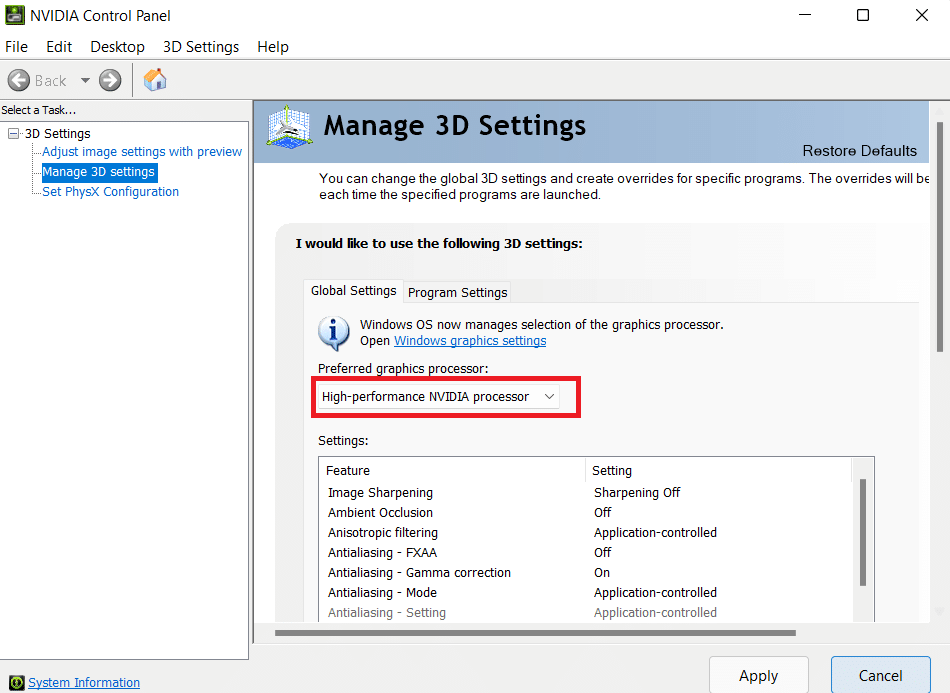
4. Abaixo disso, role para baixo até a opção GPU de renderização OpenGL e clique duas vezes nela. E, em seguida, altere-o de Automático para o seu processador gráfico no menu suspenso.
5. Em seguida, clique em Aplicar.
6. Agora, clique em Set PhysX Configuration no menu suspenso 3D Settings.
7. No menu suspenso do processador PhysX, selecione seu processador.
8. E clique em Aplicar para salvar as alterações.
Etapas para configurar o Surround PhysX
Se você tiver vários monitores e usar uma configuração de várias telas, por que não aproveitar e aproveitar os recursos visuais do jogo em todas as suas telas em vez de uma. Com o NVIDIA Surround, os jogadores podem combinar até 5 monitores para uma experiência de jogo imersiva com a GPU GeForce. Siga estas etapas para configurar o PhysX surround:
Observação: a tecnologia surround não é compatível com todos os jogos/aplicativos e GPUs NVIDIA.
1. Abra o Painel de controle da NVIDIA.
2. Em seguida, no menu suspenso Configurações 3D, clique na opção Configurar Surround, Physx se você tiver uma única placa compatível.
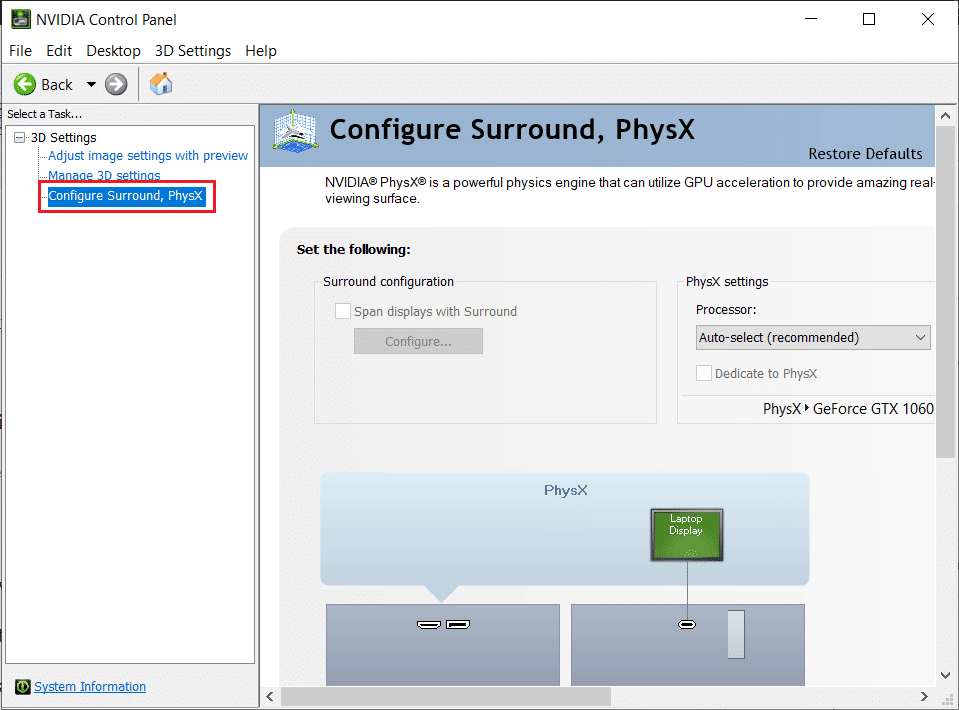
3. Clique na caixa de seleção Span displays with Surround e, em seguida, clique em Configure.
4. Depois disso, você pode definir as configurações de exibição, topologia, alinhamento, orientação, resolução, taxa de atualização, correção de moldura e assim por diante. Certifique-se de definir a mesma taxa de atualização e resolução em todos os monitores.
5. Após a configuração, clique em Enable Surround. Agora a tela será estendida para vários monitores como um.
O que escolher PhysX CPU ou GPU?
Muitos usuários levantaram a questão de escolher a CPU ou GPU PhysX. Esta é uma pergunta interessante e a resposta depende do jogo e das especificações do seu sistema. Você pode simplesmente realizar um pequeno teste em seu sistema com um jogo ou aplicativo específico. Inicie o jogo, primeiro teste-o na CPU (automático) e depois na GPU. Quando você define o PhysX como automático, o jogo configura automaticamente as configurações do NVIDIA PhysX e escolhe entre CPU e GPU. Mas, às vezes, com a opção auto selecionada, a CPU consome de 90 a 95%, o que pode ser uma preocupação para quem quer usar outros aplicativos também enquanto joga. Portanto, defina o PhysX para GPU por esses motivos, o que seria melhor para outros aplicativos serem executados em segundo plano e desempenho de jogos mais rápido com visuais impressionantes.
Como corrigir o erro do processador PhysX
Se você estiver enfrentando atrasos constantes durante o jogo ou não puder iniciar o jogo, isso pode acontecer devido a um erro com o processador ou seu sistema não consegue usar/detectar a GPU dedicada para jogos e outros aplicativos. Para corrigir isso, tente os seguintes métodos:
Método 1: Alterar as configurações do PhysX
Definir o PhysX como automático significa que ele usará a CPU e a GPU sempre que necessário. Ao usar determinados aplicativos, o sistema pode ficar confuso e não conseguir detectar a placa gráfica dedicada. Em seguida, altere as configurações do PhysX de Auto para sua placa gráfica. Para definir sua GPU como padrão, siga as etapas mencionadas abaixo:
1. Pressione a tecla Windows, digite NVIDIA Control Panel e clique em Open.
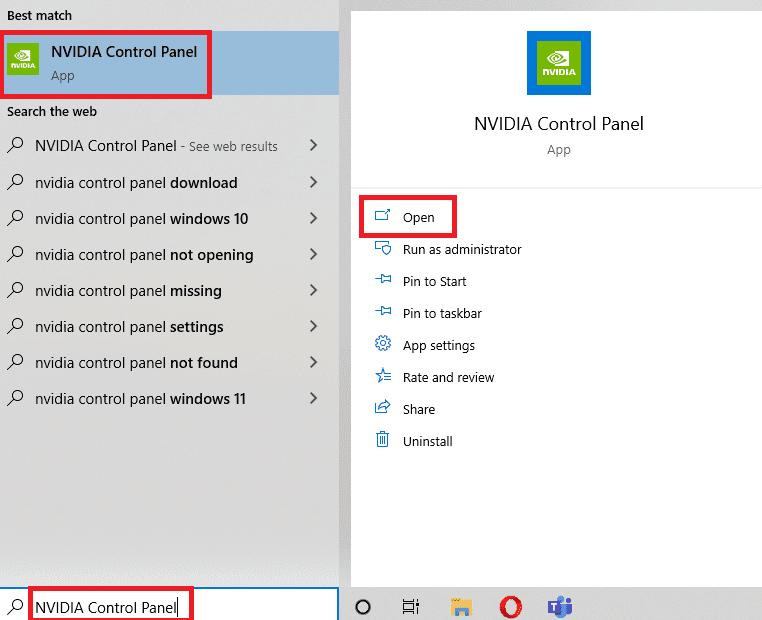
2. Agora, clique em Set PhysX Configuration no menu suspenso 3D Settings.
3. No menu suspenso do processador PhysX, selecione seleção automática.
4. Por fim, clique em Aplicar.
Método 2: Atualizar o driver da placa gráfica
GPU não pode ser funcional sem seu driver. Se o driver estiver desatualizado ou estiver com alguns arquivos corrompidos, o sistema pode não detectar a placa gráfica corretamente. Aqui está o guia sobre como atualizar o driver da placa gráfica no Windows 10.
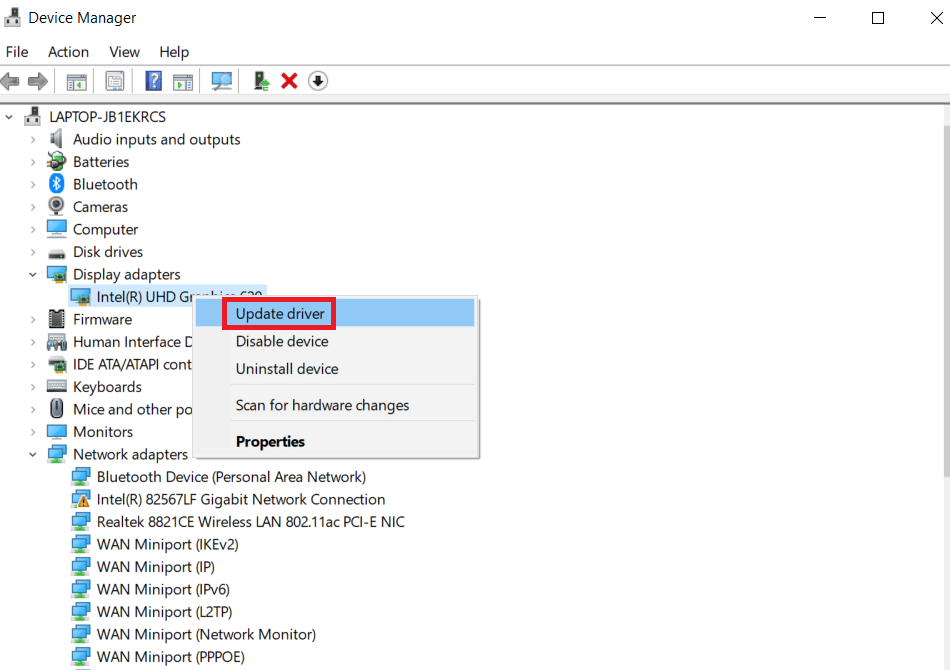
Além disso, você pode consultar nosso guia adicional especificamente para NVIDIA sobre Como corrigir o driver NVIDIA não compatível.
Método 3: Alterar as configurações de gráficos do Windows
Como mostramos como configurar o PhysX surround no artigo acima, agora você pode definir a GPU por padrão para qualquer aplicativo com a ajuda das configurações internas do Windows. Faça os seguintes passos:
1. Clique com o botão direito do mouse no ícone do Windows e clique em Configurações.
2. Em seguida, vá para as configurações do sistema.

3. Vá para a guia Exibir, role para baixo e clique em Configurações gráficas.
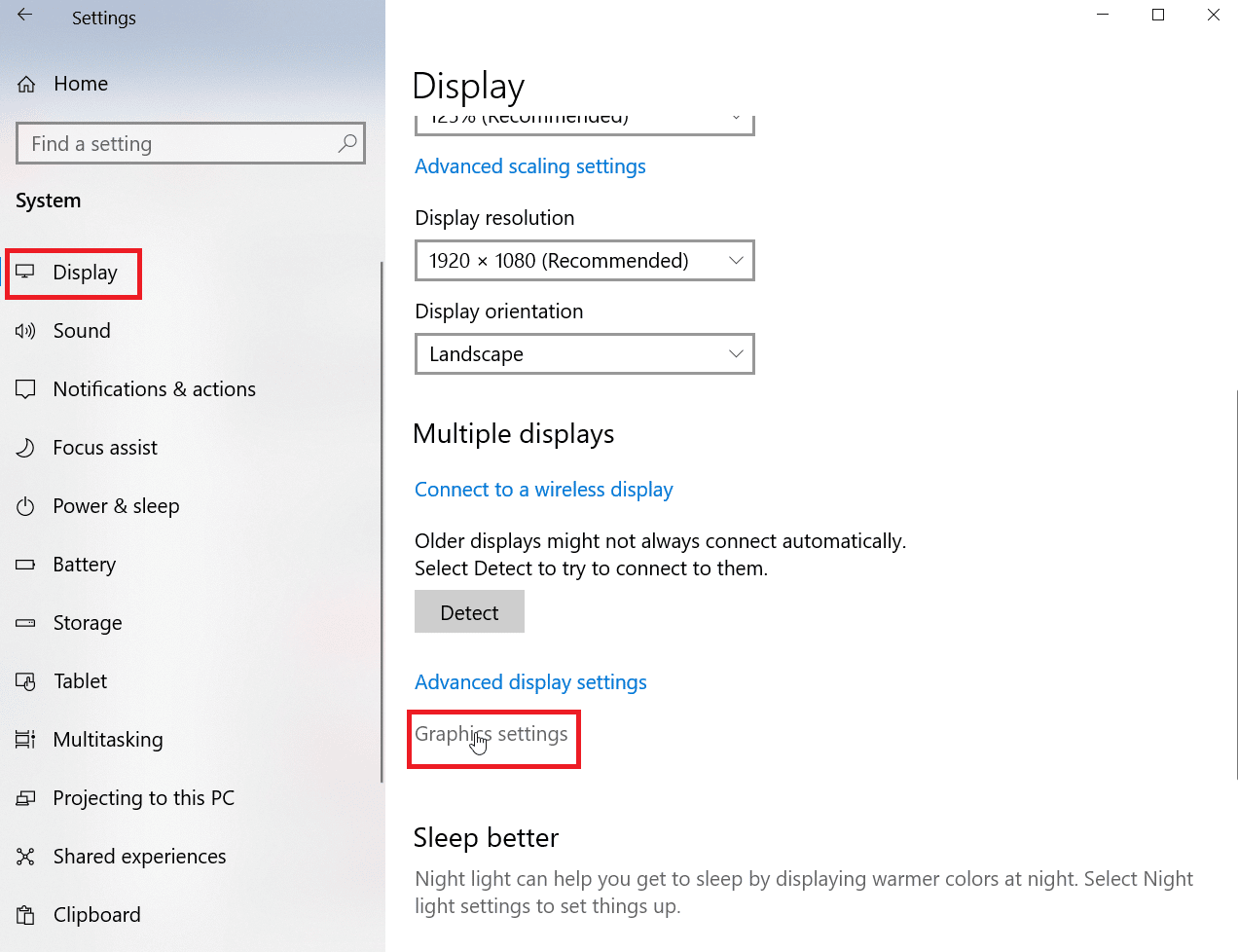
4. Clique em Procurar.
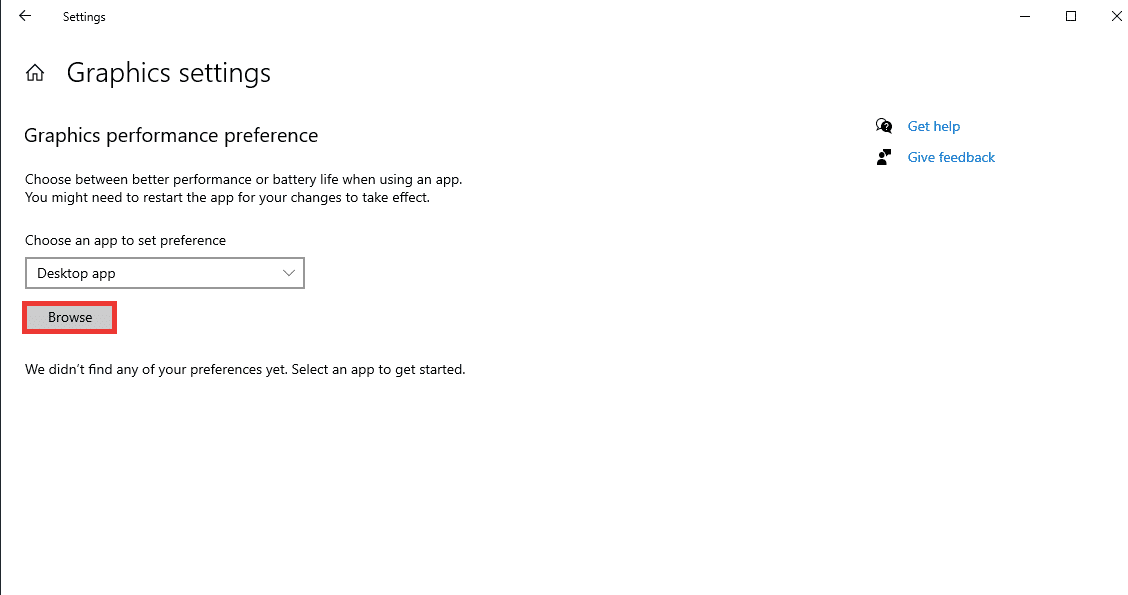
5. Pesquise o aplicativo, selecione-o e clique em Adicionar.

6. Depois disso, clique em Opções.
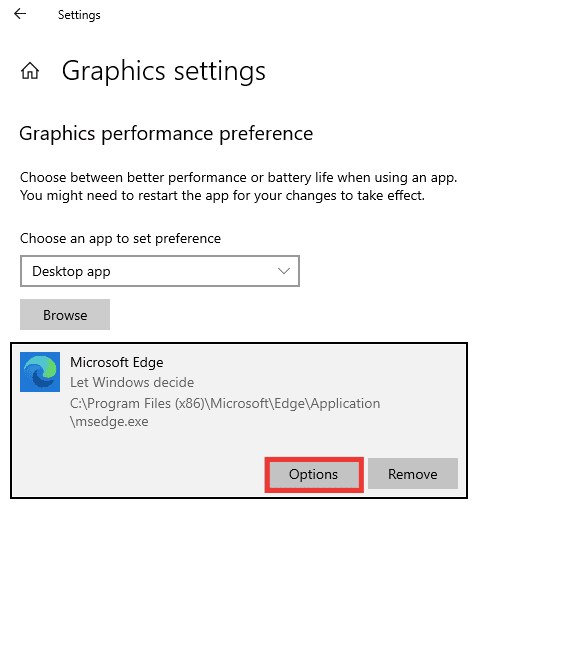
7. Altere da opção Permitir que o Windows decida para a opção de alto desempenho. E, clique em Salvar.
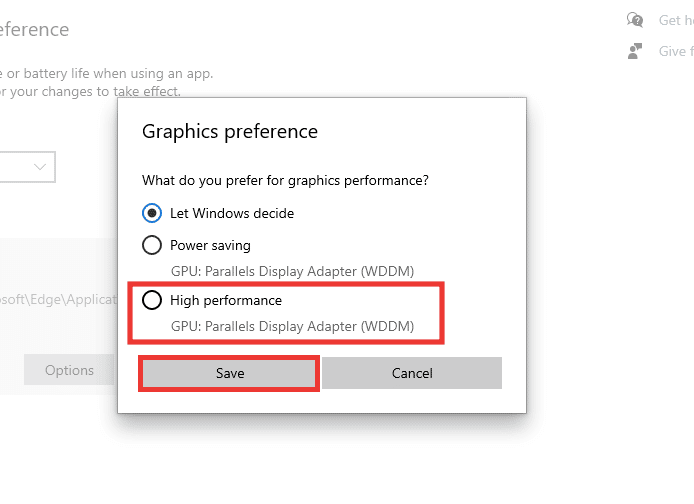
Método 4: Atualizar o Windows
Se o sistema ainda encontrar erros ao detectar a GPU mesmo depois de configurar o surround PhysX, tente atualizar o sistema operacional do sistema. A atualização para o sistema operacional Windows mais recente resolverá automaticamente todos os bugs e erros do sistema. Leia nosso guia sobre Como baixar e instalar a atualização mais recente do Windows 10.
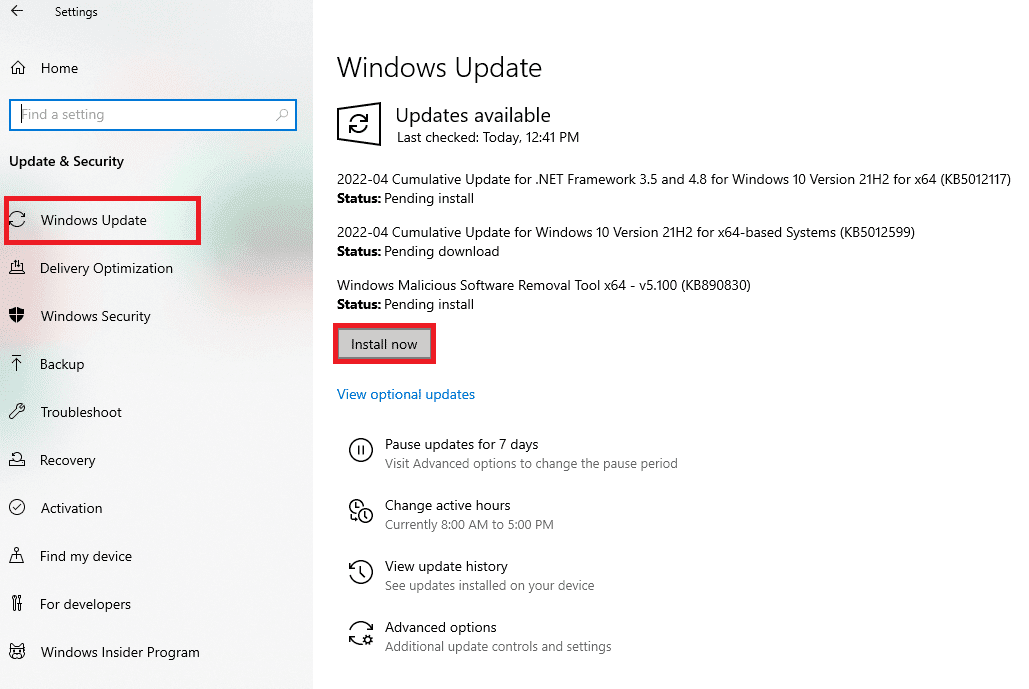
Método 5: Atualizar o BIOS
Se nenhum dos métodos listados acima o ajudou a resolver o erro do processador Physx. Você pode tentar atualizar suas BIOs e ver se esse método resolve seu problema. Leia nosso guia sobre O que é BIOS e como atualizar o BIOS.
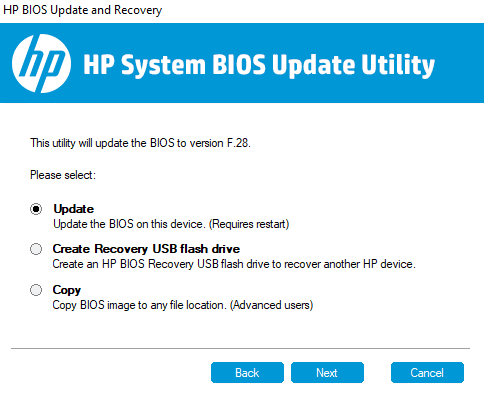
Perguntas frequentes (FAQs)
P. O PhysX funcionará em placas de vídeo AMD?
Resp. Não, as placas gráficas AMD não suportam PhysX. Se você quiser usar qualquer recurso PhysX, você deve ter uma placa gráfica NVIDIA.
P. Qual é o requisito mínimo para jogos suaves de nível médio?
Resp. Vamos considerar a resolução 1080p como uma configuração de nível médio. Para isso, são necessários 8 GB de RAM, Windows 10, SSD de 128 GB e armazenamento em disco rígido de 1 TB, placa gráfica NVIDIA GeForce 700 Series ou AMD Radeon Rx 200 Series e pelo menos um processador i5. Você também pode acessar o site do jogo específico para encontrar os requisitos sugeridos. Um mínimo de 30 MBPS de velocidade de internet e taxa de ping ou latência de menos de 15 ms funcionarão bem.
P. Qual é a melhor GPU NVIDIA?
Resp. Existem várias GPUs disponíveis no momento, variando em desempenho de médio a alto. No entanto, não apenas a GPU garantirá a melhor configuração, mas também o processador, a RAM e o armazenamento do disco rígido para uma boa configuração do sistema e melhor desempenho. Outra consideração é a faixa de preço. Portanto, para escolher a melhor GPU, todos esses fatores devem ser levados em consideração. Recomendamos que você comece com uma pesquisa on-line com base em suas necessidades e orçamento e também consulte um especialista em TI antes de fazer uma compra.
***
Esperamos que este guia tenha sido útil e que você tenha conseguido configurar o PhysX surround e corrigir o erro do processador PhysX. Se você tiver dúvidas ou sugestões sobre quaisquer problemas relacionados à tecnologia, sinta-se à vontade para soltá-los na seção de comentários abaixo.