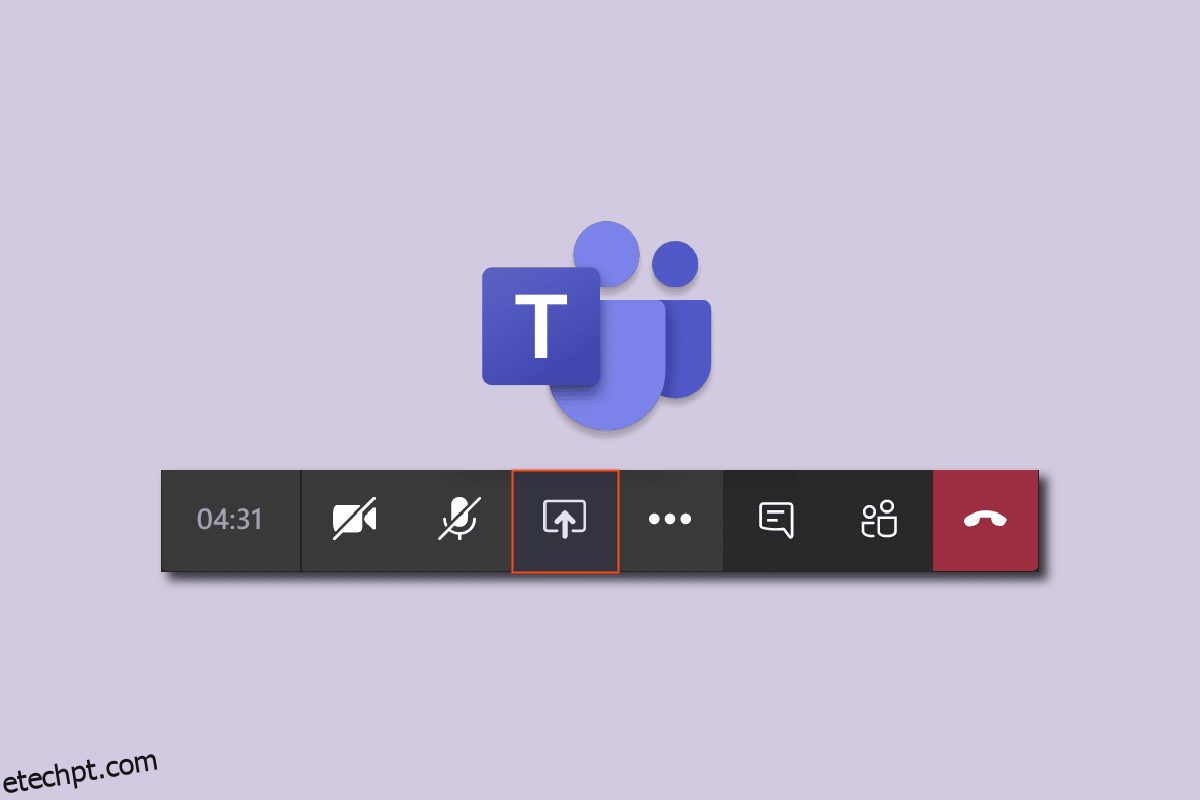Neste guia, compartilharemos algumas dicas e truques muito interessantes para aprimorar suas habilidades de apresentação virtual no Microsoft Teams. Vamos te ensinar como você pode apresentar um relatório ou qualquer outro documento de uma forma legal, mas interessante, interativa e formal. Muitas vezes, pode ser chato e monótono apresentar online por um longo período, especialmente quando apenas uma tela é compartilhada. Não importa o quanto você trabalhe em seu projeto, se ele não impressionar clientes ou colegas devido a habilidades de apresentação ruins, não o ajudará a avançar em sua carreira. Portanto, é altamente recomendável aprender a arte da apresentação online. Se você é alguém procurando dicas sobre o compartilhamento de várias telas do Microsoft Teams, trazemos um guia útil que ensinará como ativar o recurso de compartilhamento de várias telas do Microsoft Teams e como atualizar suas habilidades de apresentação.
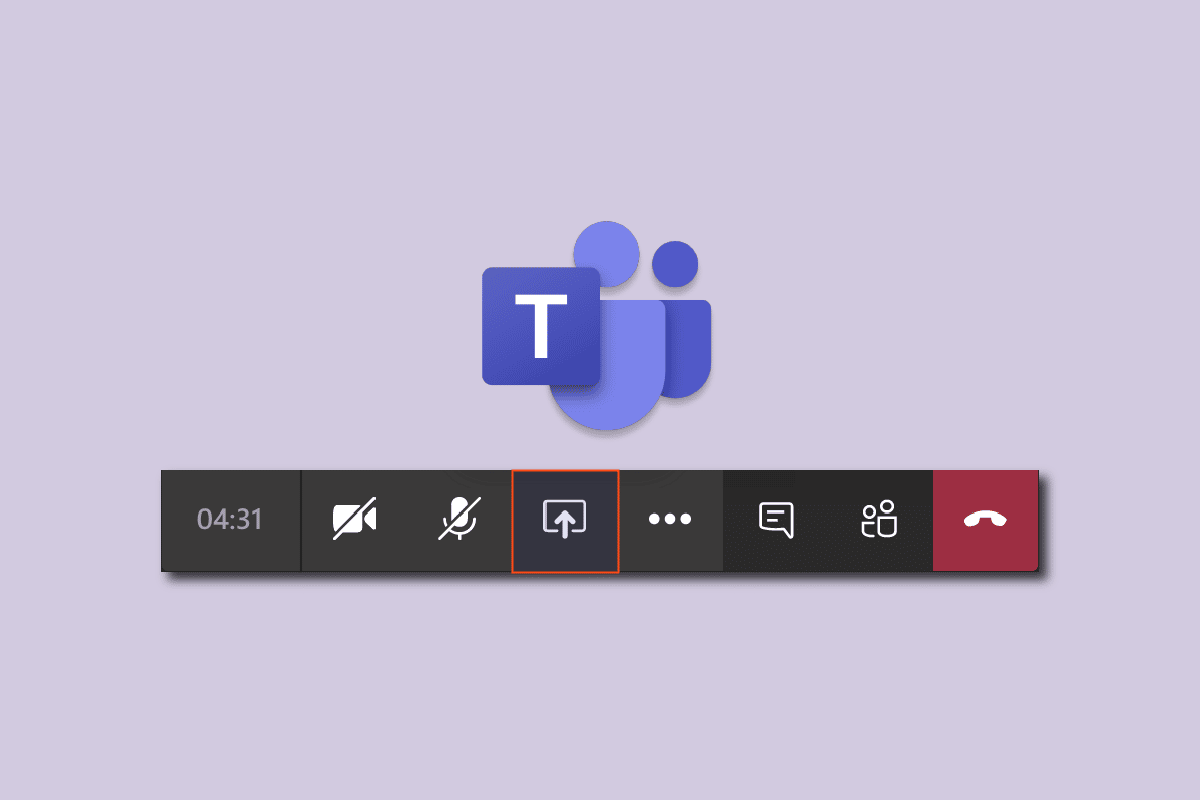
últimas postagens
Como compartilhar várias telas no Microsoft Teams
Aqui estão algumas dicas rápidas para apresentação online.
- Sempre compartilhe várias telas (mais sobre isso abaixo em detalhes).
- Torná-lo interativo ou bidirecional. Não apenas fale, ouça também.
- Teste seu microfone e câmera com antecedência. Certifique-se de que está em boas condições de funcionamento.
- Mantenha simples. Divida-o em seções e partes. Evite ser monótono.
- Manter o nível de interesse. Faça perguntas e esclareça qualquer confusão. Verifique se você e seus clientes ou colegas de trabalho estão na mesma página.
- Mantenha seus documentos e outras coisas necessárias prontas em uma tela separada com antecedência.
- Faça um pequeno teste simulado para se preparar antes da reunião.
Oficialmente, não há esse recurso disponível no momento, onde Equipes da Microsoft compartilhar várias telas ao mesmo tempo. Este é um dos recursos mais solicitados e pode ser planejado para uma atualização futura. No entanto, até lá, você pode experimentar alguns hacks. Criamos vários métodos e truques para ativar a opção de compartilhar várias telas simultaneamente.
Método 1: Criar Exibição Virtual
Se você deseja compartilhar várias telas no Teams, tente criar algumas exibições virtuais, que, de certa forma, ativarão o recurso de compartilhamento de várias telas do Microsoft Teams. No entanto, as exibições não serão compartilhadas simultaneamente e terão que ser alteradas manualmente. O benefício desse método é que você pode pré-organizar aplicativos ou documentos e, durante a apresentação, pode alterar a janela da área de trabalho pressionando algumas teclas. Siga esses passos:
1. Clique no ícone Task View na barra de tarefas.

Nota: Se você não conseguir ver o ícone, ative-o clicando com o botão direito do mouse na Barra de Tarefas e selecionando o botão Mostrar Visualização de Tarefas.

2. Em seguida, clique em Nova área de trabalho para criar uma nova área de trabalho virtual. Você pode criar quantos desktops quiser. Além disso, você pode dar um nome específico para cada área de trabalho.

3. Depois de criar uma nova janela da área de trabalho, você pode abrir aplicativos e documentos conforme a necessidade em cada área de trabalho.
4. Volte para o Teams, inicie uma nova reunião e clique no botão compartilhar. Escolha o modo Apresentador somente conteúdo. E, clique em Tela.

5. Agora, para alternar entre as áreas de trabalho, pressione Windows + Ctrl + as teclas de seta para a esquerda ou para a direita, dependendo da direção que você deseja seguir.

Dessa forma, você pode fazer a configuração de vários monitores do Microsoft Teams virtualmente e criar um número ilimitado de janelas.
Método 2: Use o recurso de tela dividida
Para ativar o recurso de compartilhamento de várias telas simultaneamente, tudo o que você precisa fazer é usar a opção de tela dividida.
1. Abra os aplicativos ou documentos que deseja compartilhar.
2. Em seguida, divida a tela entre eles pressionando as teclas Windows + seta para a esquerda ou seta para a direita simultaneamente. Pressione-o algumas vezes até que você esteja bem com o ajuste.

3. Vá para o Microsoft Teams, clique em Compartilhar e, em seguida, escolha o modo Somente conteúdo ou o modo Destaque se quiser aparecer na tela também. E, clique em Tela para compartilhar a tela.

Dessa forma, você pode compartilhar duas janelas juntas e aumentar até 4 ou até mais, diminuindo o tamanho da janela.

Método 3: use o aplicativo Mobile Teams
Infelizmente, você não pode compartilhar a tela do telefone ao mesmo tempo enquanto compartilha uma tela da área de trabalho. No entanto, para maior flexibilidade, você pode usar a câmera do seu telefone para exibir a si mesmo ou exibir qualquer documento físico enquanto compartilha simultaneamente a janela da área de trabalho. Faça o seguinte para conectar a câmera do telefone:
Nota: Como os smartphones não possuem as mesmas opções de configurações, elas variam de fabricante para fabricante. Portanto, verifique as configurações corretas antes de alterar qualquer uma. Os métodos a seguir foram testados no Redmi Note 5 (Android versão 8.1).
1. Abra o aplicativo Teams. Certifique-se de fazer login com a mesma conta.

2. Selecione a reunião e toque em Entrar.

3. Conceda permissão para vídeo e microfone. Em seguida, toque em Entrar agora.

Isso permitirá que você exiba a tela da área de trabalho e você mesmo em várias janelas em tamanho real.

Modos de apresentador do Microsoft Teams

Atualmente, as equipes oferecem quatro modos de apresentador, além da opção de compartilhar uma tela inteira ou apenas a janela de um aplicativo específico.
1. Somente conteúdo: Esta opção só compartilhará a tela sem o apresentador.

2. Destaque: Isso permite que você compartilhe a tela inteira, incluindo você mesmo, cortando automaticamente o fundo e exibindo seu recorte de rosto/corpo acima da janela da tela que você está compartilhando.

3. Lado a lado: Isso permitirá que você compartilhe duas janelas, uma sua e outra da janela compartilhada.

4. Repórter: É semelhante ao modo Destaque. A única diferença é que sua figura de recorte será um pouco maior e o tamanho da janela de compartilhamento será menor com fundo adicional.

Dicas de ajuste rápido para o Microsoft Teams
Aqui estão algumas dicas de ajuste rápido que você pode seguir durante a apresentação no Microsoft Teams.
1. Você pode redimensionar a proporção entre a tela compartilhada e a janela do apresentador.

2. Você pode alterar a posição da tela, no lado esquerdo ou direito.

3. Alterne rapidamente entre o modo de apresentador movendo o cursor sobre a borda superior da tela.

Perguntas frequentes (FAQs)
P. Existe algum aplicativo que proporcione o compartilhamento de várias telas simultaneamente?
Resp. A partir de agora, não existe tal aplicativo que forneça esse recurso. Além disso, a configuração de vários monitores do Microsoft Teams é muito restrita em recursos, ao contrário do Zoom, que fornece duas janelas simultâneas – uma para compartilhamento de tela e outra para visualização dos participantes.
P. A melhor plataforma de reuniões online?
Resp. Zoom, Google Meet e Microsoft Teams estão entre os aplicativos de videoconferência mais populares. Todos oferecem recursos quase semelhantes, exceto alguns. No entanto, o Zoom teve muita especulação de segurança no ano de 2020. Se sua equipe usa mais aplicativos da Microsoft, como Word ou Excel, você deve optar pelo Teams, pois possui aplicativos 365 Office integrados que você pode usar gratuitamente .
***
Esperamos que este guia tenha sido útil e você tenha conseguido ativar o recurso de compartilhamento de várias telas do Microsoft Teams. Se você tiver dúvidas ou sugestões sobre quaisquer problemas relacionados à tecnologia, sinta-se à vontade para soltá-los na seção de comentários abaixo.