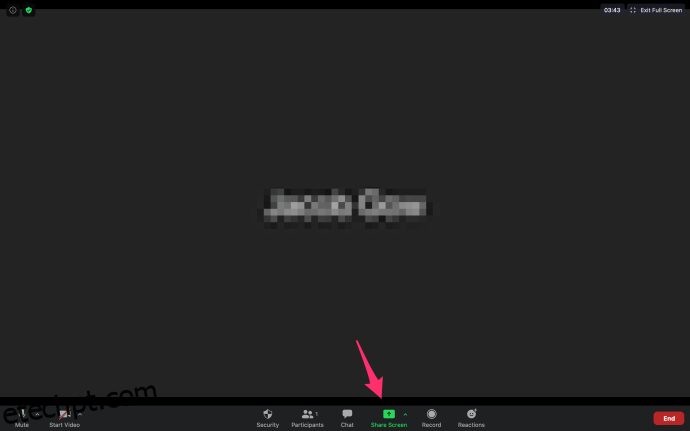O Zoom oferece muitas opções para compartilhar arquivos e mídia com os participantes de uma reunião online. E o compartilhamento de áudio do computador está entre os recursos mais úteis da plataforma, especialmente se você hospedar webinars.
O melhor é que esse recurso não requer uma configuração complexa e não há muitas ações. Com isso em mente, este artigo se concentra no compartilhamento de áudio do computador e nas outras opções de compartilhamento disponíveis durante uma reunião.
últimas postagens
Coisas para saber
O compartilhamento de áudio do computador com zoom é, na verdade, um dos recursos de compartilhamento de tela. Isso é útil quando você deseja compartilhar o áudio do computador de um vídeo de terceiros, por exemplo.
Para que isso funcione, você precisa do aplicativo de desktop Zoom, disponível no macOS e no Windows. O importante é que você não pode compartilhar o áudio quando estiver compartilhando várias telas.
Compartilhamento de áudio – Guia rápido
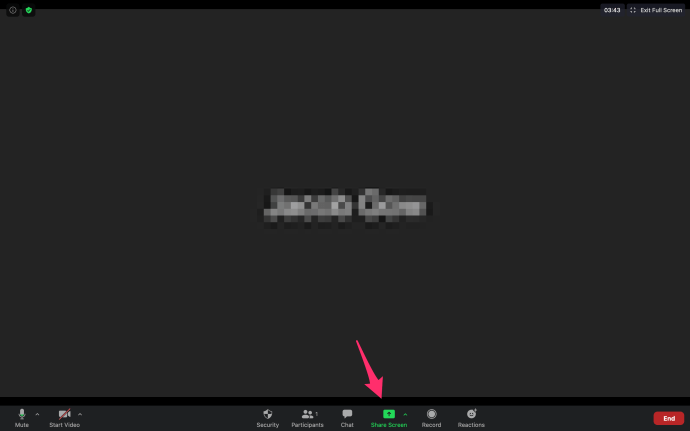
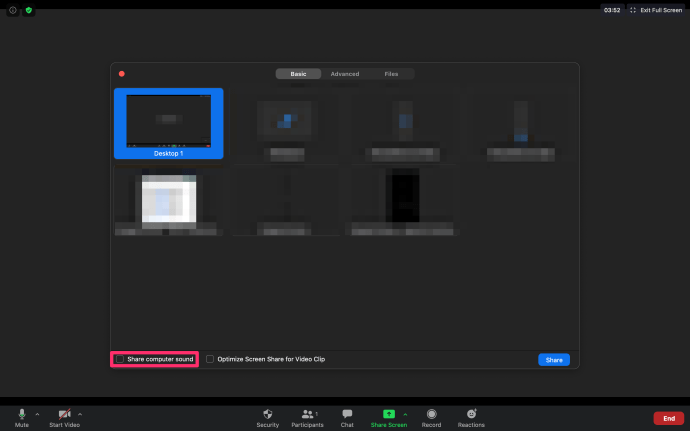
A partir de agora, o som do computador será compartilhado sempre que você estiver no modo de compartilhamento de tela.
Essa opção funciona muito bem com Pandora, YouTube e a maioria das outras plataformas de vídeo e áudio online.
O que acontece quando você acessa uma reunião em um smartphone?
Verdade seja dita, você não pode acionar o compartilhamento de áudio por meio de um dispositivo móvel. Mas existe um truque para superar essa limitação.
Para ser exato, há uma maneira de acessar uma reunião nos dois dispositivos e mesclá-los. Por exemplo, você pode participar de uma reunião em seu smartphone e depois no computador. Então, pegue o áudio pelo smartphone e receba o vídeo ou tela compartilhada na área de trabalho.
Para que isso funcione, você precisa fornecer seu “ID da reunião” e o ID do participante. Se a opção “Compartilhar som do computador” estiver marcada em seu computador, o fluxo de áudio será transmitido por ambos os dispositivos por padrão.
Agora, você pode silenciar um ou outro para obter o áudio apenas por meio de um único canal. Se você quiser interromper a transmissão, basta selecionar “Parar compartilhamento”, localizado na parte superior da janela da reunião.
Modo de compartilhamento lado a lado
Esse modo é bastante útil ao hospedar reuniões ou webinars maiores. Ele permite que você ajuste as opções de visualização e mantenha os participantes na tela enquanto compartilha conteúdo e áudio do seu computador.
A tela é compartilhada junto com o Gallery View ou Speaker View e você pode ajustar o separador de tela de acordo com suas preferências. Isso é fácil porque você só precisa selecionar e mover o separador para a esquerda ou para a direita.
Veja como usar o modo Side-By-Side:
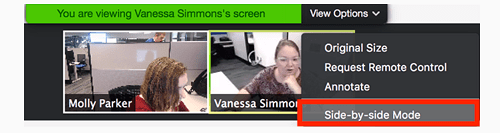
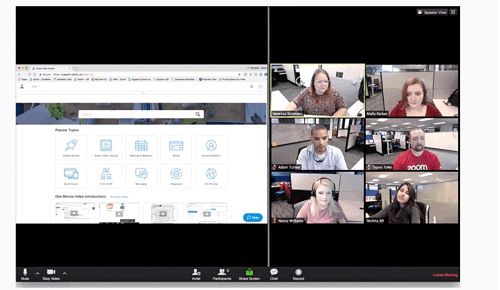
Neste ponto, você pode clicar no separador entre as duas janelas e ajustar o tamanho de acordo com suas preferências. A opção de alternar entre a visualização do alto-falante e a visualização da galeria está no canto superior direito da janela à esquerda.
Clique nele para fazer a troca, sendo o Speaker View uma boa escolha quando um único participante precisa se dirigir a você ou ao grupo por um pouco mais de tempo. Claro, você sempre tem a opção de ativar ou desativar o compartilhamento de áudio do computador.
Truque legal
Há também uma opção para acionar o modo Lado a lado automaticamente. Para fazer isso, você precisa clicar no seu avatar no aplicativo Zoom para desktop e escolher Configurações.
Verifique se o modo Lado a lado está marcado e pronto. Agora, sempre que alguém inicia o compartilhamento de tela, o aplicativo aciona automaticamente esse modo.
É aconselhável manter essa opção ativada porque torna toda a interface do usuário mais gerenciável. E é mais fácil comunicar mensagens importantes durante o compartilhamento de tela.
Solução de problemas de áudio de zoom
Logo de cara, você não deve ter problemas com o áudio, desde que siga as instruções. No entanto, existem alguns culpados comuns que podem obstruir a transmissão.
Antes de tudo, você precisa verificar seus níveis de equipamento e volume. Certifique-se de que o volume no aplicativo e no computador seja o mais alto possível. Então, se você estiver usando um fone de ouvido, verifique a saída do microfone.
O melhor é que o Zoom permite um teste rápido do seu equipamento antes do início da reunião. E se você usar “Compartilhar áudio do computador”, o vídeo ou aplicativo que você está compartilhando não deve ser silenciado. Portanto, dê uma olhada rápida no controle deslizante de volume no aplicativo/reprodução antes de começar.
No caso estranho de tudo dar certo, mas ainda não houver áudio, reinicie o aplicativo ou seu dispositivo.
Olá, consegues ouvir-me?
Sem dúvida, o Zoom fez um ótimo trabalho ao fornecer diferentes opções de áudio e compartilhamento de tela. O melhor é que você pode alterar as configurações sem sair da reunião.
Com que frequência você precisa compartilhar o áudio do seu computador no Zoom? Você já participou de um webinar Zoom? Conte-nos mais na seção de comentários abaixo.