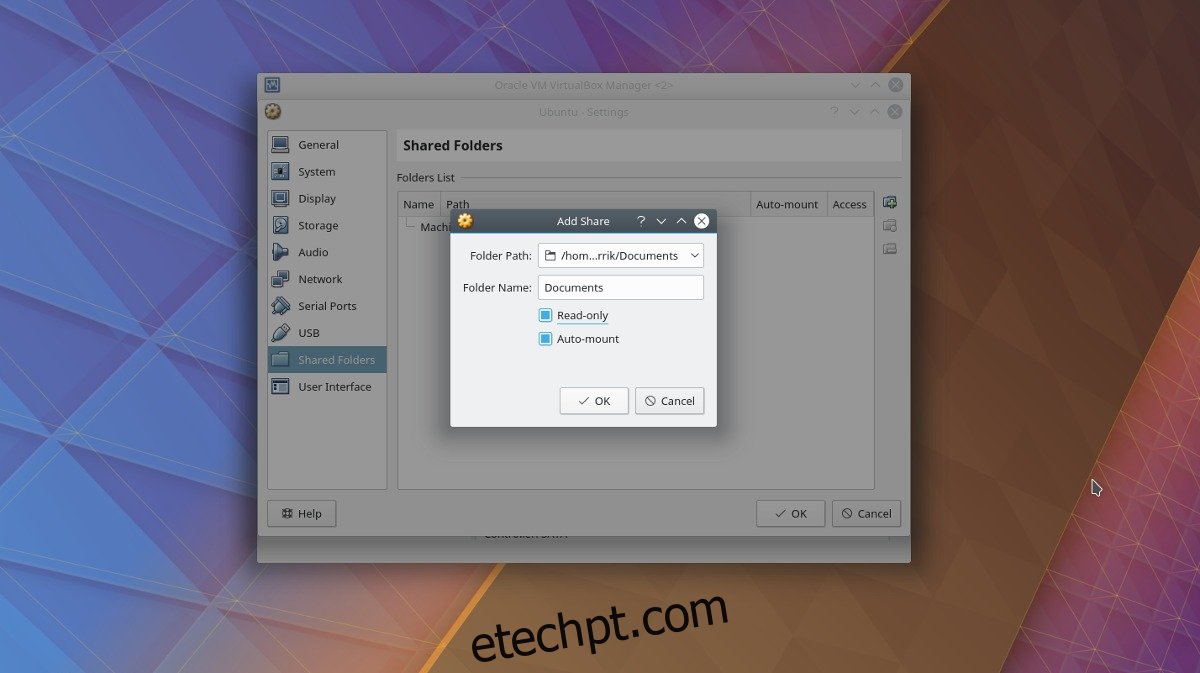Configurar uma máquina virtual no Oracle VM VirtualBox é fácil, mas compartilhar arquivos com ela? Não muito. É por causa de quão irritante e difícil é o compartilhamento de arquivos entre máquinas convidadas e máquinas host (especialmente no Linux) que vamos cobri-lo hoje. Veremos como compartilhar arquivos no VirtualBox de uma máquina host para uma máquina convidada via USB, a rede e direto do PC host para o PC convidado, mas primeiro precisaremos instalar o Guest Additions.
últimas postagens
Adições de convidados
Certifique-se de ter uma máquina virtual já instalada e configurada no Linux. Não tem certeza de como fazer isso? Confira nosso guia sobre como usar o VirtualBox no Linux. Uma vez que você tenha uma máquina funcionando, procure o menu “Dispositivo” e clique nele. Dentro do menu de entrada, encontre “inserir adições de convidados”. Isso dirá ao VirtualBox para sair, baixar e inserir a versão mais recente de “adições de convidados”, algo que permite que as máquinas Host interajam mais facilmente com as máquinas Convidadas.
Siga a caixa de diálogo do prompt de execução automática e instale o Guest Additions em sua máquina virtual. Isso é crítico porque, sem as adições de convidado, a interação entre a máquina host e a máquina convidada se torna muito difícil.
Quando a instalação estiver concluída, reinicie a máquina virtual.
Compartilhar arquivos no VirtualBox
A maneira mais fácil e rápida de compartilhar arquivos do PC que hospeda a VM para a própria VM é apenas expor a VM ao sistema de arquivos do qual ela está sendo executada. Para fazer isso, primeiro, certifique-se de que a VM esteja desligada. Isso não é necessário, mas isso facilita a modificação das configurações.
Na janela principal do VirtualBox, clique com o botão direito do mouse na VM e selecione “Configurações”. Olhe na parte inferior da janela de configurações do VBox para “Pastas Compartilhadas” e selecione-o. Na janela de pastas compartilhadas, é possível criar pastas compartilhadas para a VM convidada ler. Clique na pasta azul com o ícone verde + para fazer um novo compartilhamento.
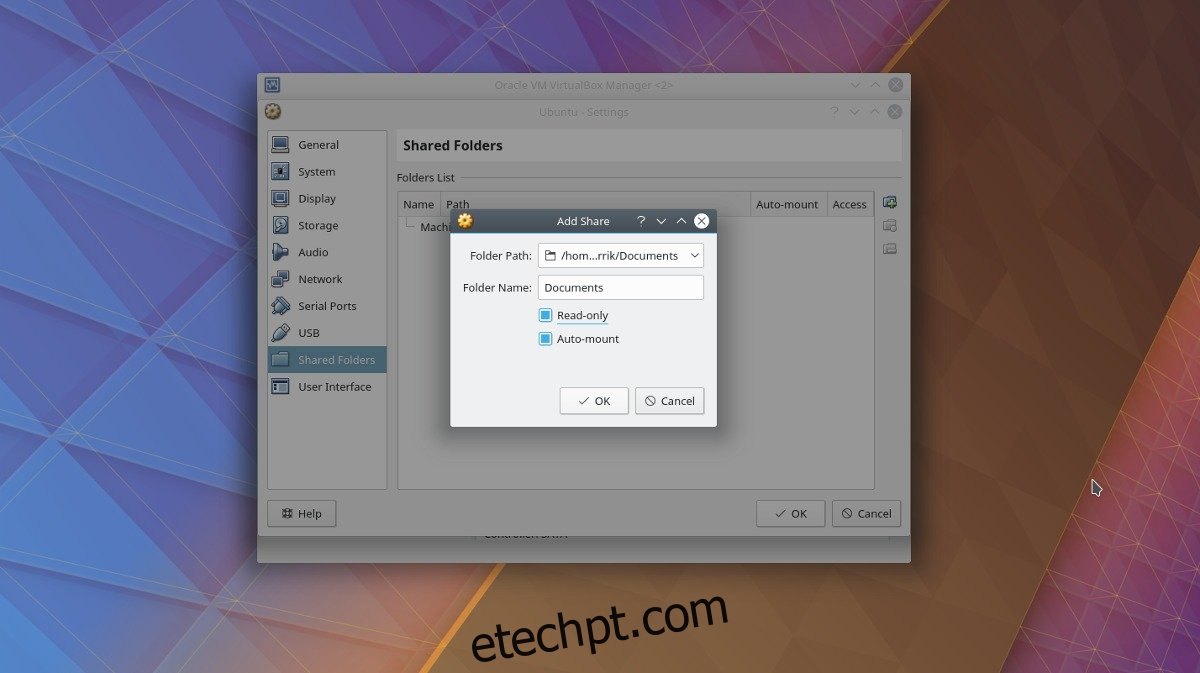
Primeiro, vá para “Caminho da pasta” e clique na seta. Isso expõe um menu suspenso, com “Outro”. Selecione-o para abrir um navegador de arquivos e use-o para navegar até o local da pasta no seu PC Linux que você deseja compartilhar.
Verifique o botão “Auto-mount” para que a VM monte automaticamente o compartilhamento na inicialização. Além disso, selecione a caixa “Somente leitura” se desejar impedir que a VM Convidada altere quaisquer arquivos ou pastas no compartilhamento.
Para acessar a pasta compartilhada no gerenciador de arquivos, vá para /media/sharename
Por exemplo, para acessar Pessoal, você faria: /media/Personal e etc.
Quer acessá-lo no terminal? Use o CD e navegue até /media/sharename.
Mesmo que o VirtualBox monte automaticamente as pastas compartilhadas na inicialização, seus arquivos podem não estar lá. A melhor maneira de certificar-se de que eles são é executar:
sudo mount -t vboxsf -o uid=$UID,gid=$(id -g) share-name /home/username/vbox/desired/share/mount/folder
Compartilhando arquivos via USB
Além de compartilhar arquivos diretamente do PC Host para o PC virtual Guest, é possível transferir arquivos através de dispositivos USB conectados. Para habilitar o suporte para esse recurso, primeiro acesse o site oficial do VirtualBox e baixe o pacote de extensão. Este pacote, quando instalado, adiciona suporte para dispositivos USB, bem como RDP, criptografia de disco, suporte para SSDs NVMe e etc.
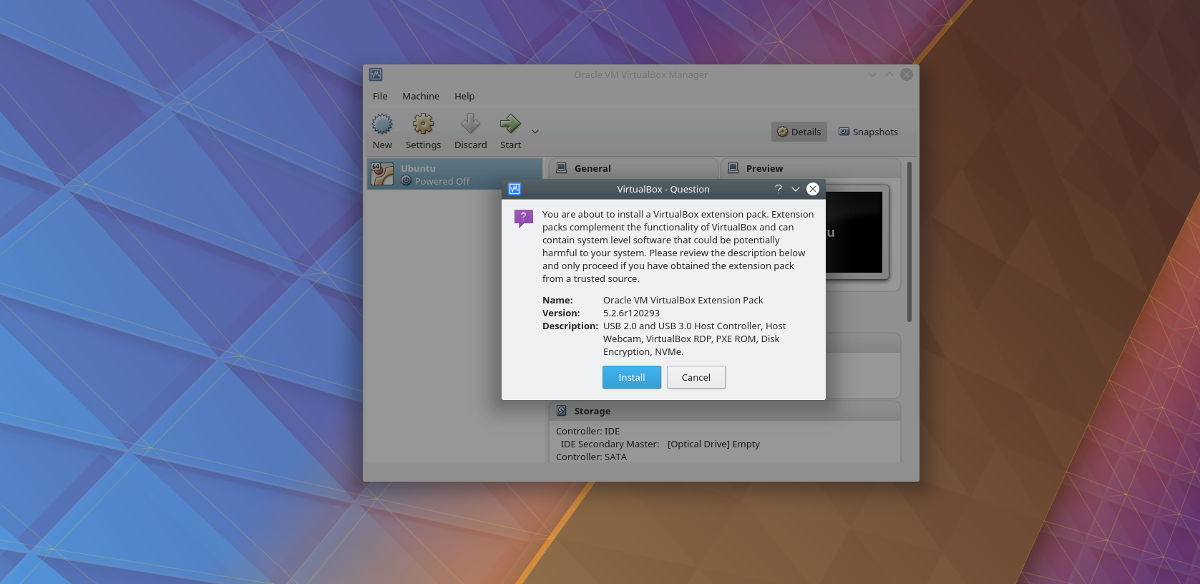
Na página de downloads, role para baixo e procure por “Oracle VM VirtualBox Extension Pack”. O VirtualBox não distribui este pacote de extensão específico para um sistema operacional, portanto, pode ser instalado no Linux, bem como em qualquer outro sistema operacional no qual o VirtualBox possa ser executado.
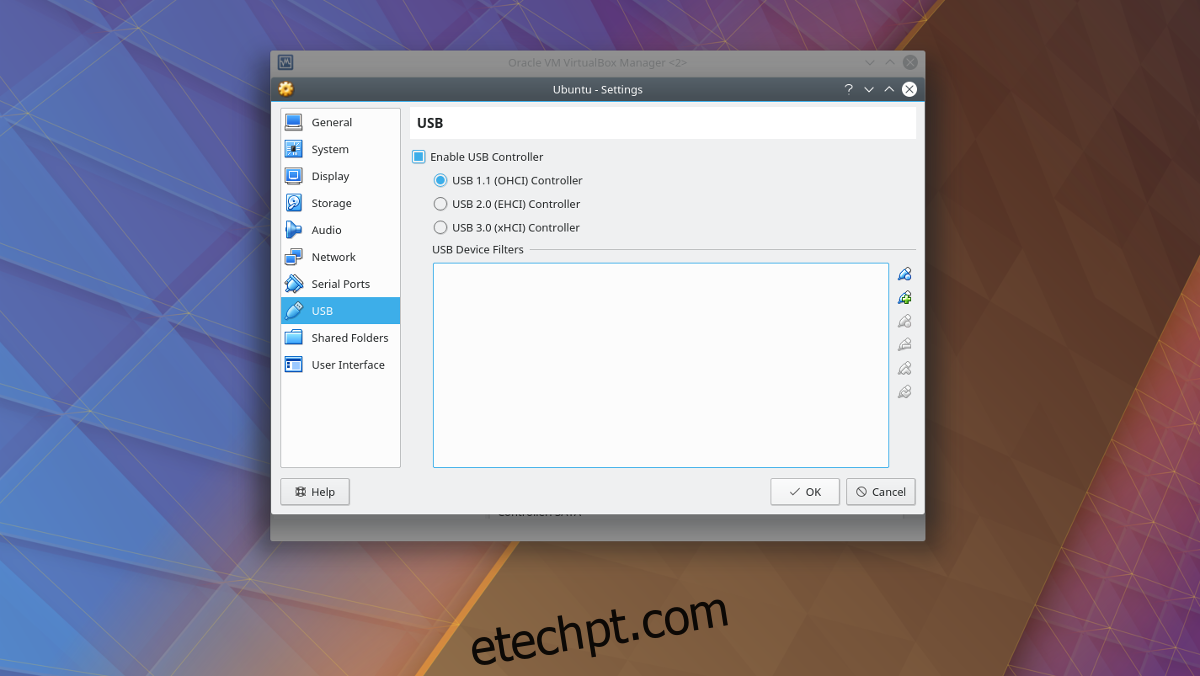
Para instalar o pacote, abra o gerenciador de arquivos e clique duas vezes no arquivo. Fazer isso iniciará instantaneamente uma caixa de diálogo de instalação dentro do VirtualBox. Siga as instruções que aparecem para concluir a instalação do pacote. Quando terminar, clique com o botão direito do mouse na VM à qual deseja adicionar dispositivos USB e selecione o botão “configurações”.
Na janela de configurações, selecione o ícone “USB” para ir para as configurações do controlador USB. Na área de configurações USB, é possível dar à máquina virtual acesso direto ao controlador USB. Selecione “USB 1.0, 2.0 ou 3.0” dependendo do hub USB do seu PC e, em seguida, vá para o ícone USB azul com o sinal + verde para adicionar manualmente um dispositivo USB.
Adicionando dispositivos em tempo real
Muitas vezes, é mais rápido conectar dispositivos USB e adicionar manualmente cada um deles ao sistema. Isso torna mais fácil acessá-los imediatamente. No entanto, se você estiver constantemente trocando dispositivos de armazenamento USB com a máquina virtual convidada, pode ser melhor adicionar dispositivos de outra maneira.
Primeiro, inicie a máquina virtual convidada e inicialize-a normalmente. A partir daqui, conecte quaisquer dispositivos USB que você gostaria de conectar ao sistema. Em seguida, procure no canto inferior direito da janela da VM um ícone USB. Clique com o botão direito do mouse no ícone para revelar quaisquer dispositivos USB conectados. Clique em qualquer dispositivo que apareça no menu para conectá-lo à máquina.
Quando o dispositivo está conectado diretamente à máquina Convidada, tudo deve ser utilizável. Acesse os arquivos por meio do gerenciador de arquivos (ou da janela do Explorer, se você estiver executando uma versão do Windows).