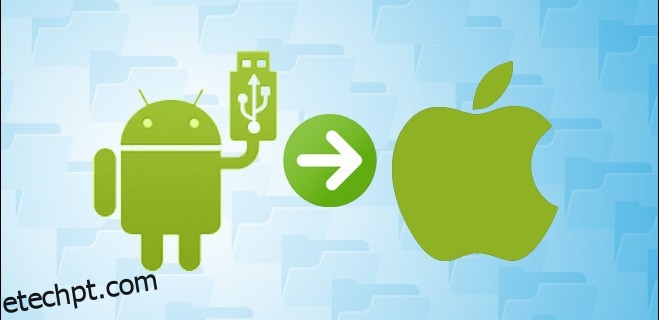Usar seu Mac e Android juntos é divertido até que você precise fazer algo como mover arquivos entre eles. Felizmente, vários métodos estão disponíveis para compartilhar arquivos entre os dois sistemas operacionais. As técnicas incluem o aplicativo FTP do Google, Bluetooth e muitos aplicativos de terceiros.
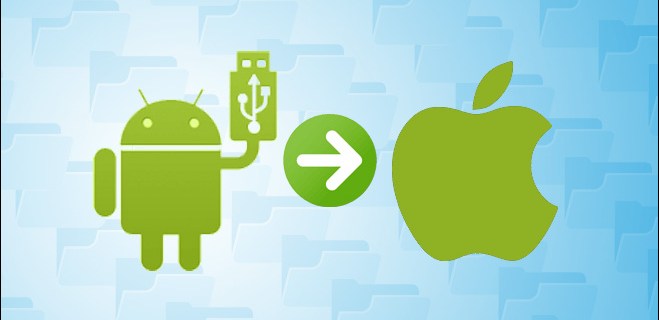
Continue lendo para conhecer algumas de suas opções ao transferir arquivos do Mac para o Android e vice-versa.
últimas postagens
Como compartilhar arquivos de um Mac para um telefone Android
As opções a seguir podem ser usadas para transferir arquivos em qualquer direção.
Transferência de arquivos do Android
A primeira opção de transferência de arquivos do Mac para o Android que veremos é o aplicativo Android File Transfer do Google. Seu Mac deve ter o OS X 10.5 e superior instalado para usá-lo. Para transferir seus arquivos do Mac para o Android, siga as etapas abaixo:
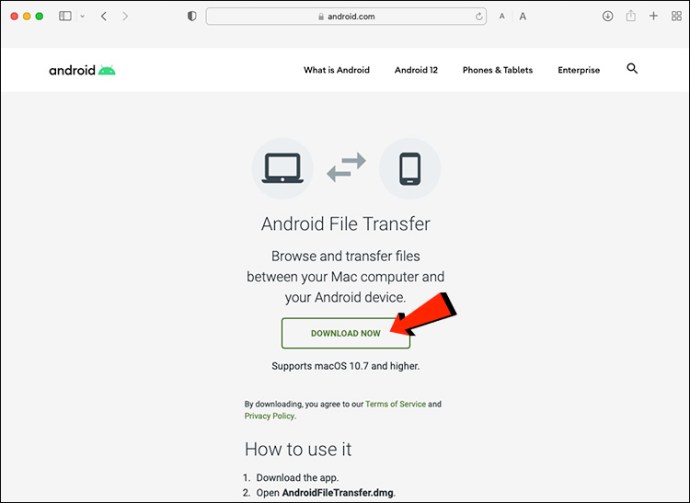

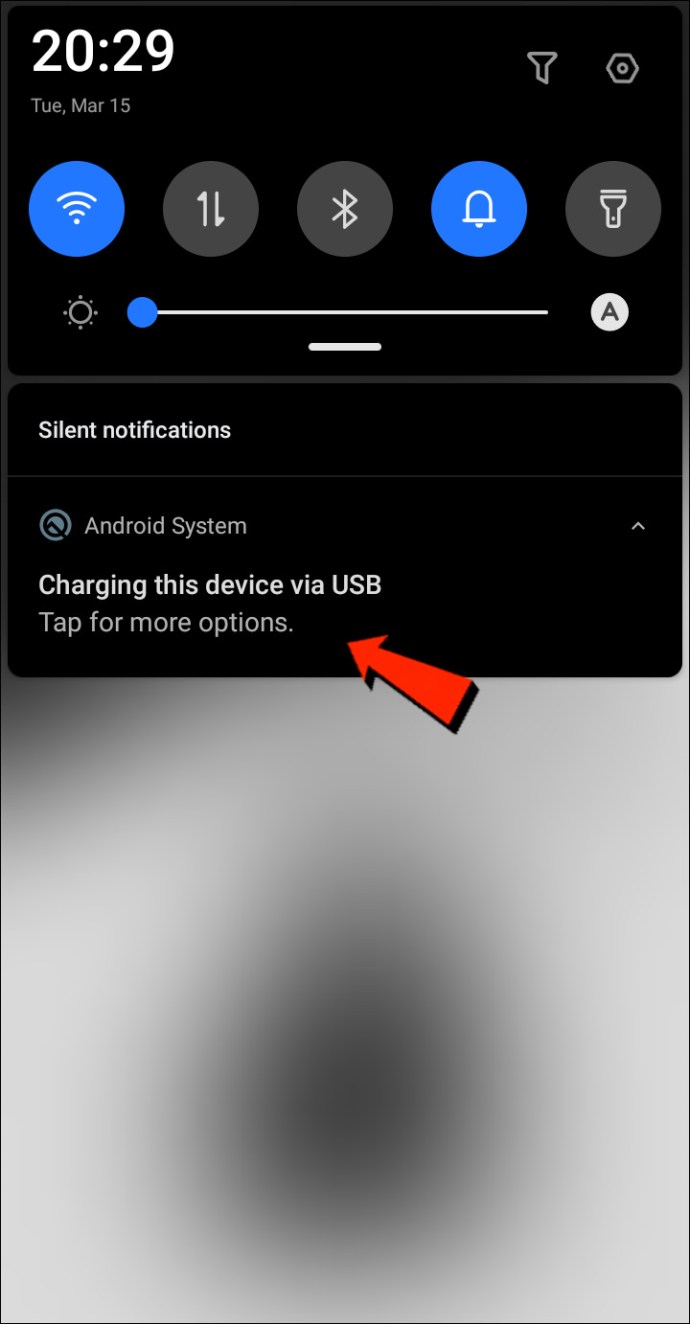
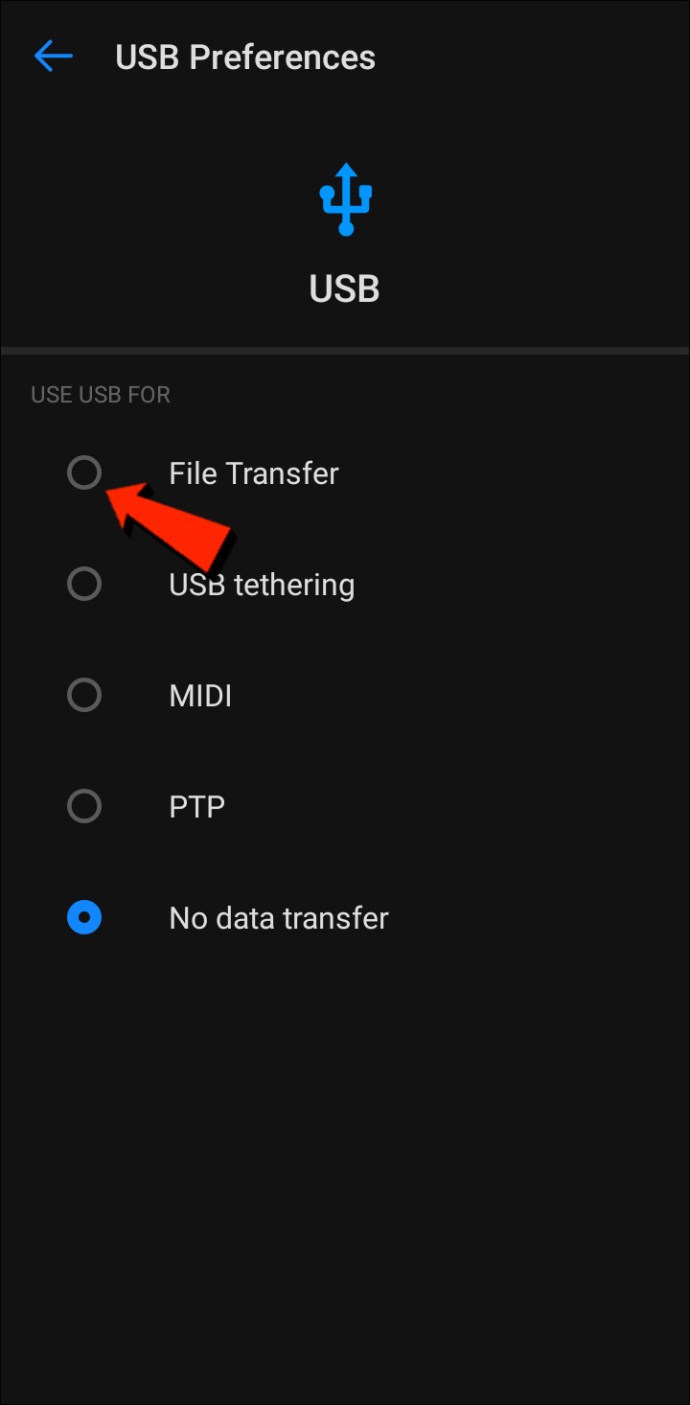
Bluetooth
O Bluetooth é uma opção válida para transferir arquivos sem fio entre Mac e Android.
Configurar pareamento
Primeiro, você precisará emparelhar seu Mac com seu dispositivo Android, o que só precisa ser feito uma vez, pois eles permanecerão emparelhados até que você os desemparelhe. Siga estas etapas para emparelhar seu dispositivo Mac e Android:
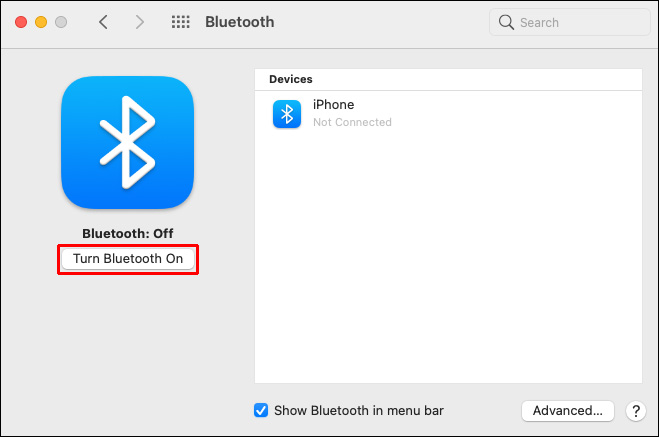

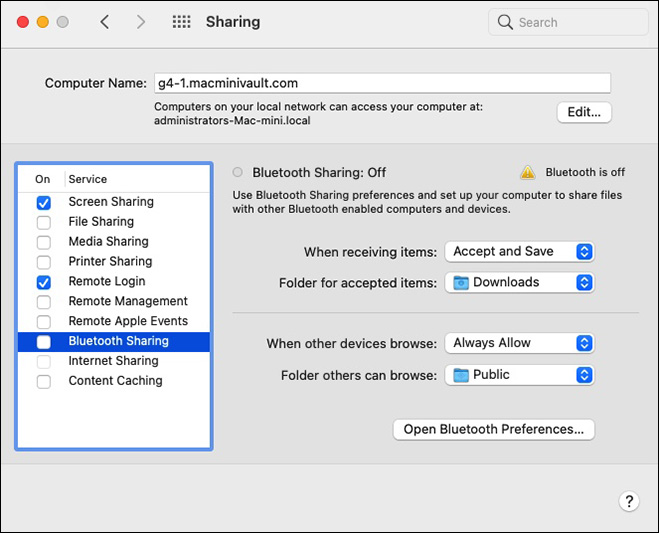
Envie arquivos do Mac para o Android
O método de compartilhamento de arquivos usando Bluetooth no seu Mac é um pouco diferente. Embora o macOS tenha um menu de compartilhamento semelhante ao Android, o Bluetooth não é uma opção na lista de métodos de transferência disponíveis. Felizmente, o “Bluetooth File Exchange”, o aplicativo integrado, pode fazer o trabalho. Siga estas etapas para enviar arquivos do Mac para o seu dispositivo Android:
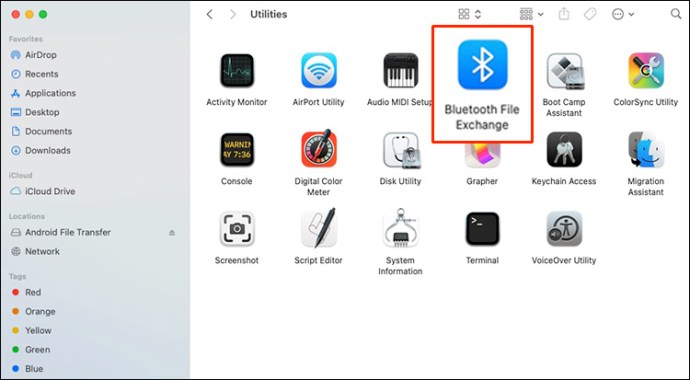
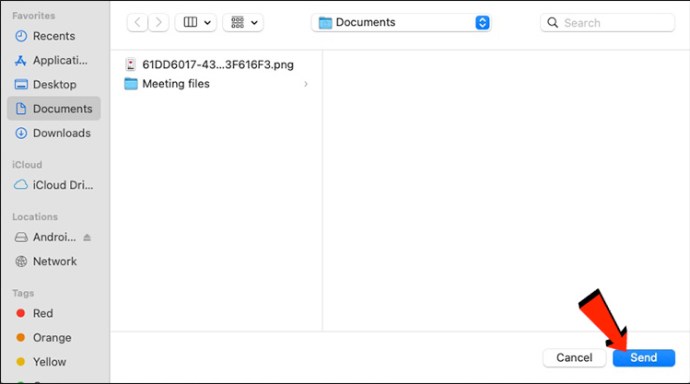
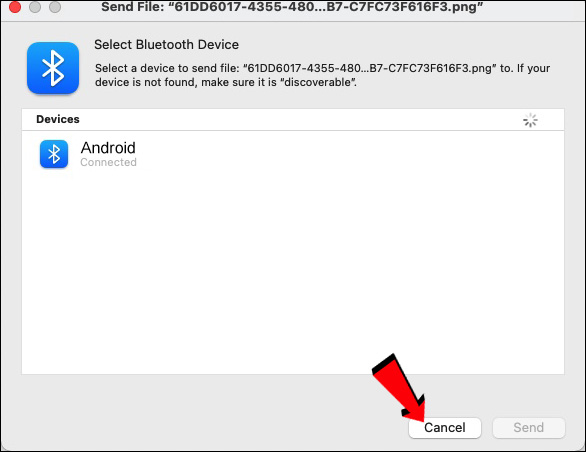
Os arquivos que você recebe no seu Android estarão disponíveis no aplicativo de arquivos padrão relevante ou em outras pastas relacionadas. Por exemplo, um arquivo de imagem enviado do Mac deve aparecer no aplicativo Fotos do seu dispositivo Android.
Como compartilhar arquivos de um Android para um Mac
Bluetooth
A primeira opção de transferência de arquivos que veremos é o Bluetooth. Depois de emparelhar seu dispositivo Android e Mac, você pode usar o Bluetooth para transferir arquivos entre os dois. Use as etapas de “Configurar o emparelhamento” na seção acima e siga as etapas abaixo para enviar arquivos do seu dispositivo Android para o Mac:

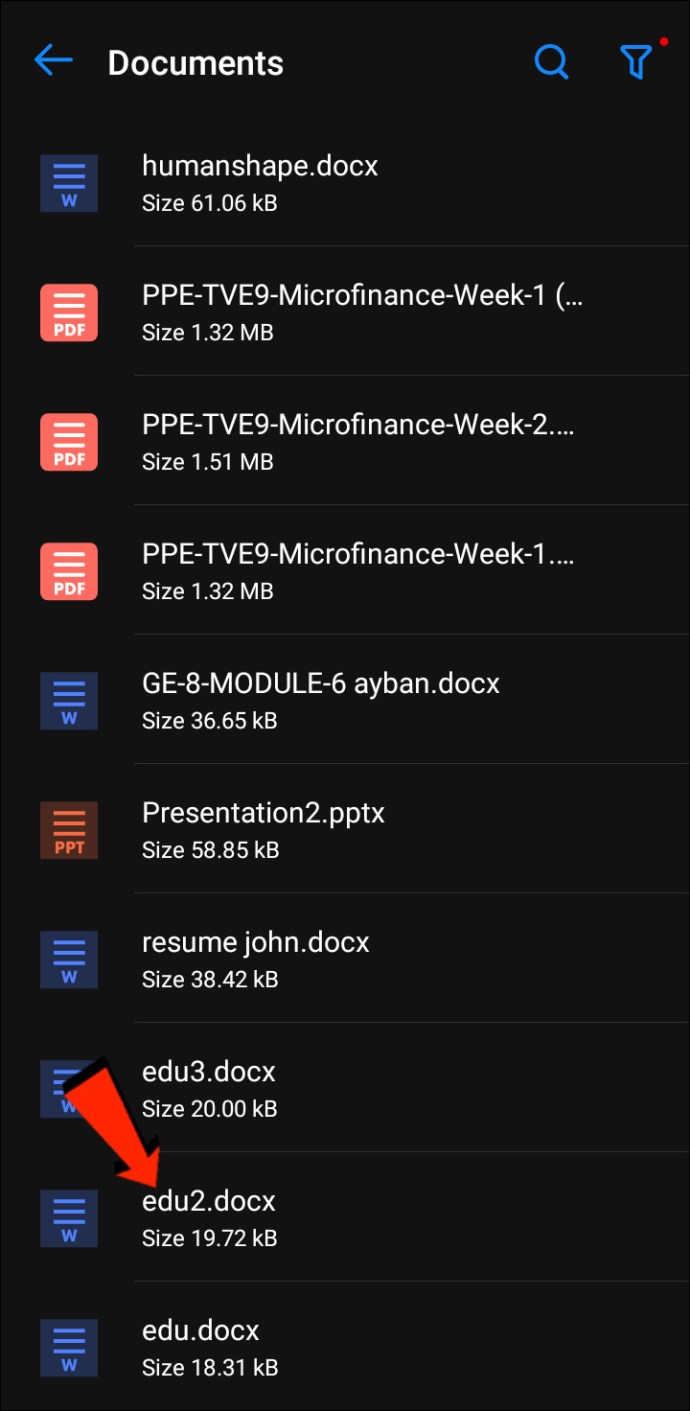
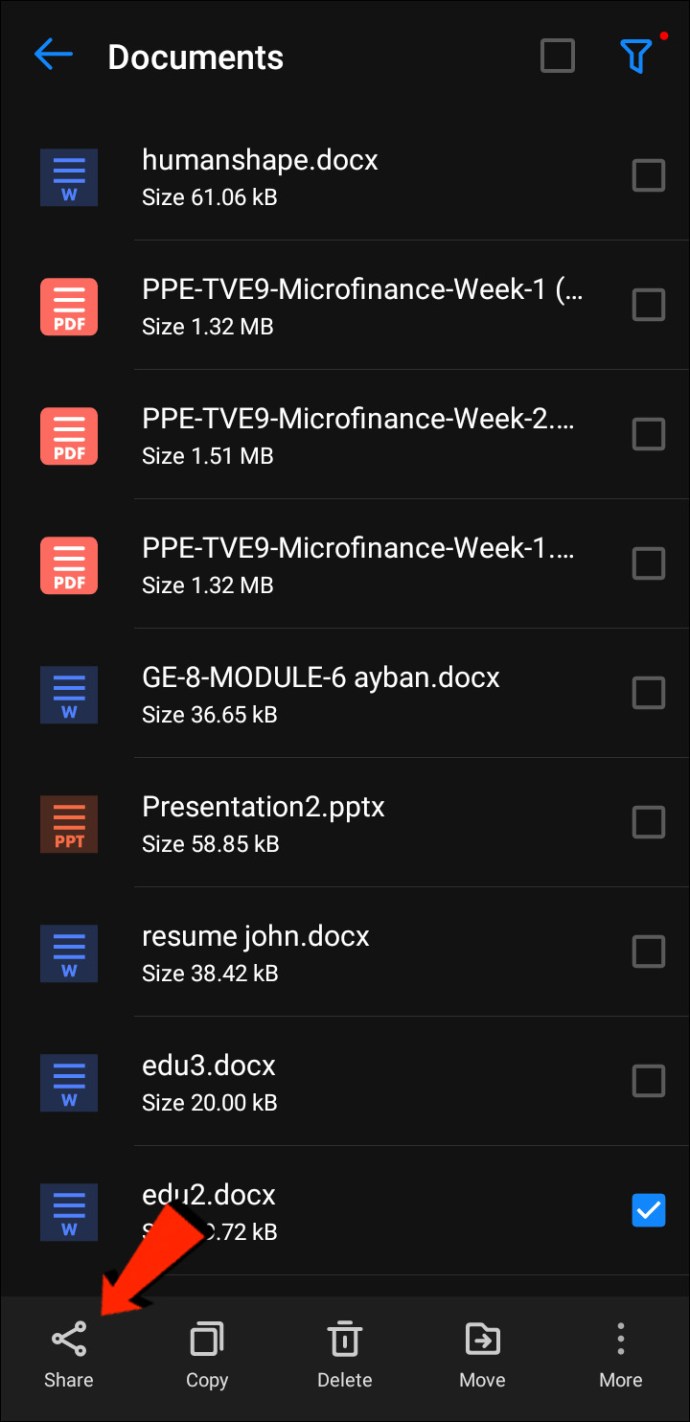
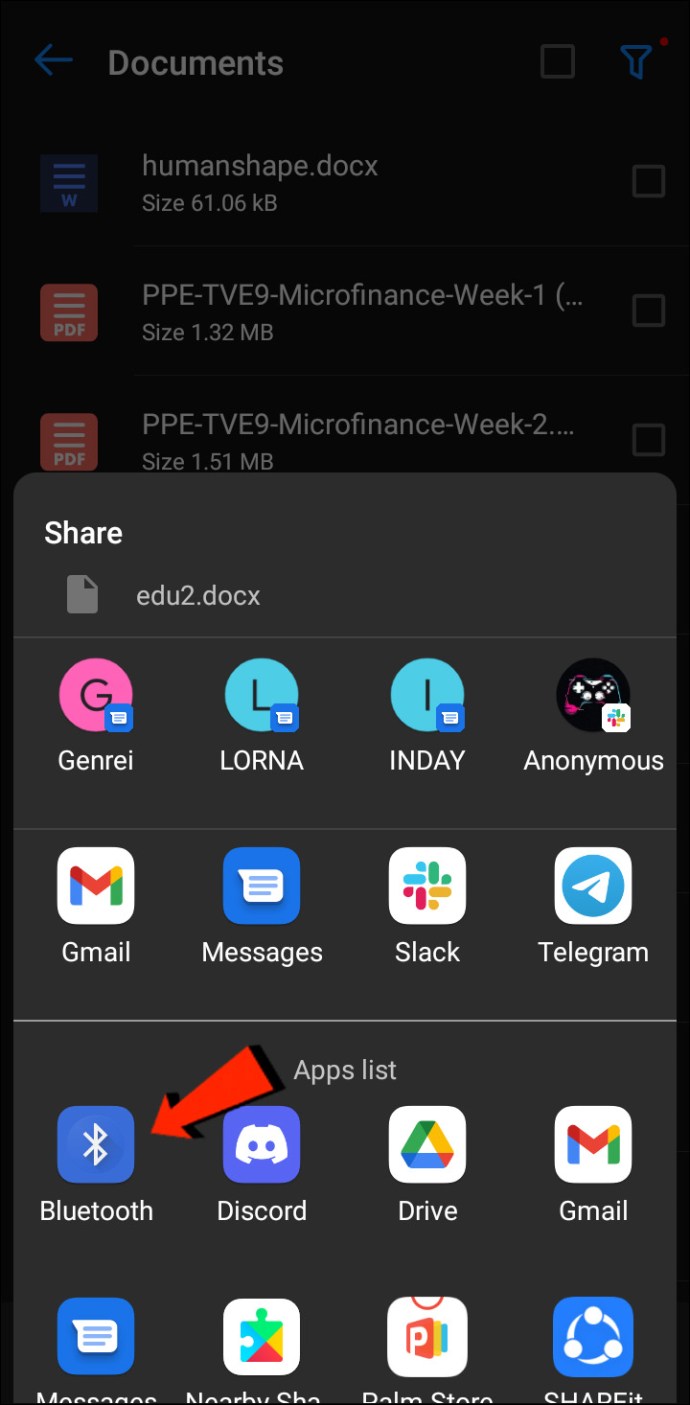
Os arquivos recebidos no seu Mac irão para o local indicado em “Preferências do Sistema”, “Compartilhamento” e depois “Compartilhamento Bluetooth”. Ou na pasta padrão “Downloads”. Para enviar arquivos do Mac para o Android usando este método, confira a seção “Como compartilhar arquivos do Mac para o telefone Android” acima.
Protocolo de transferência de arquivos
File Transfer Protocol (FTP) é um protocolo de comunicação padrão usado para baixar, carregar e transferir arquivos de um local para outro. Ele pode ser usado para transferência entre sistemas de computador ou pela internet.
Primeiro, para compartilhar arquivos entre Android e macOS, você precisará de um cliente FTP no seu Mac. FileZilla está entre os melhores e mais populares usados. Existem muitas alternativas, mas usaremos o FileZilla para demonstrar. No seu dispositivo Android, você precisará baixar e instalar um explorador de arquivos como Explorador de arquivos sólido para criar o servidor FTP.
Depois que o FileZilla e o Solid File Explorer ou aplicativos semelhantes estiverem instalados, aqui estão as etapas para transferir seus arquivos do Android para o Mac:
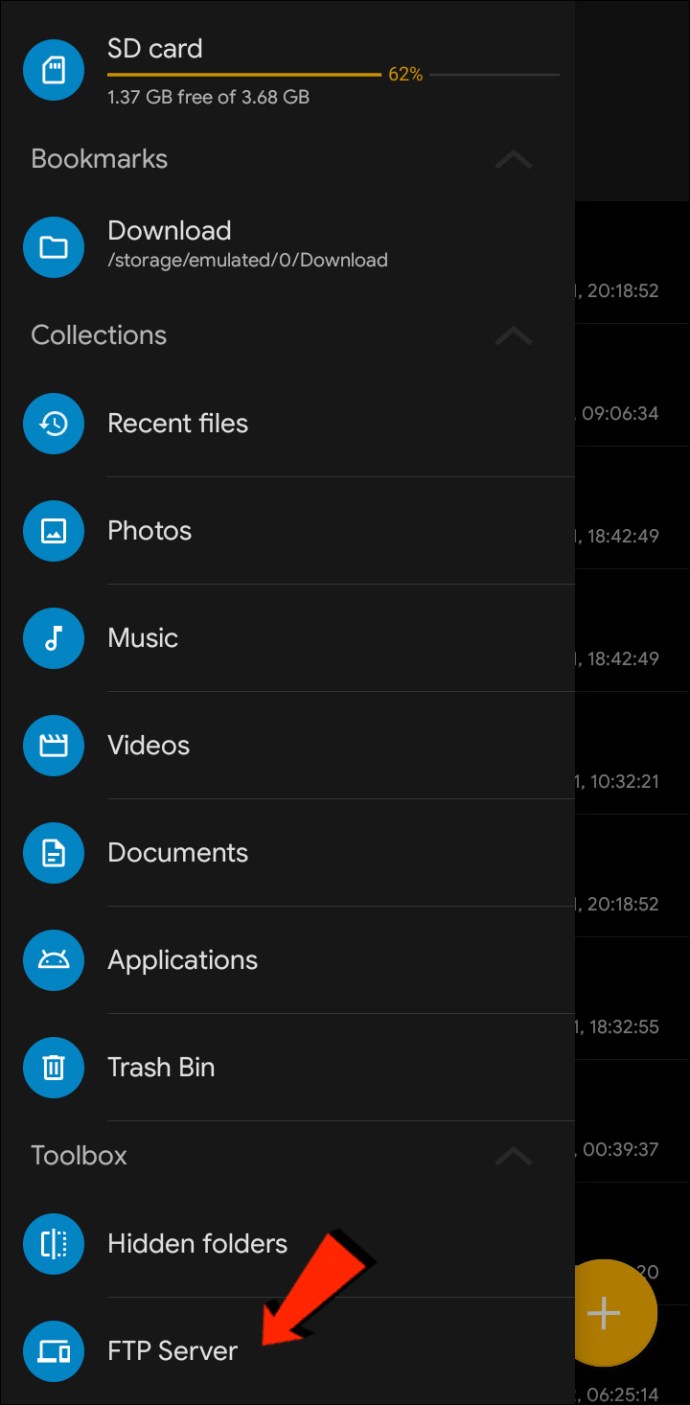
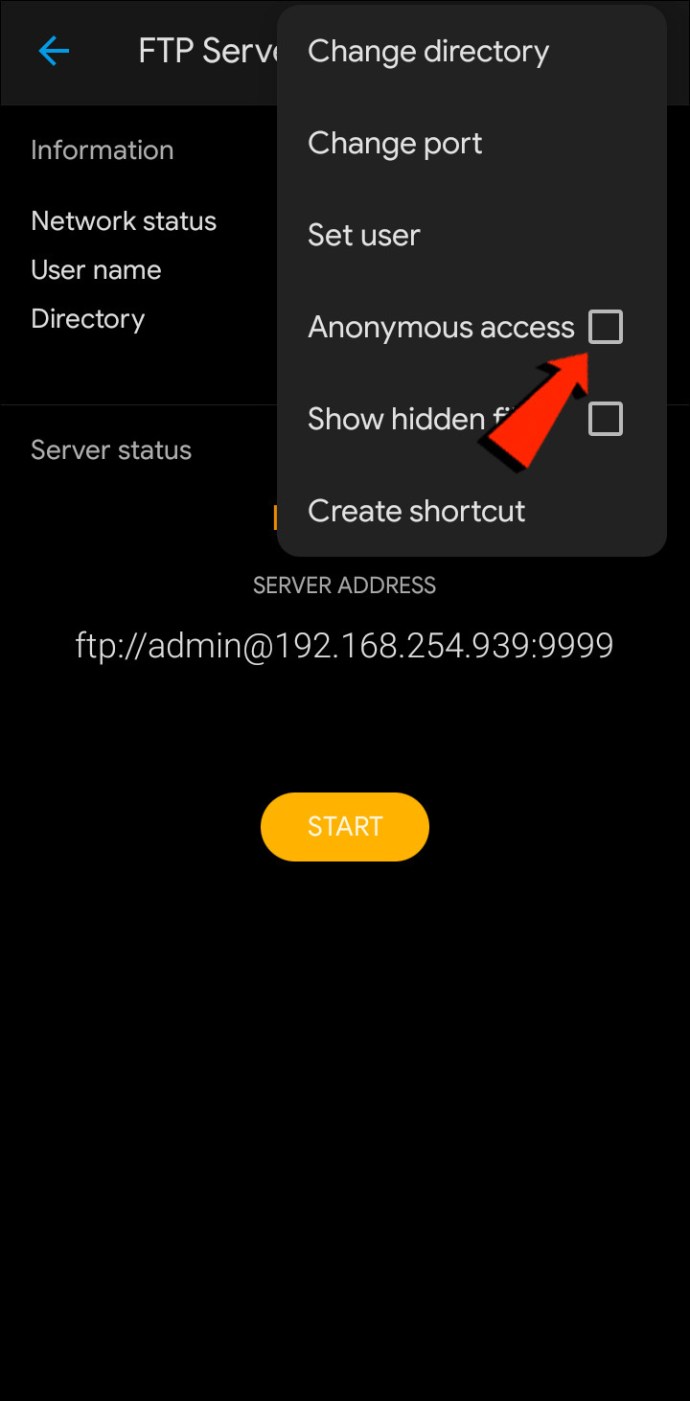
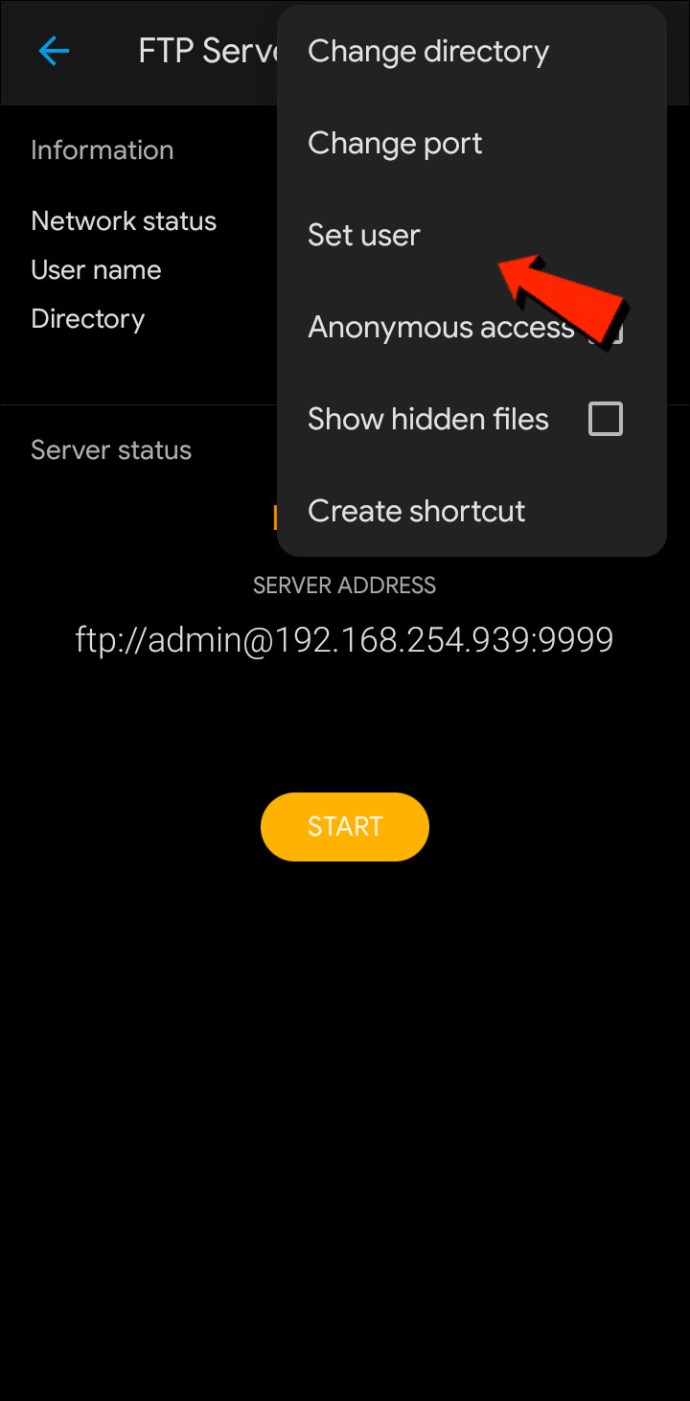
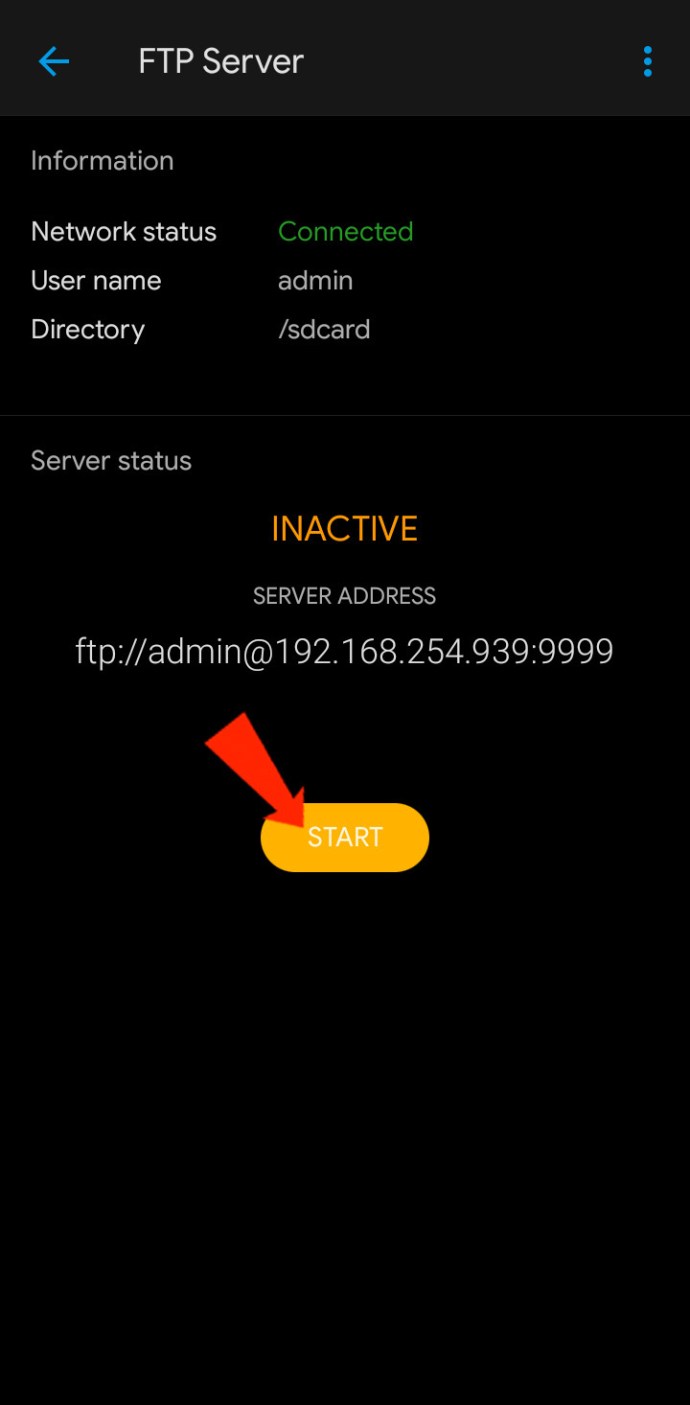
Open MTP – Solução Plug-and-Play
Para um método um pouco mais simples de transferir seus arquivos do Android para o seu Mac ou vice-versa, considere usar uma solução plug-and-play OpenMTP. OpenMTP é outro exemplo de um aplicativo de transferência de arquivos Android. É de código aberto e totalmente gratuito, o que significa que você tem a opção de consultar o código-fonte, se estiver interessado.
Para começar, você só precisa baixar e instalar OpenMTP no seu Mac e siga estas etapas:

AirDroid
AirDroid é outro exemplo de transferência de arquivos com alguns recursos extras que você pode achar interessantes. Com o AirDroid, você poderá controlar seu dispositivo Android usando seu Mac, receber notificações e muito mais. Uma vez AirDroid está instalado em seu telefone, siga estas etapas para transferir arquivos entre seu dispositivo Android e o Mac:
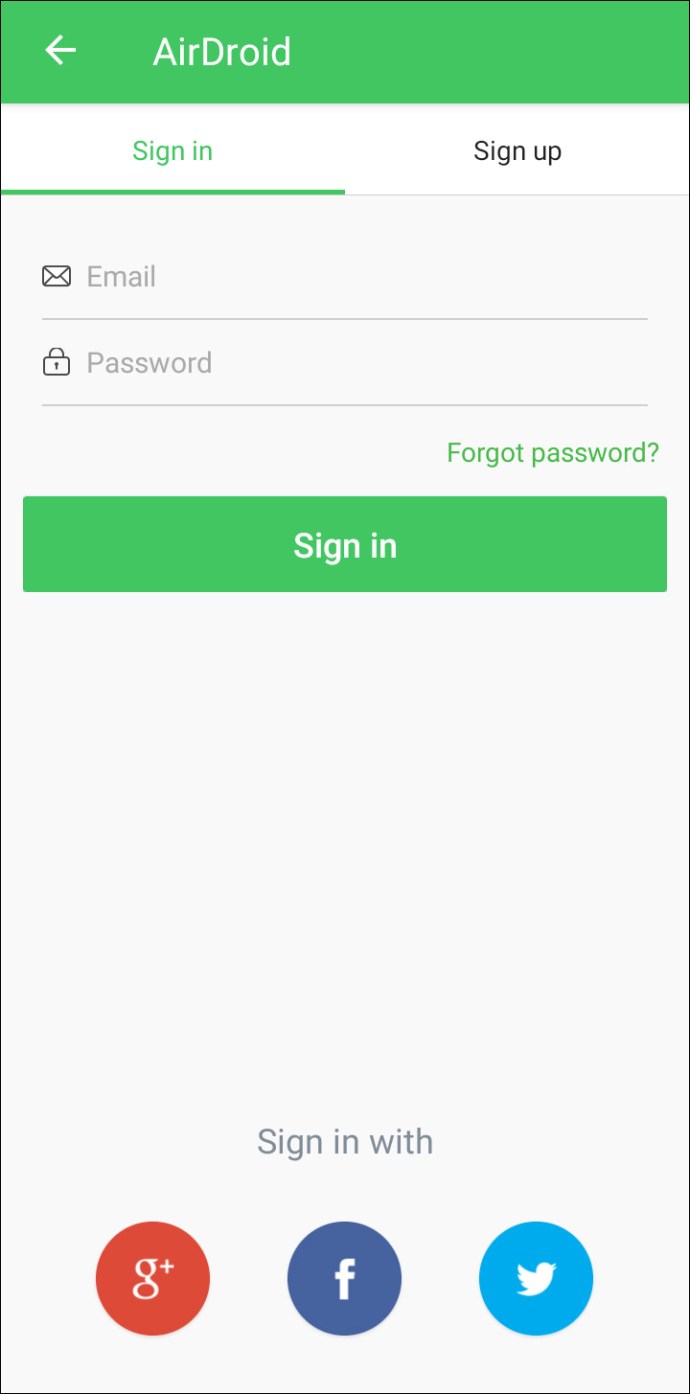
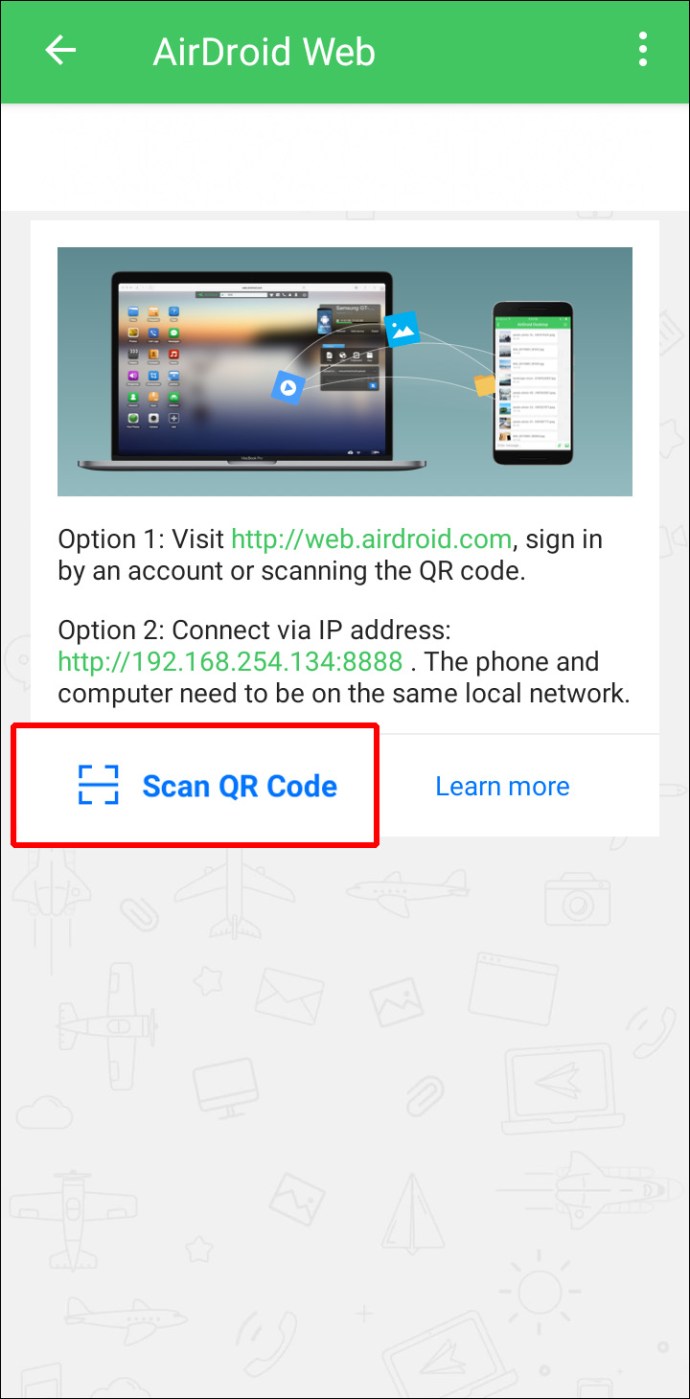
Perguntas frequentes
Posso AirDrop do Mac para o Android?
Infelizmente, você não pode usar o AirDrop para transferir arquivos de um dispositivo Apple para o Android ou vice-versa.
Transferência de arquivos do Mac para Android concluída
macOS e Android são dois dos melhores sistemas operacionais. Quando se trata de compartilhamento de arquivos no mesmo sistema operacional, os arquivos são transferidos sem esforço. No entanto, compartilhar arquivos entre esses dois sistemas operacionais não é tão simples. Felizmente, os desenvolvedores da Apple e do Android pensaram naqueles que gostam de usar dispositivos em diferentes mundos de sistemas operacionais e podem querer compartilhar arquivos entre eles. Vários métodos estão disponíveis para transferir seus arquivos do Mac para o Android e vice-versa. Os métodos incluem Bluetooth, FTP e aplicativos de terceiros.
Qual sistema operacional você prefere, macOS ou Android? Compartilhe seus pensamentos na seção de comentários abaixo.