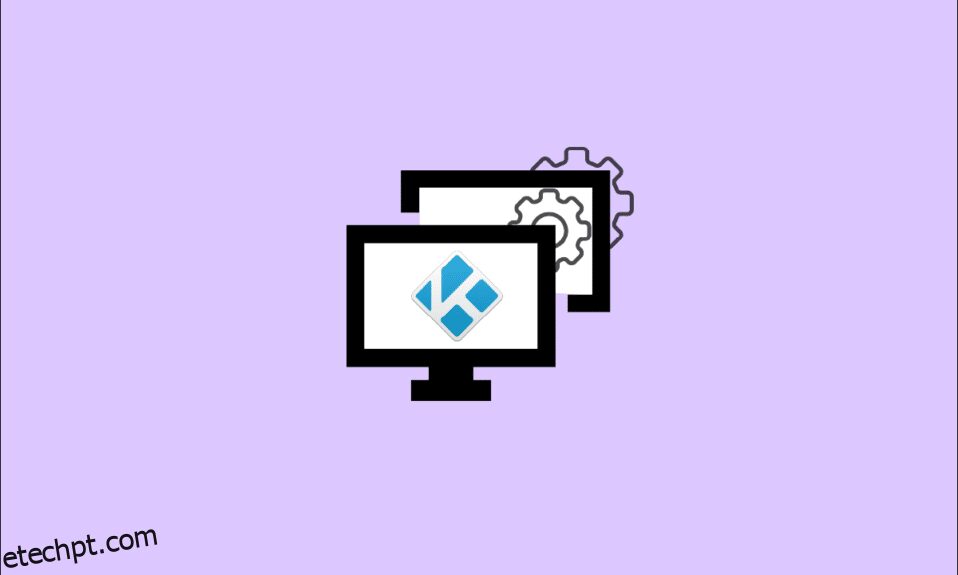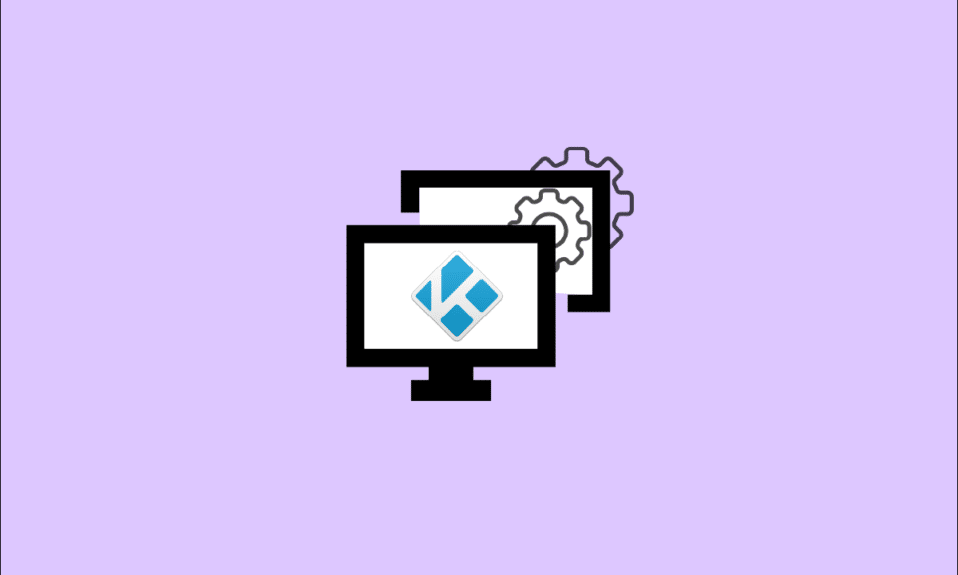
Se você é um usuário sério do Kodi, definitivamente gastou muito tempo ajustando sua configuração. Em muitos casos, especialmente ao atualizar um dispositivo Kodi, você deve clonar a configuração, os complementos e as configurações do Kodi para o novo local. Configurar o Kodi ao seu gosto pode levar horas, se não dias. Aprender a clonar dispositivos Kodi pode ser bastante útil se você tiver muitos dispositivos Kodi em casa. Como nosso guia abaixo demonstra, não é tão difícil. Leia este artigo para dobrar seu prazer com o Kodi. Além disso, você aprenderá a copiar o Kodi de um Firestick para outro.
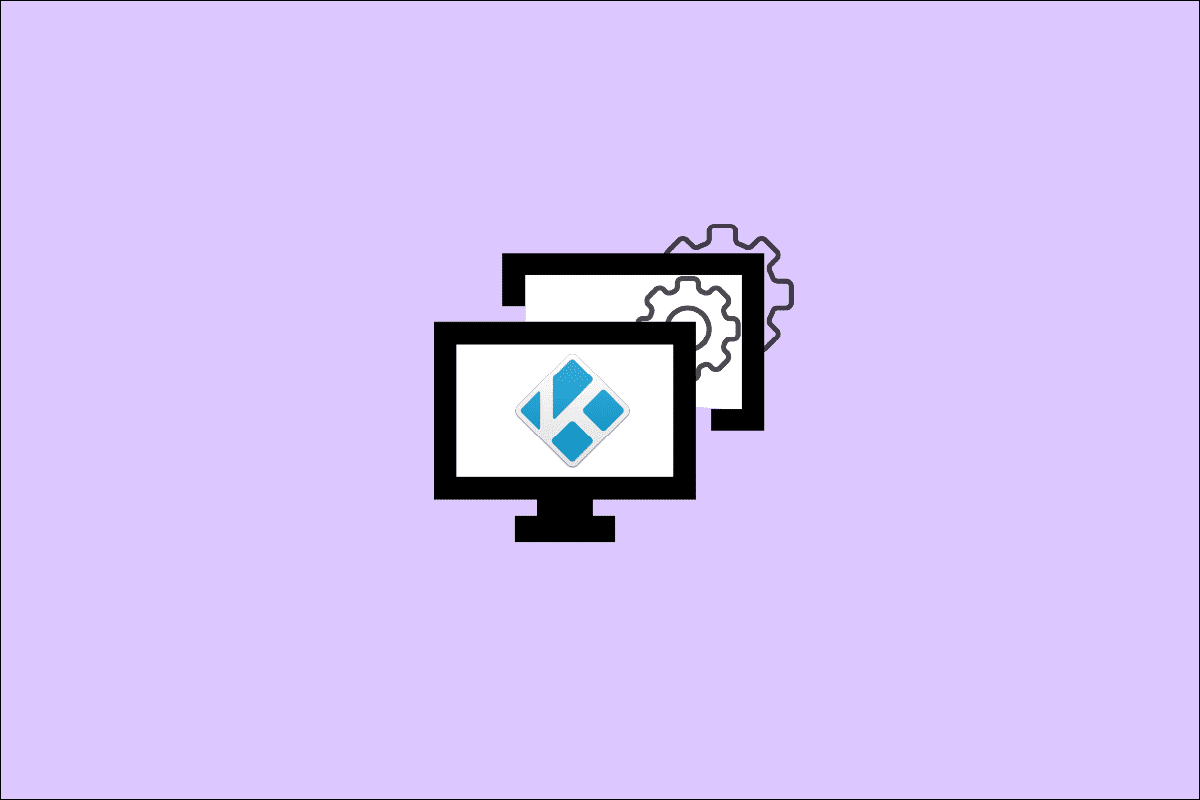
últimas postagens
Como clonar a configuração do Kodi e duplicar sua configuração
Existem várias razões pelas quais alguém deseja clonar a configuração do Kodi.
- Você pode querer fazer isso para que todas as caixas de TV em sua casa tenham a mesma configuração.
- Você também pode clonar sua configuração para a máquina novinha em folha de um amigo para ajudá-lo a configurá-la.
- Talvez você tenha adquirido recentemente uma caixa de TV nova e mais poderosa e queira transferir suas configurações anteriores para ela.
- Por fim, se algo der errado com a instalação do Kodi, convém salvar um clone de sua configuração como backup.
É simples clonar o Kodi devido à maneira como ele mantém suas configurações, bancos de dados, complementos e configurações. Complementos, mídia e dados do usuário são os únicos três diretórios que mantêm toda a configuração do Kodi. Sua pasta de dados Kodi tem três subpastas.
- Copiar esses três diretórios e movê-los para o dispositivo de destino é o suficiente para clonar uma instalação do Kodi.
- A transferência de dados entre computadores é simples.
No entanto, as coisas podem se tornar mais complicadas quando se trata de caixas de TV e dispositivos de mídia. A maioria desses obstáculos pode ser superada, e você descobrirá como. Você pode clonar seu dispositivo usando várias técnicas.
Nota: Todos os processos listados aqui pressupõem que você já instalou e executou o Kodi no seu dispositivo de destino pelo menos uma vez. Eles também presumem que os dispositivos de origem e destino tenham a mesma versão do Kodi.
Etapa 1: Localize os arquivos de configuração no dispositivo de origem
O primeiro passo é encontrar a pasta de dados Kodi no seu computador. Seu posicionamento muda com base no sistema em execução no seu dispositivo. É aqui que você os encontrará nos sistemas operacionais Kodi mais comuns.
1. No Windows: Vá para o caminho do local da pasta fornecido.
Observação: substitua USERNAME pelo nome de usuário real do sistema.
C:UsersUSERNAMEAppDataRoamingKodi
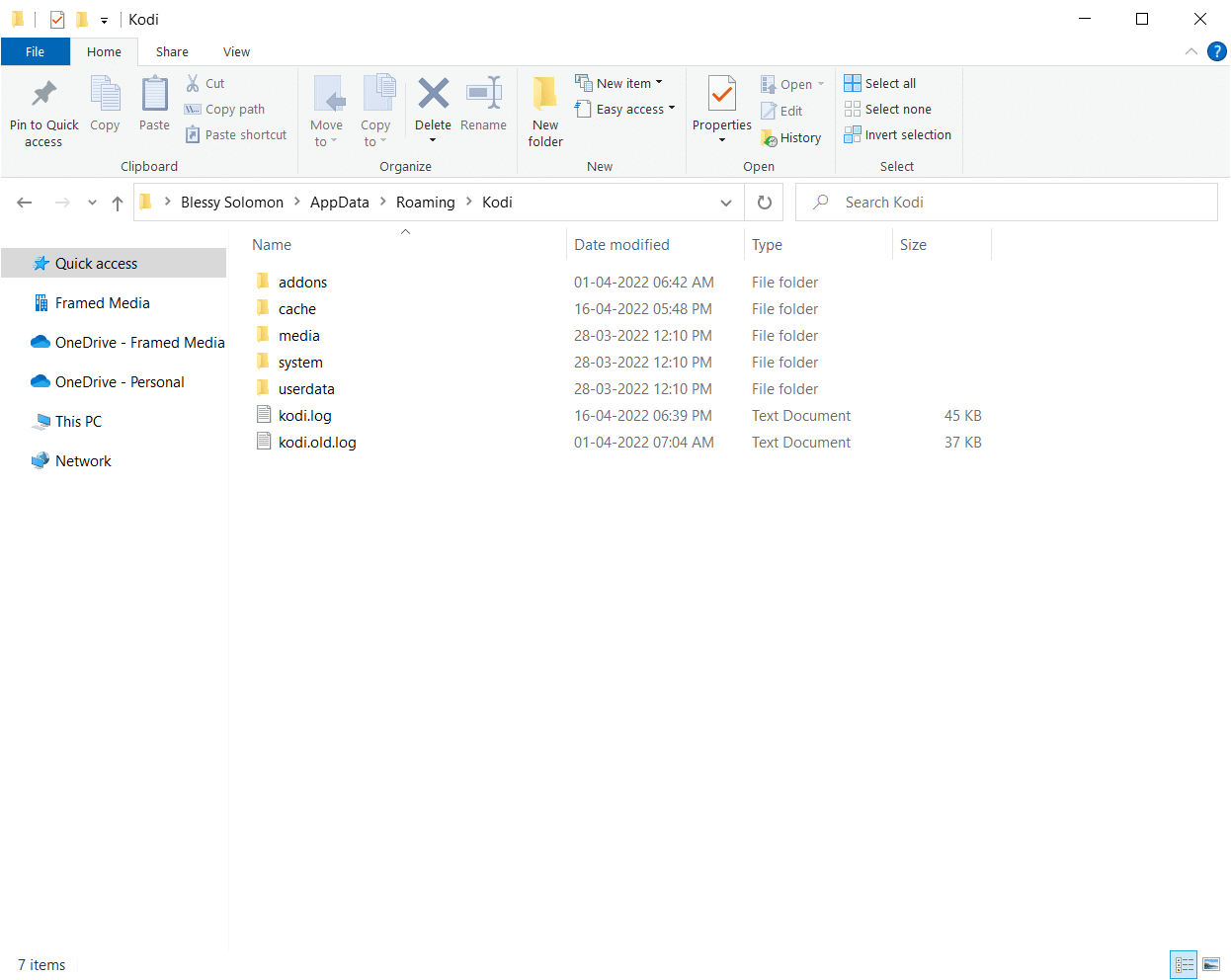
2. No Linux: Você pode encontrar os arquivos no local da pasta ~/.kodi/ no Linux.
3. No macOS: Navegue até o seguinte local para encontrar os arquivos de configuração no macOS.
Observação: substitua USERNAME pelo nome de usuário real do sistema.
/Users/USERNAME/Library/Application Support/Kodi/
No macOS, o conteúdo dessa pasta fica oculto por padrão. Para vê-lo, siga os passos abaixo:
1. Abra um terminal e digite o seguinte comando para navegar até a pasta mencionada acima.
cd /Users/USERNAME/Library/Application Support/Kodi/
2. Em seguida, para ver todos os arquivos ocultos na pasta, execute o seguinte comando:
chflags nohidden ~/Library
4. No iOS: Vá para o local indicado no dispositivo iOS para obter os arquivos de configuração. Observe que visualizar arquivos ou pastas ocultas no iOS não é uma tarefa fácil. Como resultado, transferir sua configuração Kodi para um dispositivo iOS é um desafio. Essa limitação tem soluções alternativas, mas elas estão fora do escopo deste ensaio. Pode ser mais rápido reinstalar o Kodi no novo dispositivo em alguns casos.
/private/var/mobile/Library/Preferences/Kodi/
5. No Android: Navegue até o seguinte caminho de localização em seu dispositivo Android para obter os arquivos de configuração Kodi.
Android/data/org.xbmc.kodi/files/.kodi/
Assim como o iOS, esses arquivos estão ocultos. Esta opção é normalmente encontrada no menu de opções do programa explorador de arquivos.
6. No LibreELEC/OpenELEC: A seguir está o caminho do local para os arquivos de configuração.
/storage/.kodi/
Etapa 2: Clonar a configuração do Kodi
Agora, siga os métodos fornecidos para clonar a configuração do Kodi.
Método 1: para dispositivo Android sem armazenamento externo
Ao contrário de outros dispositivos comparáveis, o Fire TV Stick não possui um conector USB, tornando-o incapaz de se conectar a um computador ou outros dispositivos de armazenamento, como uma chave USB ou um disco rígido USB externo. Sua única opção para copiar o Kodi de um Firestick para outro é usar uma conexão Wi-Fi com acesso à rede local extremamente restrito. Pode ser realizado de duas maneiras. Ambos exigem que o software ES file explorer seja instalado em seu smartphone.
Opção I: Instalar o ES File Explorer
1. Pressione o botão Início no controle remoto para acessar a tela inicial do seu Fire TV Stick.
2. Vá para a parte superior do menu da tela inicial e selecione Pesquisar.
3. Digite es no teclado na tela para localizar o arquivo es.
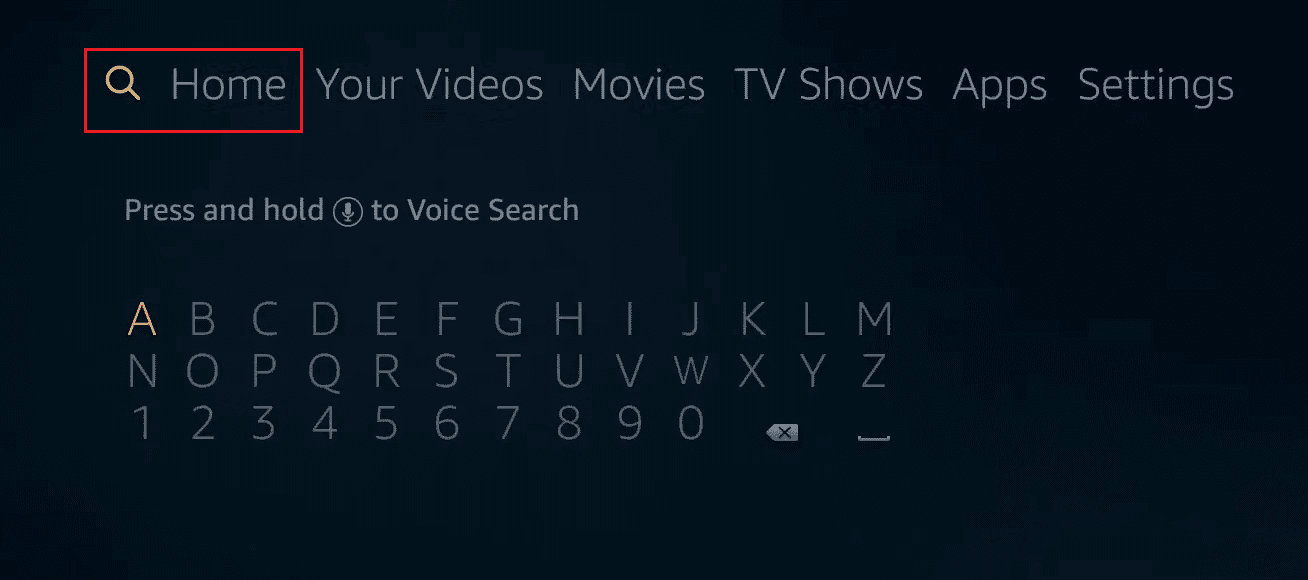
4. Escolha ES File Explorer nos resultados da pesquisa.
5. Para começar a baixar e instalar o ES File Explorer no Fire TV Stick, selecione Download.
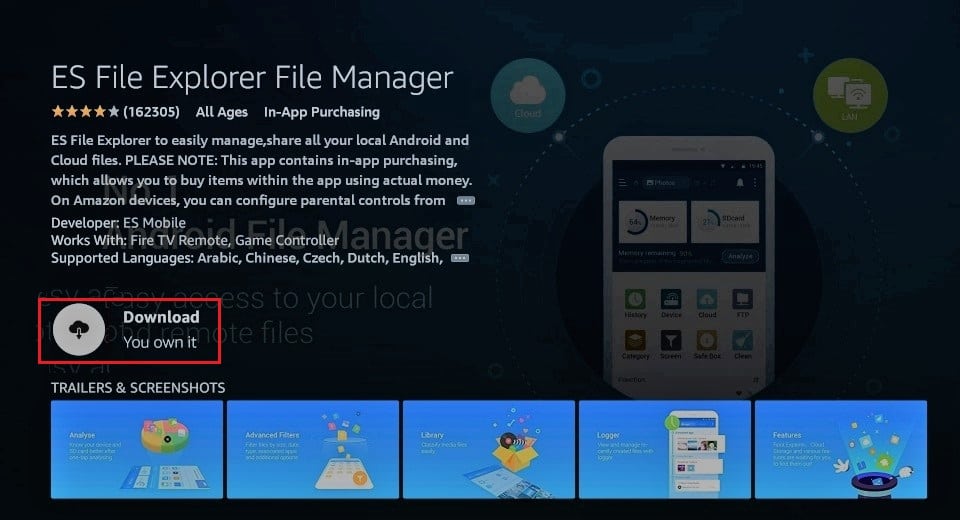
6. Após a conclusão da instalação, abra o ES File Explorer no Fire TV Stick clicando em Abrir.
Observação: se você tiver um smartphone Android sem armazenamento externo, poderá baixar o ES File Explorer na Google Play Store.
Agora, usando o ES File Explorer, você pode copiar o Kodi de um Firestick para outro.
Opção II: Transferir Diretamente Através da Rede Local
Se ambos os dispositivos estiverem vinculados à mesma rede local e a pasta de dados Kodi de origem estiver acessível por meio de um compartilhamento de rede, você poderá seguir este método para clonar o Kodi por meio da rede local.
1. Abra o aplicativo Es File Explorer no dispositivo de destino.
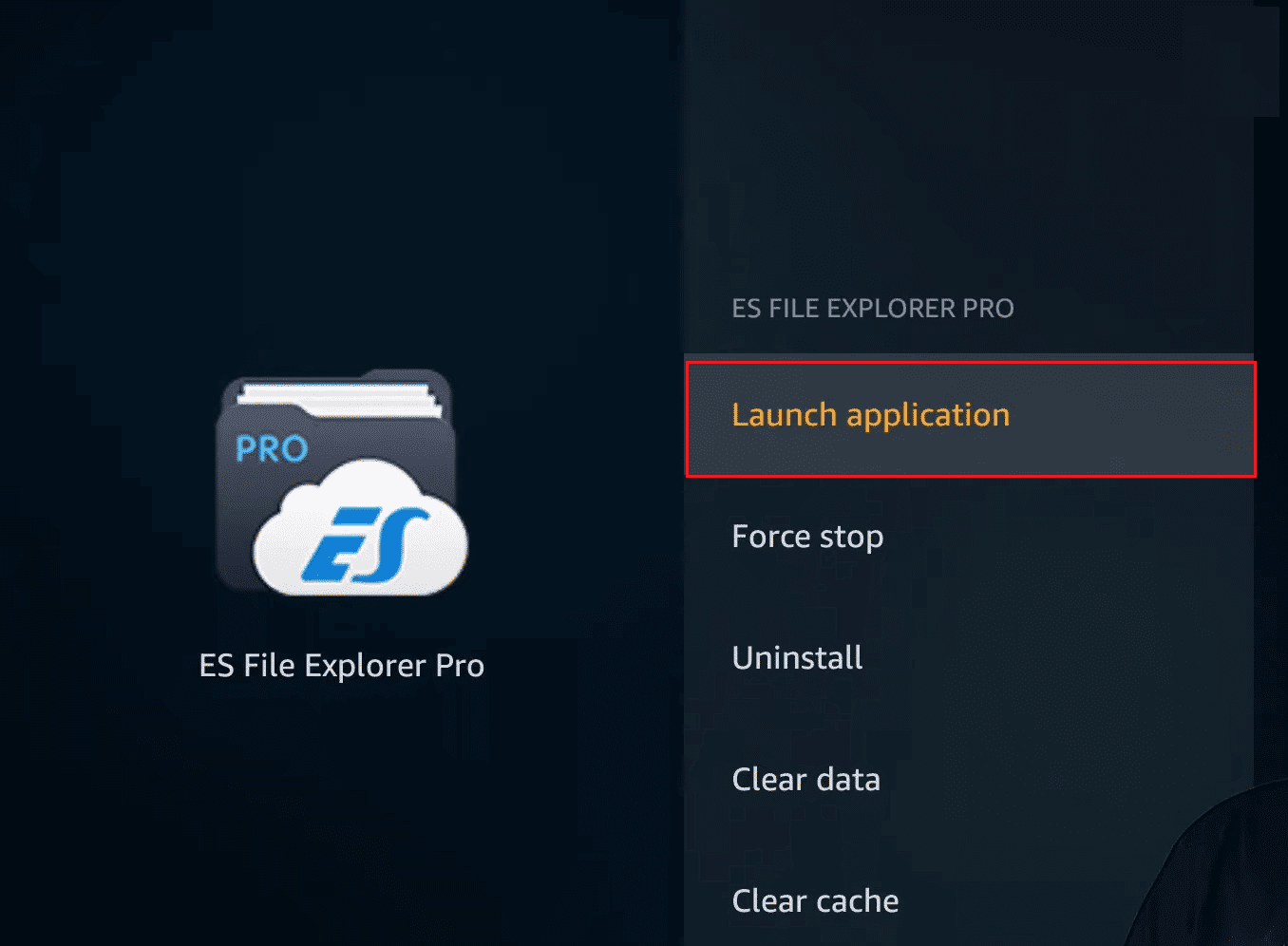
2. Selecione Rede no menu do lado esquerdo.

2. Em seguida, selecione o botão Digitalizar em LAN no lado direito.
3. Vá para a pasta de dados Kodi.
Observação: se você não vir o computador de origem ou o compartilhamento ou não puder acessar a pasta de dados Kodi, verifique os parâmetros de compartilhamento no computador de origem. Seja paciente se fizer ajustes, pois certas modificações de compartilhamento podem levar alguns minutos.
4. Enquanto mantém pressionado o botão Selecionar no controle remoto, clique nas pastas add-ons, mídia e userdata.
5. Agora, retorne ao menu à esquerda, role para baixo até a parte inferior, localize e clique na opção Copiar.
6. Retorne à guia Rede do lado esquerdo.
7. Em seguida, selecione Local desta vez e vá para Android/data/org.xbmc.kodi/files/.kodi/.
8. Aqui, selecione o botão Colar assim que chegar.
9. Por fim, escolha Substituir quando solicitado para substituir os arquivos existentes.
O processo de cópia pode levar vários minutos, dependendo da quantidade de dados que você está enviando. Após a conclusão da cópia, inicie o Kodi no dispositivo de destino para garantir que tudo esteja funcionando corretamente.
Opção III: usar o Dropbox
Este método pode ser usado para conectar dispositivos em redes diferentes. Eles podem estar em continentes separados. Tudo o que é necessário é que ambos os dispositivos tenham conectividade com a Internet para clonar o Kodi. Siga estas etapas para copiar o Kodi de um Firestick para outro.
1. Abra o aplicativo ES File Explorer no Fire TV Stick (ou qualquer dispositivo comparável)
2. Escolha Rede no menu do lado esquerdo, mas em vez de LAN, clique em Nuvem.

3. Em seguida, selecione Adicionar My Cloud Drive.
4. Selecione Dropbox na lista de alternativas.
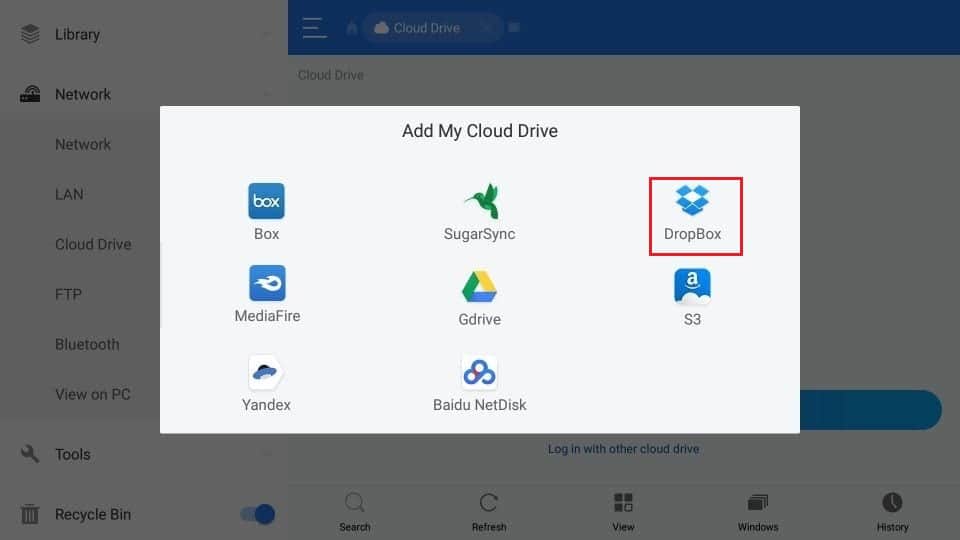
5. Insira suas credenciais do Dropbox para fazer login em sua conta do Dropbox.
6. Navegue até o local das pastas add-on, mídia e userdata depois de vincular sua conta do Dropbox.
7. Pressione o botão Selecionar no controle remoto enquanto clica nas três pastas como no método anterior.
8. Selecione o botão Copiar.
9. Em seguida, do lado esquerdo, volte para a guia Rede.
10. Escolha Local e vá para Android/data/org.xbmc.kodi/files/.kodi/.
11. Agora, selecione o botão Colar.
12. Por fim, selecione Substituir para substituir os arquivos existentes.
A quantidade de tempo que leva é influenciada pela quantidade de dados e pela velocidade da sua conexão com a Internet. Espere que demore um pouco mais do que a transferência direta descrita anteriormente.
Método 2: para outros dispositivos
Se o seu dispositivo de destino for Android, você pode usar um dos dois métodos descritos acima instalando o ES File Explorer. Existem vários métodos para clonar as configurações do Kodi em outros dispositivos. Vejamos os métodos mais comumente utilizados.
Opção I: transferir diretamente pela rede local
Essa abordagem para copiar arquivos para um Fire TV Stick é idêntica à última. Em vez de usar o explorador de arquivos ES, você pode usar o gerenciador de arquivos ou gerenciador de arquivos do sistema operacional de destino. Você deve estar familiarizado com os sistemas operacionais de origem e de destino.
1. No dispositivo de destino, abra o Explorador de Arquivos.
Nota: Pode ser o Gerenciador de Arquivos no dispositivo de destino, dependendo do nome.
2. Em seguida, acesse sua rede local e procure o dispositivo de origem.
3. Navegue pelos diretórios do dispositivo até encontrar a pasta de dados Kodi, que contém as pastas add-ons, mídia e userdata, e copie-as.
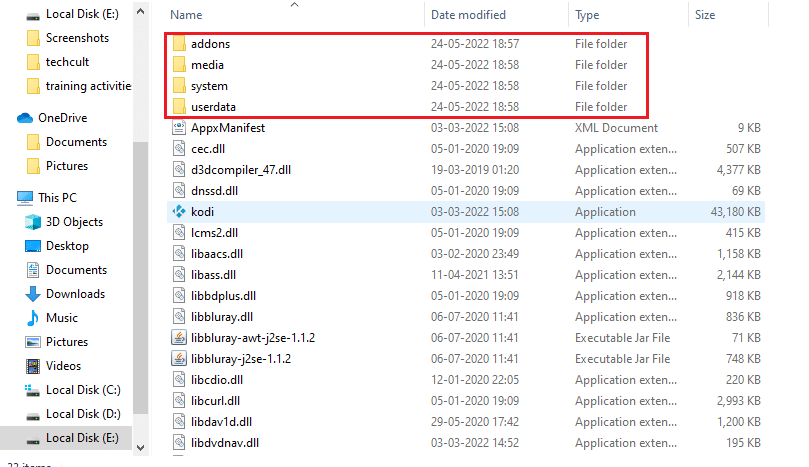
4. Retorne à pasta Kodi no dispositivo local e cole as três pastas copiadas lá.
Todas as configurações de origem devem estar lá quando você iniciar o Kodi no dispositivo de destino.
Opção II: Use Mídia de Armazenamento Externa
Essa abordagem requer mídia de armazenamento externa, como uma chave USB. Ambas as estações de trabalho devem suportar armazenamento USB externo. Essa abordagem tem a vantagem de permitir que os dispositivos de origem e destino sejam os mesmos. Você pode seguir estas etapas para copiar o Kodi de um Firestick para outro.
1. Copie as três pastas (complementos, mídia e dados do usuário) do dispositivo de origem para a chave USB.
2. Agora, desconecte e reconecte a chave USB ao dispositivo de destino.

3. Em seguida, copie os três diretórios da chave USB para a pasta Kodi do dispositivo de destino.
É assim que você pode clonar os arquivos de configuração do Kodi através da unidade externa.
Dica profissional: use VPN
Os provedores de serviços de Internet são conhecidos por acompanhar as atividades online de seus clientes. É para garantir que ninguém está violando seus termos de serviço. Quando eles acreditam que alguém está fazendo isso, eles podem diminuir a velocidade do serviço, fornecer notificações de violação de direitos autorais ou até interrompê-lo completamente. Ao assistir a Premier League no XBMC, você pode encontrar restrições e problemas de segurança. Por outro lado, uma VPN Kodi pode ajudar com essas preocupações. Uma VPN protege sua privacidade criptografando todos os dados que entram e saem do seu computador com algoritmos poderosos que são quase difíceis de hackear. Seu provedor de serviços de Internet não terá ideia de onde você vai ou o que você faz online. Uma VPN também permitirá que você ignore a maioria das limitações regionais selecionando servidores posicionados corretamente. Se você estiver usando um PC com Windows 10 para assistir a programas no Kodi, leia nosso guia sobre Como configurar uma VPN no Windows 10 para usar uma VPN no mesmo.

***
Esperamos que você tenha achado essas informações úteis e que tenha conseguido clonar a configuração do Kodi e duplicar sua configuração. Por favor, deixe-nos saber qual técnica foi a mais benéfica para você copiar o Kodi de um Firestick para outro. Por favor, use o formulário abaixo se você tiver alguma dúvida ou comentário. Além disso, deixe-nos saber o que você quer aprender a seguir.