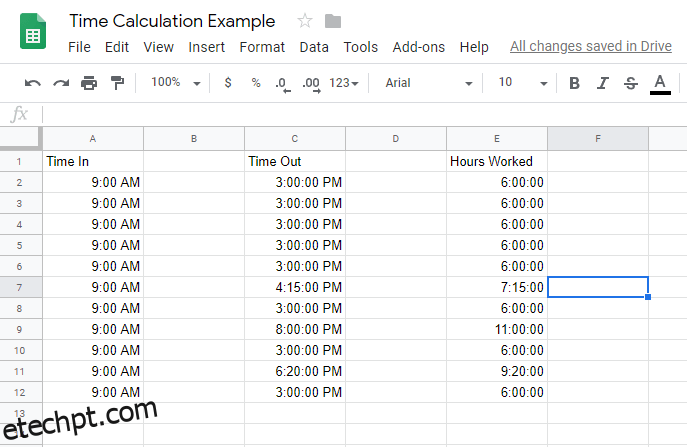Se você deseja criar uma planilha financeira rápida ou deseja trabalhar em conjunto com um colega de trabalho em um documento semelhante ao Excel, o Planilhas Google é uma ótima alternativa gratuita baseada na Web para o Excel.
Um dos aspectos mais úteis dos programas de planilhas é a flexibilidade deles. Uma planilha pode servir como banco de dados, mecanismo de cálculo, plataforma para modelagem estatística, editor de texto, biblioteca de mídia, lista de tarefas e muito mais. As possibilidades são quase infinitas. Um uso comum para planilhas, incluindo o Planilhas Google, é acompanhar os horários dos funcionários por hora ou horas faturáveis.
Se você estiver usando o Planilhas Google para rastrear o tempo dessa maneira, muitas vezes precisará calcular a diferença entre dois timestamps, a quantidade de tempo que passou entre dois eventos de tempo diferentes. Por exemplo, se alguém marcou o ponto às 9h15 e saiu às 16h30, ele ficou no relógio por 7 horas e 15 minutos. Se você precisar usar o Planilhas para algo assim, perceberá rapidamente que ele não foi criado para lidar com esse tipo de tarefa.
Ainda assim, embora o Planilhas Google não tenha sido explicitamente projetado para lidar com funções de registro de tempo, é fácil convencê-lo a fazê-lo com um pouco de preparação. Este artigo mostra como calcular a diferença entre dois carimbos de data/hora usando o Planilhas Google automaticamente.
Este artigo usa um formato de quadro de horários, mostrando a hora em que a pessoa começou a trabalhar, a hora em que saiu e uma duração (calculada).
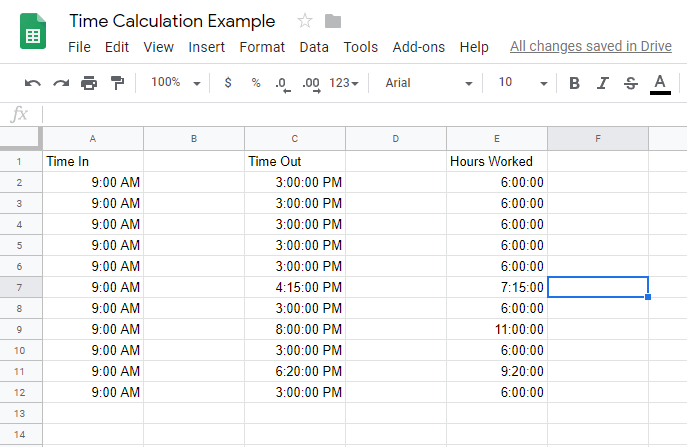
últimas postagens
Calculando o tempo no Planilhas Google
Medir a diferença entre duas células que contêm dados de tempo requer que o Planilhas Google entenda que os dados das células são dados de tempo. Caso contrário, ele calcula a diferença entre 9h e 10h como 100 em vez de 60 minutos ou uma hora.
Para contar corretamente as diferenças de tempo, as colunas de tempo precisam ser formatadas como Hora e a coluna de duração como Duração. Siga as etapas abaixo para configurar sua planilha:
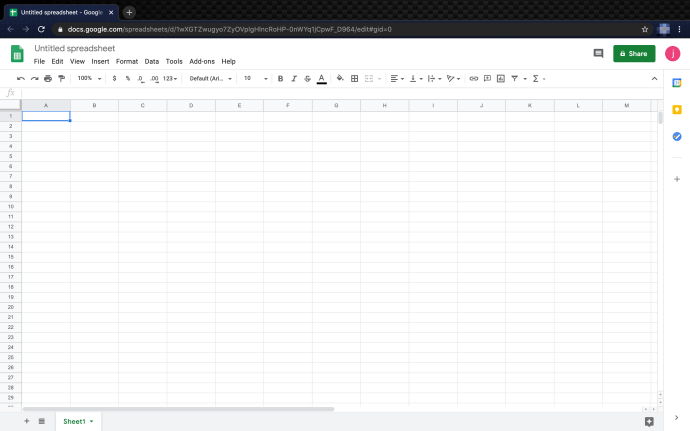
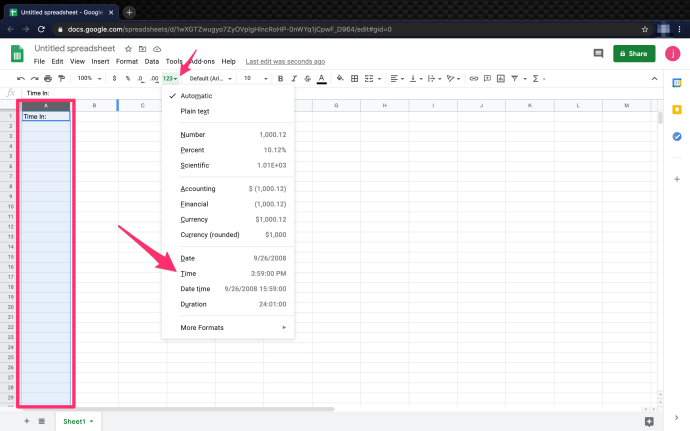
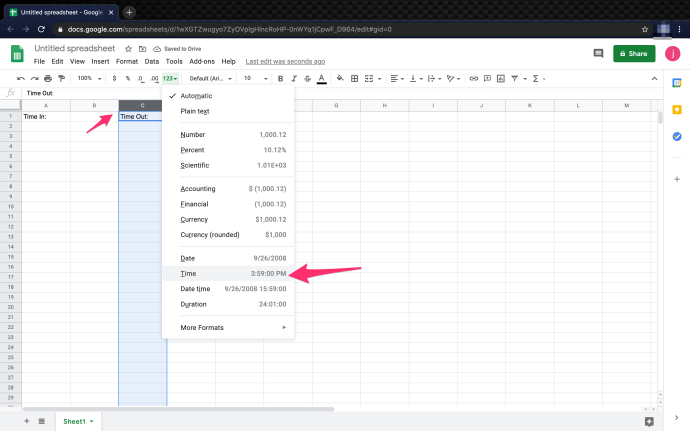
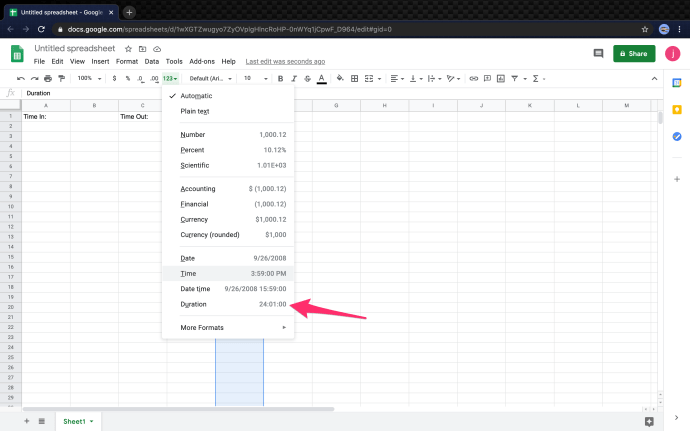
5. Agora, as colunas estão formatadas corretamente para calcular o tempo decorrido entre dois timestamps registrados.
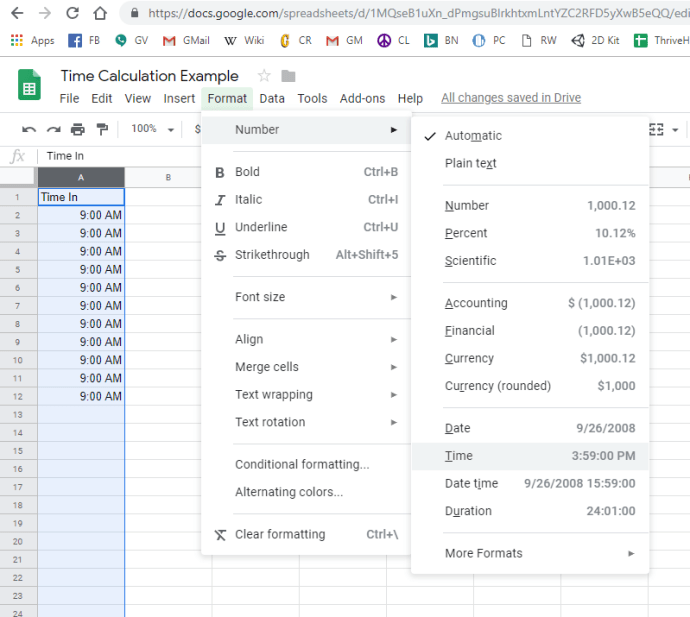
Em nosso exemplo, “Time In” está na coluna A, começando em A2, e “Time Out” está na coluna C, começando em C2. As horas trabalhadas estão na coluna E. Com os formatos configurados corretamente, fazer o cálculo não poderia ser mais fácil. Você precisa usar a seguinte fórmula: ‘=(C2-A2)’. Essa fórmula fornece o tempo decorrido entre as duas células e o exibe como horas.
Você pode levar esse cálculo um passo adiante adicionando datas também. Esse processo é útil se você tiver turnos de trabalho que durem mais de 24 horas ou incluam dois dias em um único turno. Para fazer isso, defina as colunas de tempo de entrada e de tempo limite para o formato de data e hora.
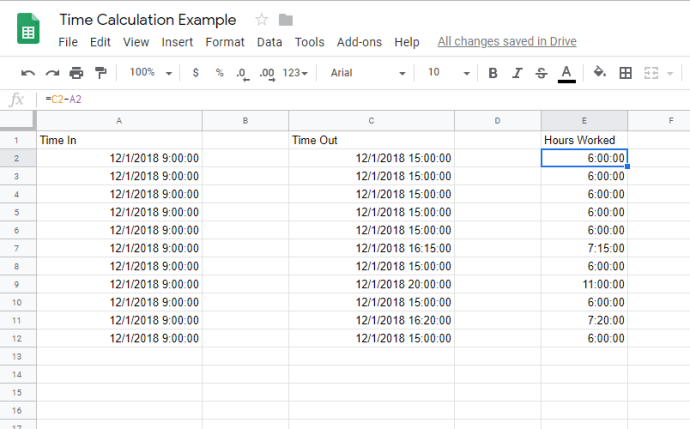
Isso é tudo o que há para isso. Seguindo as etapas listadas acima e usando a fórmula fornecida, é relativamente fácil calcular o tempo no Planilhas Google.
Como adicionar intervalos de tempo ou pausas de trabalho ao calcular o tempo
Ao calcular as horas trabalhadas pelos funcionários, é útil saber como adicionar intervalos ao seu quadro de horários. Existem várias maneiras de adicionar intervalos de almoço no horário de trabalho.
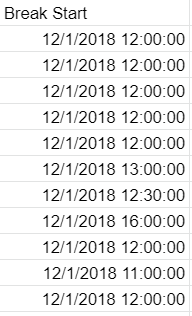
Você pode deixar o formato da coluna definido como automático porque o Planilhas Google trata do resto.
2. Em seguida, crie a Break End Column e deixe o formato no automático.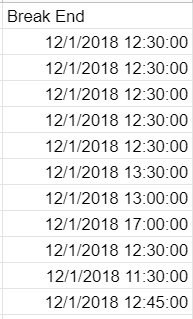
3. Calcule as horas para a coluna Horas trabalhadas. Então, E2 = (B2-A2) + (D2-C2), que se traduz em “Intervalo de início” – Horário de início” + “Tempo limite – Intervalo de término” = Horas trabalhadas para o dia. 
Use o cálculo para cada linha para que sua coluna de horas trabalhadas fique assim.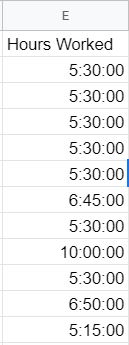
Então, E3 = (B3-A3) + (D3-C3), etc.
Como converter minutos em frações
Ao lidar com incrementos de tempo, pode ser útil convertê-los em frações em vez de minutos, ou seja, 30 minutos = 1/2. Converter minutos em frações é fácil; existem várias maneiras de fazer isso.
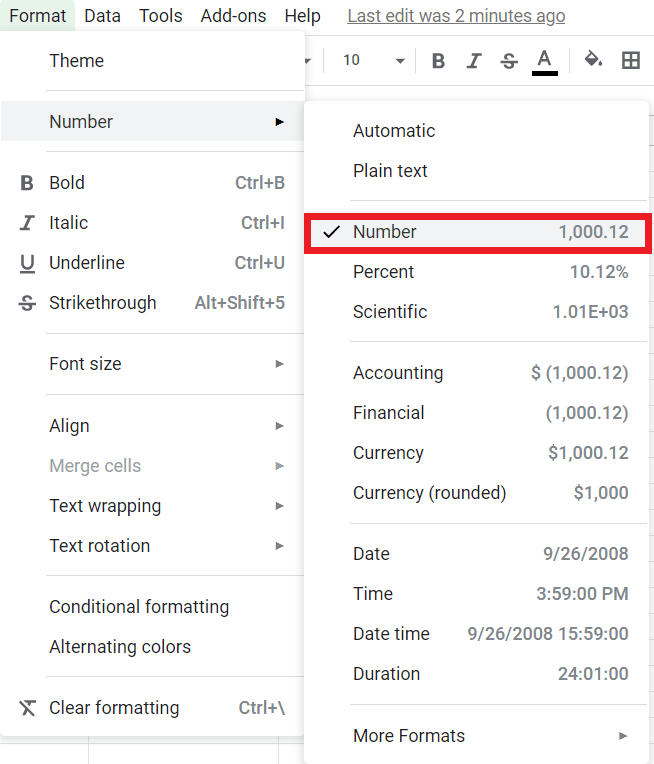
2. Defina a fórmula para ‘= (E2) * 24’.
Se você acompanhou, o total deve ser 5,50 e se parece com isso: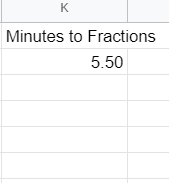
Você pode facilmente aplicar isso a um grupo ou coluna de células e convertê-los em questão de segundos.
Como encontrar a menor quantidade de tempo trabalhado?
Se você precisar localizar rapidamente a menor quantidade de tempo trabalhado, esta fórmula deve ajudar. A função MIN() é uma função interna que permite encontrar o valor mínimo em uma lista de números.

Supondo que você seguiu o exemplo, a coluna Min Hours Worked deve ser 5:15:00.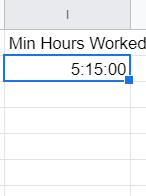
Você pode aplicar facilmente a função MIN() ou MAX() a uma coluna ou grupo de células. Experimente você mesmo.
Como calcular o total de horas trabalhadas?
Se você não estiver familiarizado com programação ou Excel, algumas das funções internas do Planilhas Google podem parecer estranhas. Felizmente, não é preciso muito para calcular o total de horas trabalhadas. Neste exemplo, calcularemos o total de horas trabalhadas por todos os funcionários em um dia.
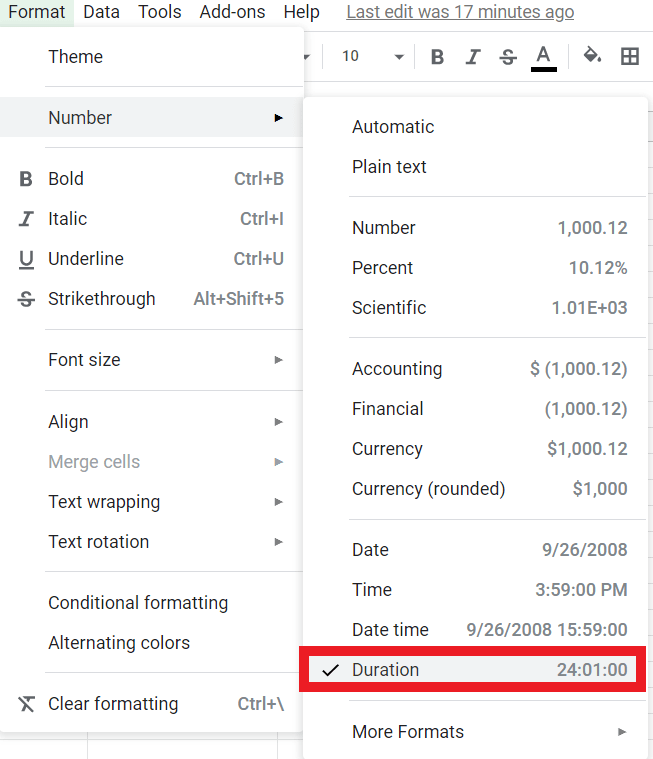
2. Na Barra de Fórmula (fx): digite ‘=SOMA(E2:E12),’ que fornece o total de horas trabalhadas das células E2 a E12. Esta fórmula é a sintaxe padrão para Excel e várias linguagens de programação.
O total deve ser 67:20:00 e ficar assim: 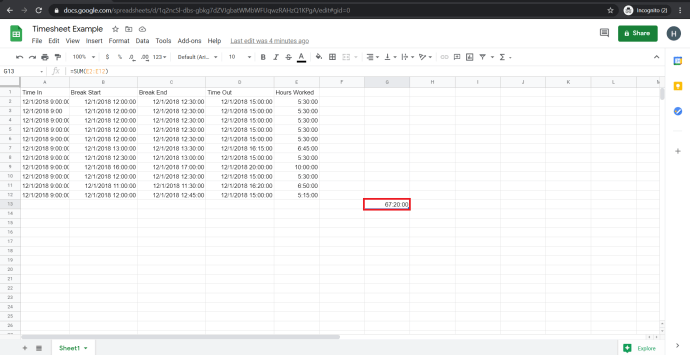
Pensamentos finais
O Planilhas Google não foi projetado explicitamente para produzir planilhas de horas, mas pode ser facilmente configurado para fazer exatamente isso. Essa configuração simples significa que você pode acompanhar as horas trabalhadas de forma rápida e fácil. Quando os intervalos de tempo ultrapassam a marca de 24 horas, as coisas se tornam um pouco mais complicadas, mas o Planilhas ainda pode fazer isso alterando o formato de hora para data.
Espero que você tenha achado este tutorial útil. Se sim, não deixe de conferir mais artigos do TechJunkie para encontrar as dicas e truques necessários para aproveitar ao máximo suas ferramentas e aplicativos tecnológicos favoritos.
(Quer descobrir a idade de uma pessoa? Confira nosso tutorial sobre como calcular a idade a partir de uma data de nascimento no Planilhas. Você também pode ler nosso artigo sobre como descobrir quantos dias se passaram entre duas datas no Planilhas, ou talvez queira saber como para exibir a data de hoje no Planilhas.)
Tem outras dicas de rastreamento de tempo para o Planilhas Google? Conte-nos sobre eles abaixo!