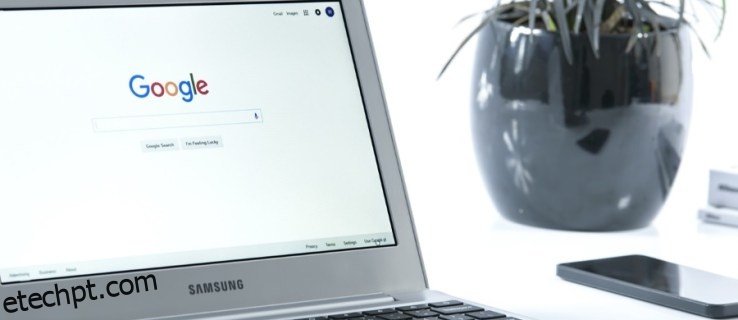Desde bloquear sites de jogos que distraem até ocultar conteúdo voltado para adultos, há vários motivos pelos quais você pode querer aprender a bloquear sites em um Chromebook.
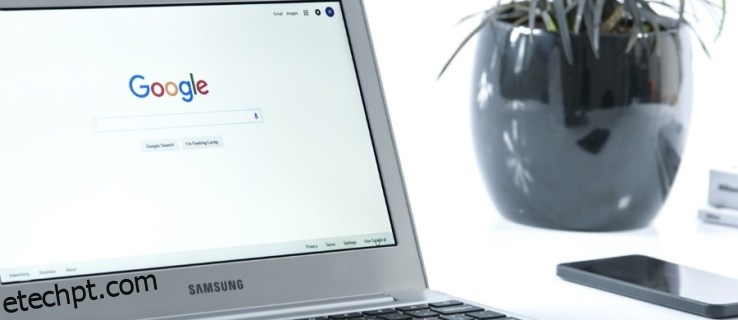
Se você é usuário do Chromebook, saiba que este computador usa o navegador Chrome. Se você já sabe como navegar no Chrome para bloquear sites, está pronto.
No entanto, se você é novo na família Chromebook ou não tem o conhecimento técnico para traduzir a última frase, este guia é para você!
últimas postagens
Como faço para bloquear sites no Chromebook?
Existem algumas maneiras diferentes de bloquear sites em um Chromebook. A melhor opção depende de suas necessidades específicas, como o que você deseja bloquear e quão completo deseja ser.
Dê uma olhada nessas opções abaixo para determinar qual é a melhor para suas necessidades.
Bloquear sites usando a pesquisa segura
Como o Google removeu as contas de usuário supervisionado do Chrome há alguns anos, a única maneira integrada de controlar quais sites você pode visualizar no Chromebook é usar a Pesquisa segura, que restringe o acesso a material adulto por meio de pesquisas na web, mas não oferece a capacidade de bloquear sites específicos por URL.
No entanto, pode ser suficiente para suas necessidades, pois os mecanismos de pesquisa são quantas mentes curiosas encontram conteúdo adulto que não estão preparadas para ver.
Veja como começar com a Pesquisa segura:
- Abra o Chrome e acesse google.com.

- Selecione Configurações no canto inferior direito e, em seguida, Configurações de pesquisa.

- Marque a caixa ao lado de Ativar SafeSearch.
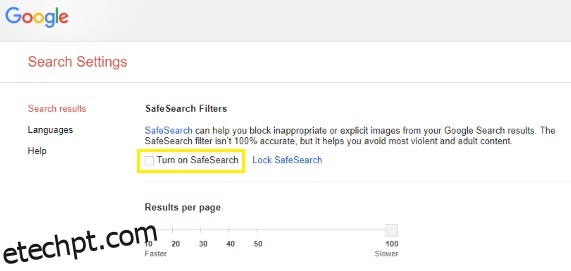
- Em seguida, clique em Bloquear SafeSearch.
Esse processo funcionará em pesquisas na web usando o Google, filtrando os resultados de pesquisa na web do Google para conteúdo adulto ou explícito.
Bloquear sites usando aplicativos do Chrome
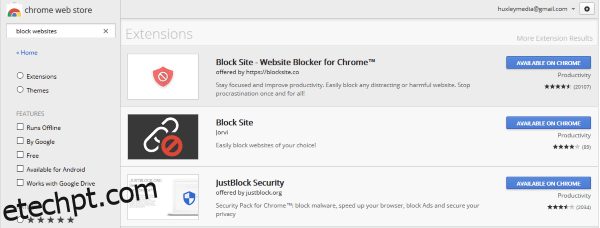
Outra maneira muito útil de bloquear sites em um Chromebook é usar uma extensão do Chrome projetada para a tarefa. Atualmente, existem algumas extensões do Chrome que ajudam a bloquear sites ou exercer o controle dos pais.
Para encontrar um bloqueador perfeito para suas necessidades, primeiro visite o Loja de aplicativos do Google. Pesquise bloqueadores da web e confira as avaliações e classificações de todas as opções fornecidas. Você também pode pesquisar opções de aplicativos no Google para saber mais sobre a funcionalidade de cada aplicativo antes de baixá-lo.
Bloqueador de sites
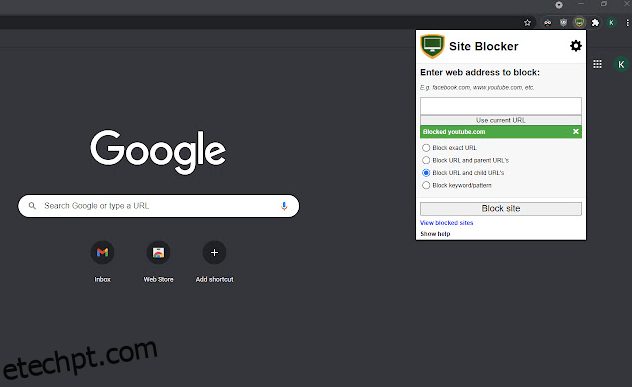
Bloqueador de sites é um complemento gratuito do Chrome que oferece um bom nível de controle dos pais e bloqueio de sites. Este complemento é simples de usar e funciona bem, desde que você reserve um tempo para configurá-lo corretamente primeiro.
O Bloqueador de sites pode ser desativado com bastante facilidade, o que é um bônus se você acidentalmente adicionar palavras ao seu filtro que podem aparecer em uma tarefa de pesquisa futura, mas também pode ser uma coisa ruim se as mãos erradas de alguma forma pegarem seu Chromebook e alguns cliques extras.
Bloquear site
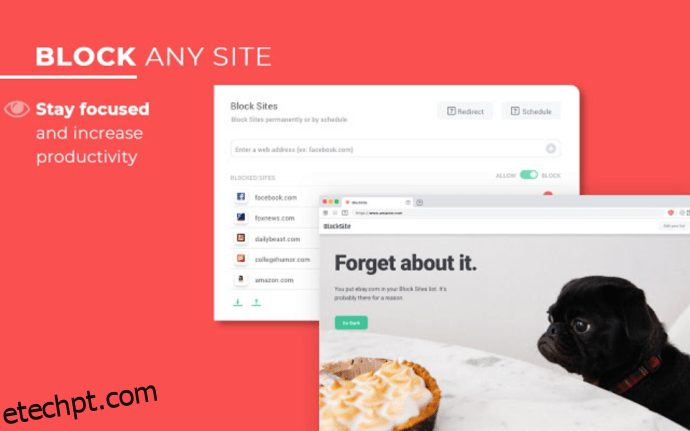
Bloquear site é outra extensão gratuita do Chrome que oferece controle dos pais sobre quais sites são acessados. Essa extensão também funciona para evitar a procrastinação se seus requisitos forem menos sobre controle e mais sobre produtividade. Os controles podem ser protegidos por senha e você pode adicionar URLs específicos a uma lista de bloqueio abrangente para uma filtragem vigorosa.
O que realmente destaca o Block Site é sua capacidade de sincronizar com seu telefone. Isso significa que você não pode simplesmente pegar seu telefone para essa correção do Facebook enquanto seus controles estão definidos!
Segurança JustBlock
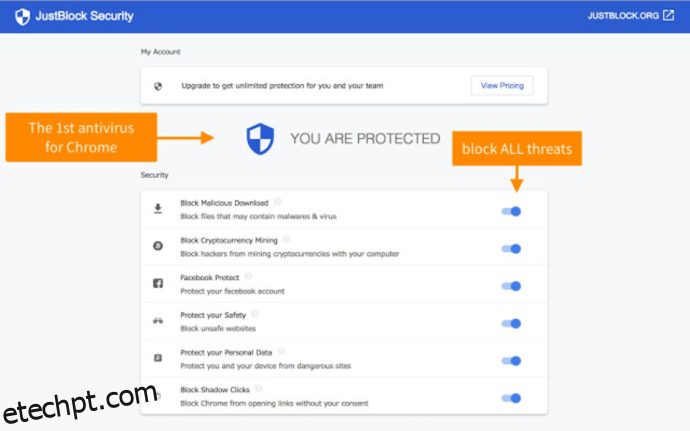
O Segurança JustBlock add-on é nossa sugestão final para bloquear sites em um Chromebook. Ele também permite o controle dos pais no Chrome e permite que você coloque URLs na lista negra e na lista branca conforme achar melhor. Este aplicativo requer alguma configuração, pois pode ser bastante rigoroso com scripts e anúncios, mas, como resultado, você terá o bloqueio mais personalizado e eficiente para suas necessidades depois de concluir a configuração.
Os usuários podem implementar a lista de permissões para manter tudo funcionando sem problemas e configurar o bloqueio de anúncios para permitir que a maioria dos sites funcione.
Como as outras extensões de navegador aqui, quanto mais tempo você gastar configurando, melhor funcionará para você. Uma vez configurado, qualquer um desses aplicativos pode ajudá-lo a alcançar os níveis perfeitos de produtividade e proteção.
Configurar uma conta de criança separada
O Google usa o aplicativo Family Link para oferecer controle dos pais sobre as crianças. Você precisará configurar uma conta do Google para seu filho e obter o aplicativo Family Link para que isso funcione.
No Chromebook que você deseja restringir, será necessário criar um perfil separado para o usuário em questão. Uma vez feito, você pode seguir as instruções abaixo. Lembre-se de que você pode baixar o aplicativo em seu telefone para ter um melhor controle sobre suas atividades online.
- Visite o site do Google Family Link para verificar a compatibilidade do dispositivo e obter o aplicativo para o seu telefone.
- Crie uma conta usando o sinal “+” no aplicativo Family Link e siga o assistente para vincular a conta do seu filho à sua
Embora inicialmente destinado a bloquear o conteúdo do telefone, o Family Link faz um bom trabalho ao proteger seu Chromebook para usuários mais jovens. Depois de configurado, a criança pode fazer login no Chromebook usando sua própria conta e todos os sites que você deseja restringir serão aplicados.
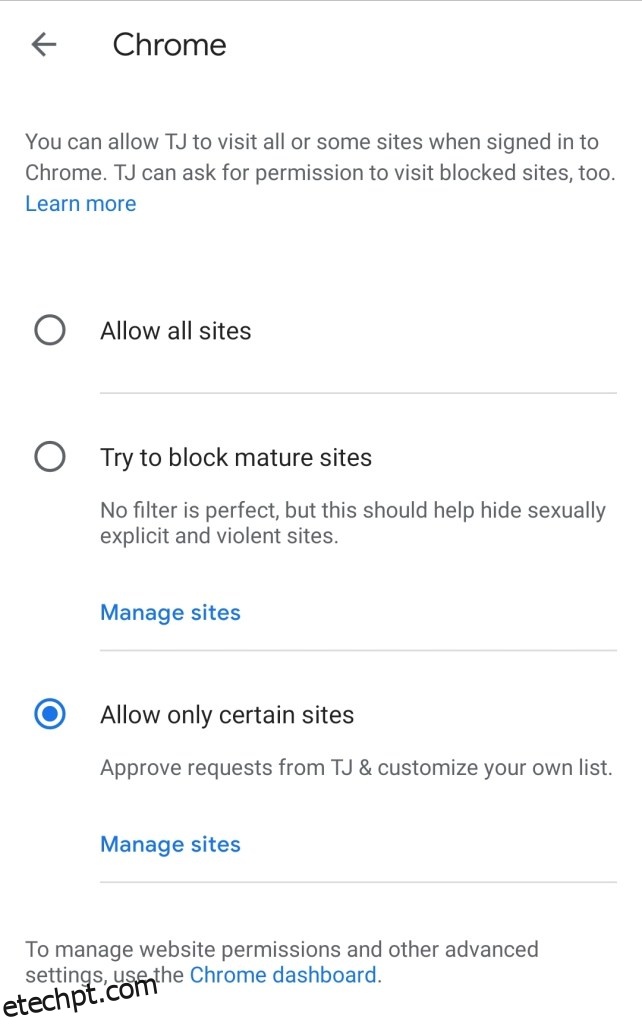
Embora esses controles dos pais ofereçam a opção de restringir conteúdo adulto, você pode definir os controles para permitir apenas determinados sites, o que é perfeito para qualquer pessoa que use o Chromebook para trabalhos escolares.
Lembre-se de que seu filho ainda pode usar a conta “Convidado” em um Chromebook ignorando completamente o controle dos pais sem o seu conhecimento.
perguntas frequentes
O mundo da segurança online é vasto e confuso. É por isso que adicionamos mais informações sobre Chromebooks aqui!
Posso desativar o Modo Convidado?
Quando você leva a sério o bloqueio de conteúdo, não se esqueça do Modo Convidado. Na maioria dos casos, isso é ativado por padrão. Modo Convidado significa que um usuário pode fazer login sem senha e ignorar todo o trabalho duro que você fez se seguiu os tutoriais acima.
Felizmente, você pode desligá-lo. Tudo o que você precisa fazer é acessar as Configurações, como fizemos acima, e clicar em ‘Gerenciar outras pessoas’. Nesta página, você pode desativar a opção ‘Ativar navegação de convidado’. Isso significa que um usuário só pode fazer login no perfil que você configurou com as restrições que você colocou.
Eu segui todas as etapas acima, mas meu filho ainda pode acessar sites. O que mais eu posso fazer?
Se você esgotou todas as opções acima, mas seu filho ainda está ignorando o controle dos pais, há mais uma opção. Dependendo do roteador que você possui, você pode bloquear totalmente o URL do Chromebook. Entre nas configurações do seu roteador e veja se há uma opção para bloquear um domínio.
Se você não tiver certeza se o seu roteador oferece essa proteção, verifique o site do fabricante.
Pensamentos finais
Existem outras opções de controle dos pais em um Chromebook, incluindo Mobocip mas eles não são gratuitos. Dependendo do nível de bloqueio que você precisa, você pode explorar uma opção de aplicativo pago. O Mobocip, por exemplo, oferece funções abrangentes de monitoramento e bloqueio para coisas como streaming de vídeo, conteúdo de mídia social e muito mais.
Você conhece outras maneiras de bloquear sites em um Chromebook? Por favor, conte-nos sobre eles abaixo nos comentários!