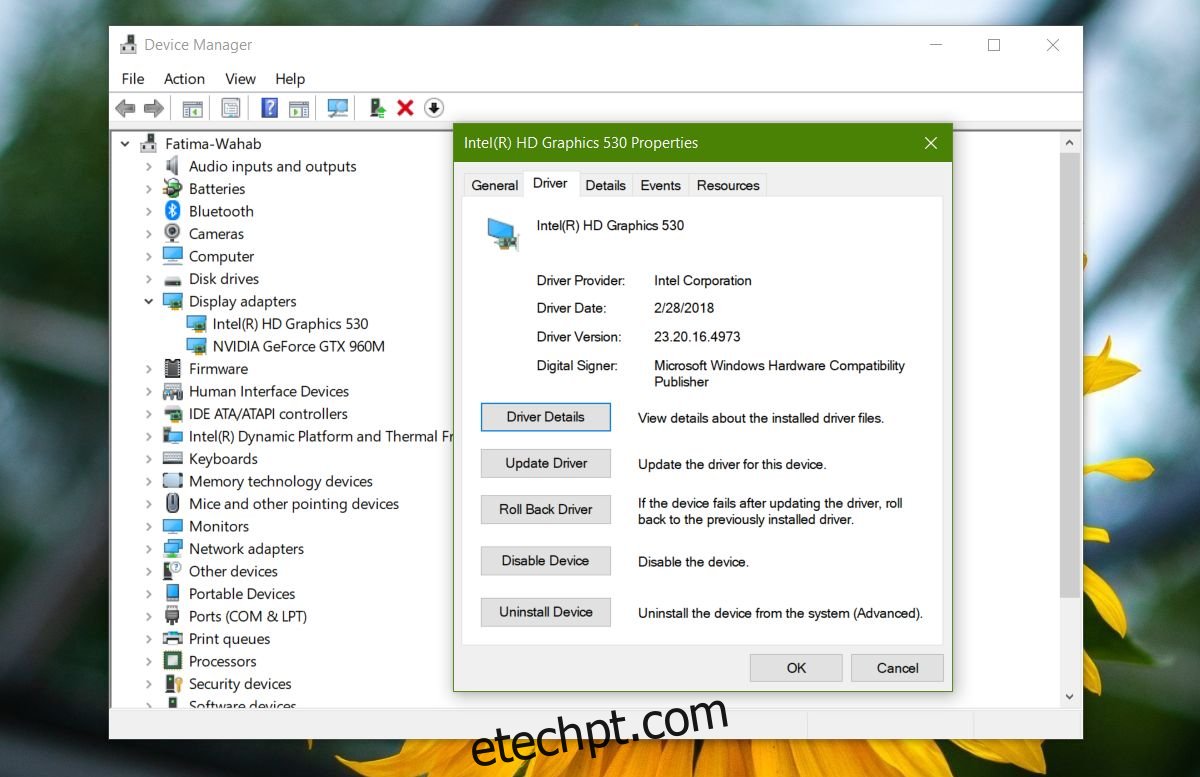As atualizações do Windows 10 geralmente causam bugs, mas esse é um problema geralmente reservado para grandes atualizações de recursos. Dito isso, como parte de suas atualizações regulares, o Windows 10 também baixa e instala atualizações de driver.
Muitas vezes, o driver gráfico será atualizado e a nova versão pode não funcionar bem. Esses são principalmente drivers genéricos e, se você souber que o mais recente não funcionará para você, precisará bloquear as atualizações de drivers gráficos no Windows 10.
Atualizações do driver gráfico do bloco
Devemos avisá-lo que as atualizações de driver, ou atualizações de qualquer tipo, só devem ser bloqueadas se tornarem seu sistema instável.
Para bloquear atualizações de drivers gráficos, você pode recorrer a aplicativos de terceiros criados para bloquear atualizações no Windows 10, no entanto, uma opção melhor e mais segura é usar tsua ferramenta de solução de problemas da Microsoft. Ele é construído especificamente para bloquear atualizações.
A primeira coisa que você precisa fazer é desinstalar o driver gráfico problemático. Para desinstalar o driver, abra o Gerenciador de dispositivos e expanda Adaptadores de vídeo. Clique com o botão direito do mouse na placa gráfica que foi atualizada e selecione Propriedades no menu de contexto. Na janela Propriedades, vá para a guia Driver e selecione a opção de reversão.
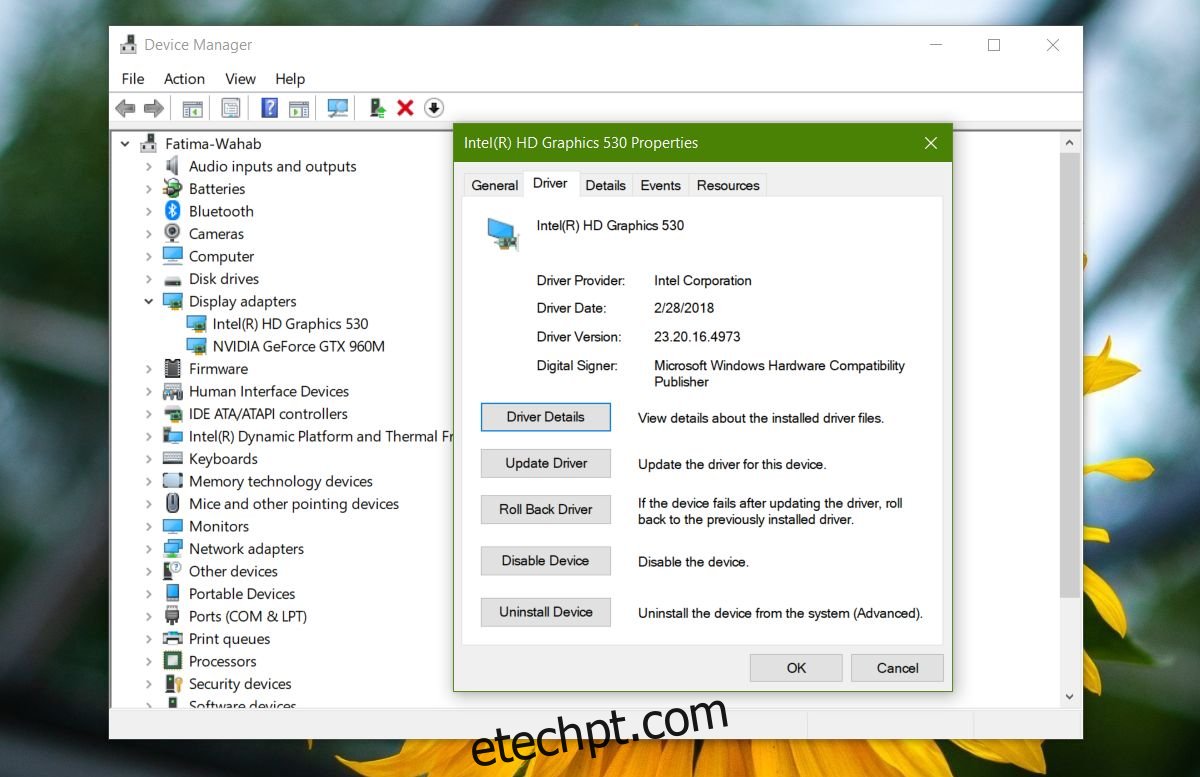
Depois de fazer isso, o Windows 10 tentará instalar o driver novamente. Isso é quando você executa a ferramenta de solução de problemas.
Clique no botão Avançar na tela inicial e selecione a opção ‘Ocultar atualizações’. A ferramenta procurará e listará todas as atualizações disponíveis. Selecione os que você deseja ocultar e clique em Avançar.
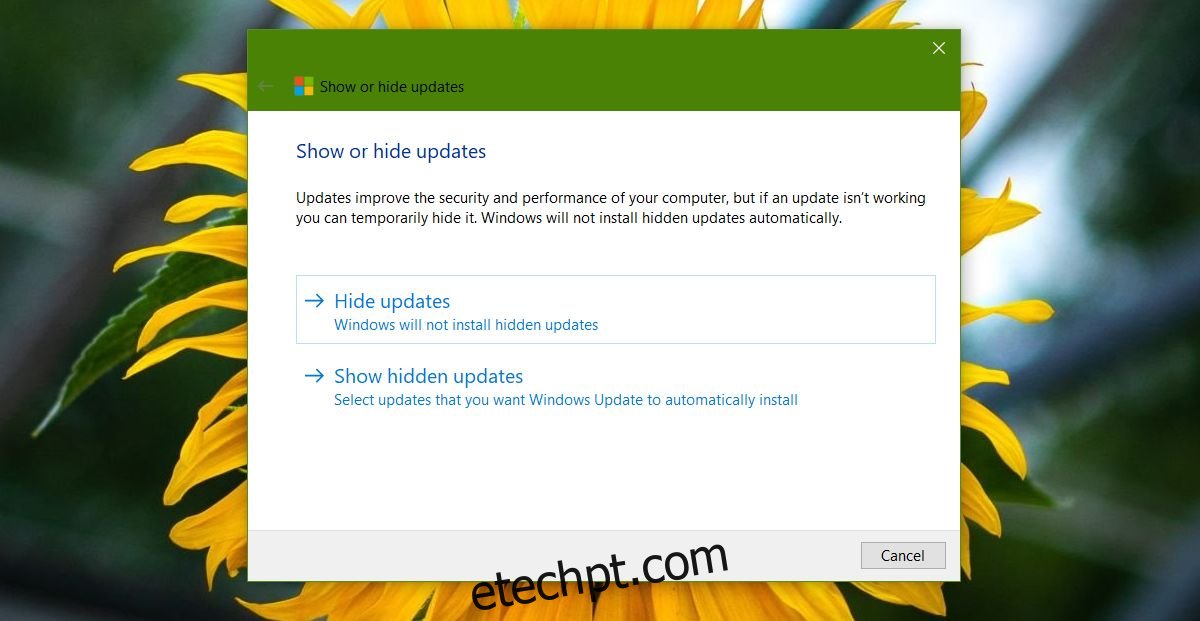
Ocultar atualizações impedirá que o Windows 10 seja baixado e instalado posteriormente. Se você precisar reexibir as atualizações, execute essa mesma ferramenta novamente, mas clique na opção Mostrar atualizações ocultas. Na lista de atualizações ocultas, você pode escolher quais atualizações serão exibidas.
Como estamos falando do seu driver gráfico, pode ser uma boa ideia verificar se o seu sistema possui um aplicativo do fabricante da GPU instalado nele. Tanto a Nvidia quanto a AMD possuem aplicativos dedicados que podem baixar e instalar drivers. É possível que esses aplicativos estejam atualizando o driver e não o Windows 10. Se o utilitário de solução de problemas não encontrar nenhum driver gráfico após a reversão de um, verifique as permissões do aplicativo da GPU. Se as atualizações automáticas estiverem ativadas, desative-as.
Por fim, se a sua GPU começou a causar problemas após uma atualização importante do Windows 10, verifique os fóruns e outros portais de ajuda online, especialmente quaisquer fóruns hospedados pelo fabricante da sua GPU para bugs conhecidos e soluções disponíveis.