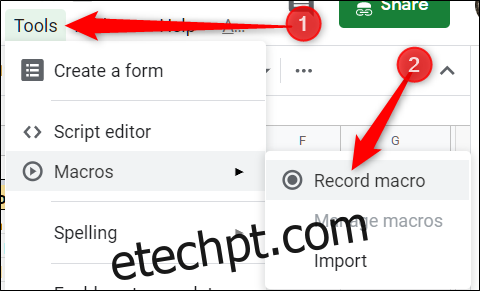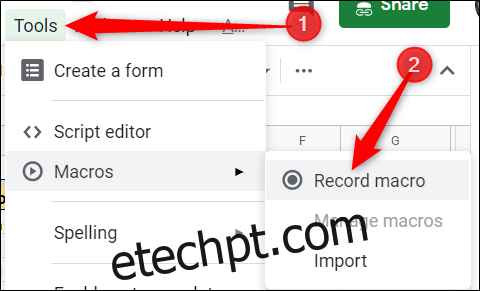O Planilhas Google permite automatizar tarefas repetitivas com macros, e você pode vinculá-las a atalhos de teclado para executá-las rapidamente. Eles funcionam usando o Google Apps Script para capturar suas ações para uso posterior.
últimas postagens
O que são macros?
Uma macro – ou macroinstrução – é uma sequência específica de ações que permite automatizar uma série de etapas para aumentar a produtividade. Eles funcionam gravando suas ações e salvando-as em um arquivo que está vinculado à planilha na qual foram registradas.
Quando você grava uma macro no Planilhas Google, ele cria automaticamente um Apps Script com todo o código para replicar suas ações para você. Isso significa que você pode criar macros complexas sem saber como escrever código. Na próxima vez que você executá-lo, o Planilhas fará tudo o que você fez ao gravar a macro. Basicamente, você está ensinando o Planilhas Google a manipular um documento de acordo com sua preferência com um único comando.
As macros são um recurso poderoso que pode fazer basicamente tudo que o Planilhas é capaz de fazer. Aqui estão apenas alguns exemplos de sua funcionalidade:
Aplique formatação e estilos.
Crie planilhas completamente novas.
Use qualquer função, barra de ferramentas, menu ou recurso do Planilhas Google.
O céu é o limite.
Como gravar uma macro no Planilhas Google
Abra uma Planilha Google e clique em Ferramentas> Macros> Gravar macro.
Isso abre o menu de gravação na parte inferior da janela, com duas opções para capturar suas ações:
Referências absolutas: a macro executará tarefas apenas nas células exatas que você registrar. Se você colocar a célula B1 em itálico, a macro só colocará em itálico B1, independentemente da célula em que você clicou.
Referências relativas: A macro fará tarefas nas células selecionadas, independentemente de onde elas estão na planilha. Se você colocar B1 e C1 em itálico, poderá reutilizar a mesma macro para colocar as células D1 e E1 em itálico posteriormente.
Selecione se deseja uma referência absoluta ou relativa, então você pode começar a clicar, formatar e ensine ao Planilhas a ordem em que você deseja que essas ações sejam replicadas.
Depois de capturar todas as ações para esta macro, clique em “Salvar”.
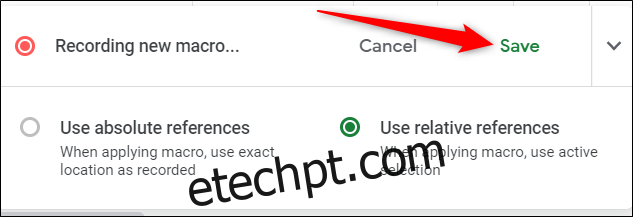
Insira um nome para sua macro. O Google também permite que você crie atalhos para até dez macros. Se você deseja vincular uma macro a um atalho de teclado, insira um número de 0 a 9 no espaço fornecido. Quando terminar, clique em “Salvar”.
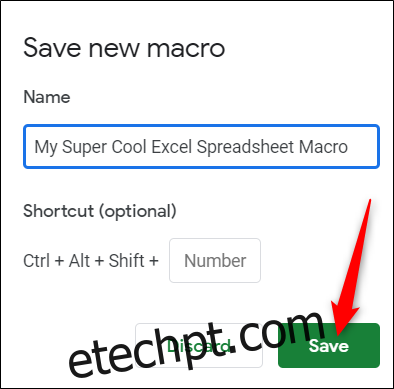
Se precisar ajustar o nome ou o atalho de sua macro, você pode editar uma macro clicando em Ferramentas> Macros> Gerenciar Macros.
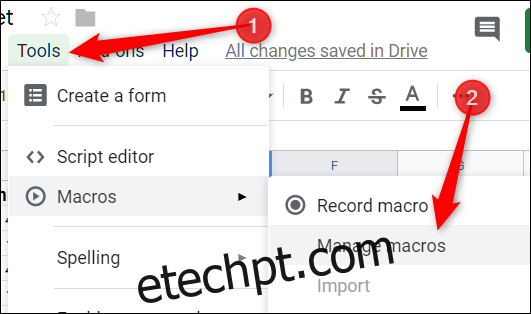
Na próxima vez que você pressionar o atalho associado à macro, ele será executado sem a necessidade de abrir o menu da macro na barra de ferramentas.
Como executar uma macro no Planilhas Google
Se a sua macro for uma referência absoluta, você pode executar a macro pressionando o atalho do teclado ou ir para Ferramentas> Macros> Sua macro e clicar na opção apropriada.
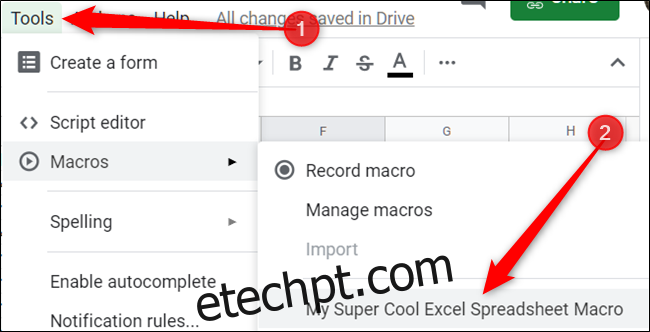 Como importar macros
Como importar macros
Conforme mencionado anteriormente, quando você grava uma macro, ela é vinculada à planilha na qual você a gravou. Mas e se você quiser importar uma macro de outra planilha? Embora não seja uma tarefa direta e simples, você pode fazer isso usando esta pequena solução alternativa.
Como as macros gravadas são armazenadas como funções no Google Apps Script, para importar uma macro, você precisa copiar a função e colá-la no arquivo de macro da nova planilha.
Abra a Planilha Google com a macro que deseja copiar e clique em Ferramentas> Macros> Gerenciar macros.
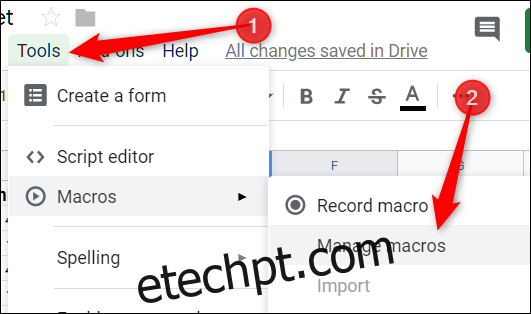
Todas as macros são salvas no mesmo arquivo, portanto, se você tiver algumas macros salvas, poderá ter que examiná-las. O nome da função é o mesmo que você deu quando a criou.
Realce a (s) macro (s) que deseja copiar e pressione Ctrl + C. Certifique-se de copiar tudo até e incluindo o ponto e vírgula de fechamento.
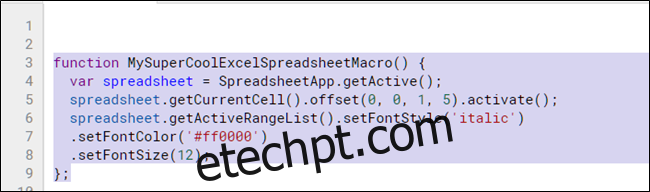
Agora, abra a outra planilha para a qual você importará a macro e clique em Ferramentas> Macros> Gravar Macro.
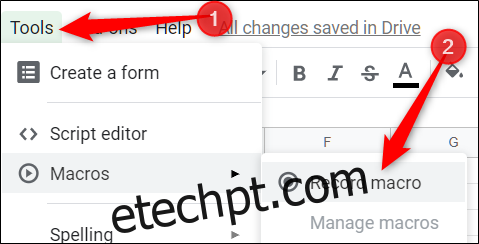
Clique em “Salvar” novamente.
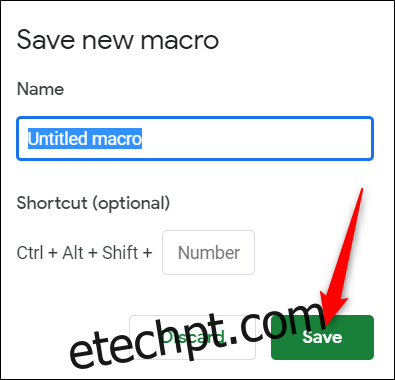
Abra o Google Apps Script clicando em Ferramentas> Editor de scripts e, a seguir, abra o arquivo macros.gs no painel esquerdo. Exclua a função existente e pressione Ctrl + V para colar a macro de sua outra planilha.
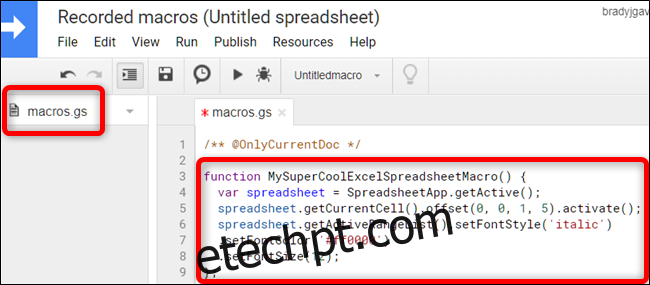
Pressione Ctrl + S para salvar o script, feche a guia e volte para a planilha.
Sua planilha lê o arquivo macros.gs e procura as alterações feitas nele. Se uma nova função for detectada, você pode usar o recurso Importar para adicionar uma macro de outra planilha.
Em seguida, clique em Ferramentas> Macros> Importar.
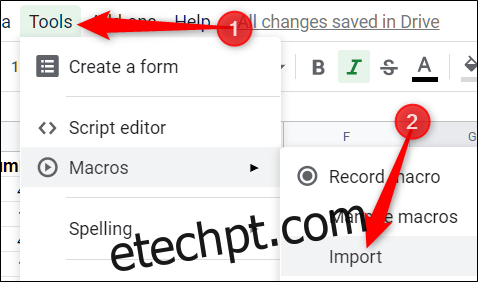
Infelizmente, você terá que vincular a macro manualmente a um atalho de teclado novamente. Basta seguir as instruções mencionadas anteriormente e você estará pronto para usar essa macro em várias planilhas.
Isso é tudo que há para criar e usar macros no Planilhas Google. Não há limite para as rotinas que você pode criar para suas planilhas para limitar a quantidade de tempo que você gasta fazendo essas tarefas repetitivas.