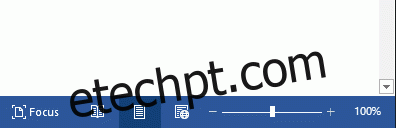Se você precisar ver uma parte do seu documento do Word de perto, ou se precisar ver mais da página do que o que você obtém em um tamanho padrão, você pode aumentar ou diminuir o zoom. Veja como.
últimas postagens
Amplie e afaste um documento do Word usando a barra de zoom
A necessidade de aumentar e diminuir o zoom de um documento do Word é bastante comum. É tão comum que a Microsoft coloque uma barra de zoom no lado direito da barra de status na parte inferior da janela para acesso rápido.
Para usar a barra de zoom, clique e arraste o controle deslizante para a esquerda ou direita para diminuir ou diminuir o zoom, respectivamente. Ao fazer isso, você notará a diminuição ou aumento da porcentagem da página.
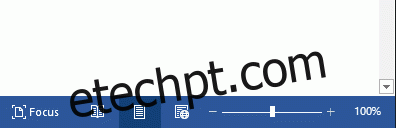
Como alternativa, você pode clicar no sinal de menos (-) ou mais (+) para diminuir ou aumentar o zoom em incrementos de 10 por cento.
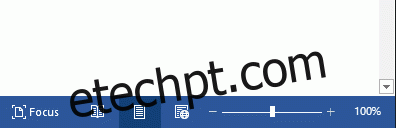
Se você aumentar o zoom a ponto de partes do documento do Word não ficarem mais visíveis, horizontalmente, uma barra de rolagem horizontal aparecerá na parte inferior da página.
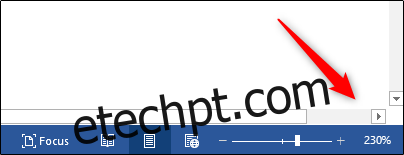
Amplie e afaste um documento do Word usando a caixa de diálogo Zoom
Se você quiser um pouco mais de controle sobre o recurso de zoom, a caixa de diálogo “Zoom” oferece mais algumas opções. Para acessar, selecione a guia “Visualizar” e clique no botão “Zoom” do grupo “Zoom”.
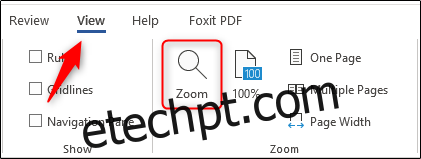
A caixa de diálogo “Zoom” aparecerá. No grupo “Zoom para”, você verá várias opções predefinidas. As opções à direita aumentam e diminuem o zoom em uma porcentagem específica para cumprir sua finalidade, enquanto as opções à esquerda são definidas como padrão. Essas porcentagens serão diferentes dependendo do tamanho da tela do seu dispositivo e do tamanho da janela do Word (tela inteira, meia tela, etc.).
Se nenhuma das opções predefinidas for o que você está procurando, você pode clicar nas setas para cima e para baixo ao lado da opção “Porcentagem” para aumentar e diminuir o zoom em incrementos de 1 por cento (em comparação com os incrementos de 10 por cento do zoom bar).
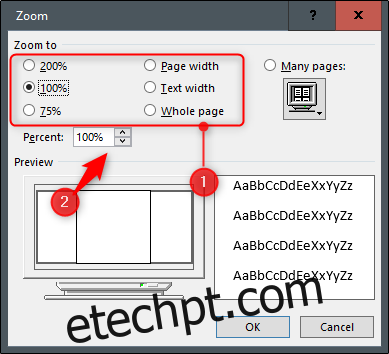
Ao terminar, selecione “OK” e as alterações ocorrerão.
Alguns atalhos de palavras úteis
Existem também alguns atalhos para aumentar e diminuir o zoom, dependendo do seu dispositivo. Se estiver usando uma tela de toque (ou touchpad), você pode aproveitar as vantagens da funcionalidade pinçar para aplicar zoom. Este recurso permite aumentar e diminuir o zoom colocando dois dedos na tela e “beliscando” para diminuir o zoom ou separando os dedos para aumentar o zoom.
Por último, para aqueles que usam um mouse com uma roda de rolagem, você pode segurar o botão “Ctrl” e rolar a roda para cima ou para baixo para aumentar e diminuir o zoom, respectivamente.