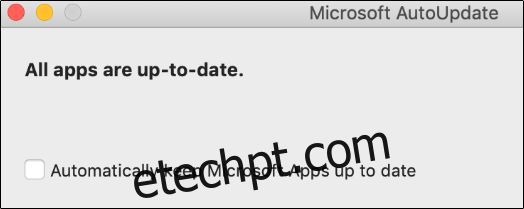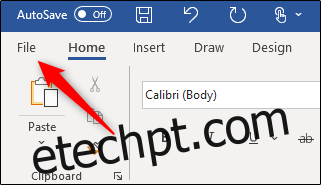As atualizações de software são essenciais para manter seus aplicativos atualizados com os recursos mais recentes, melhorias de desempenho e patches de segurança. A Microsoft fornece regularmente atualizações para seu pacote Office. Veja como verificar e instalar atualizações do Microsoft Office.
Observe que, embora usemos o Microsoft Word neste exemplo, você pode atualizar por meio de qualquer um dos aplicativos do Office.
últimas postagens
Ativar atualizações automáticas
Por padrão, a Microsoft mantém automaticamente seus aplicativos do Office atualizados. No entanto, é possível desativar esse recurso. Se você desativou as atualizações automáticas, recomendamos ativá-lo novamente para ter sempre a versão mais recente disponível.
Habilitar atualizações automáticas no Windows
Para ativar as atualizações automáticas do Microsoft Office no Windows, abra o Word e selecione a guia “Arquivo”.
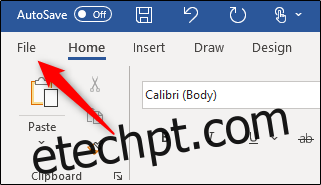
Em seguida, clique na opção “Conta” na parte inferior do painel esquerdo.
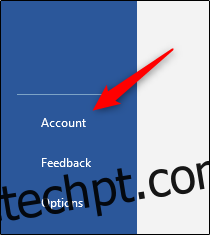
Se as atualizações automáticas estiverem desativadas, você verá uma mensagem informando “Este produto não será atualizado” em “Atualizações do Office”. Selecione o botão “Opções de atualização”.
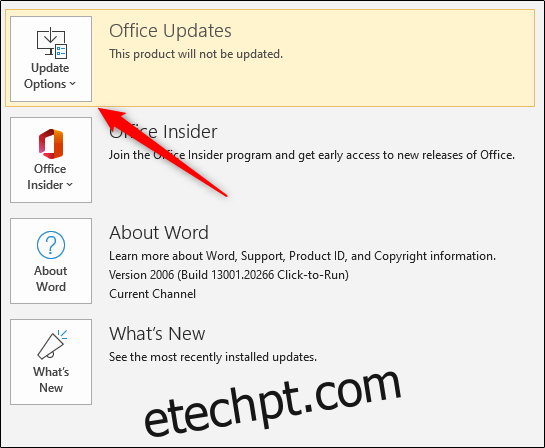
No menu suspenso exibido, selecione “Ativar atualizações”.
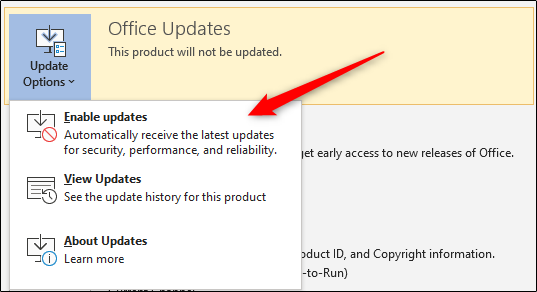
O Microsoft Office agora será atualizado automaticamente a cada versão.
Ative as atualizações automáticas no Mac
Para ativar as atualizações automáticas do Microsoft Office no Mac, abra o Word e selecione a guia “Ajuda” na barra de menus do sistema (não na barra de menus do Word).
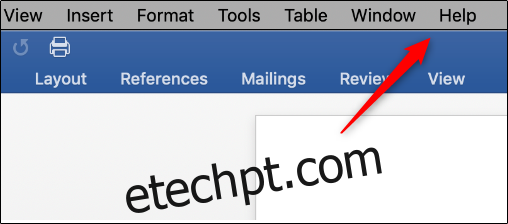
No menu suspenso exibido, selecione “Verificar atualizações”.
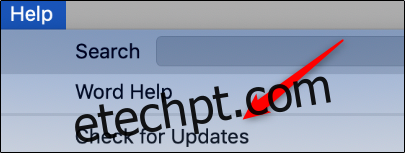
A janela “Microsoft AutoUpdate” aparecerá. Se “Verificar manualmente” estiver selecionado, as atualizações automáticas não serão habilitadas. Selecione “Baixar e instalar automaticamente”.
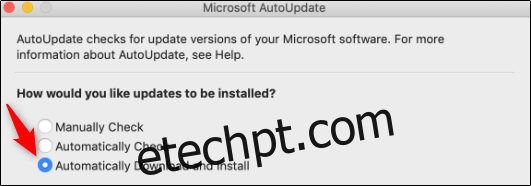
O Microsoft Office agora será atualizado automaticamente a cada versão.
Verificar e instalar atualizações manualmente
Se você quiser manter as Atualizações Automáticas desabilitadas, precisará verificar e instalar manualmente as atualizações que o Office traz.
Verificar e instalar atualizações no Windows
Para atualizar manualmente o Microsoft Office para Windows, abra o Word e selecione a guia “Arquivo”.
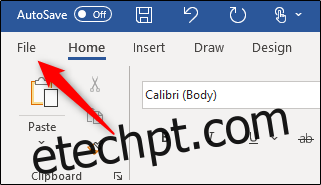
Clique em “Conta” na parte inferior do painel esquerdo.
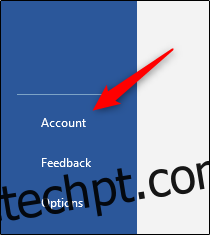
A partir daqui, selecione “Opções de atualização” ao lado de “Atualizações do Office”. No menu suspenso exibido, selecione “Atualizar agora”. Se você desativou as atualizações, esta opção não aparecerá. Se for esse o caso, selecione “Ativar atualizações” primeiro e, em seguida, selecione “Atualizar agora”.
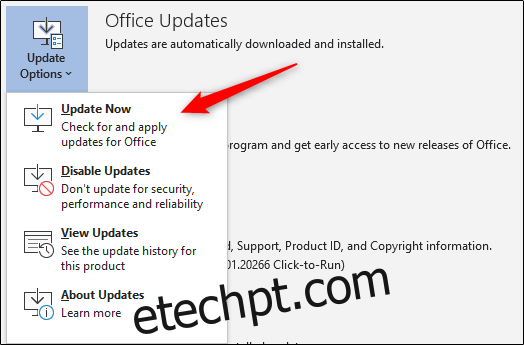
A Microsoft agora verificará se há atualizações e as instalará. Quando terminar, você verá uma mensagem informando que está atualizado.
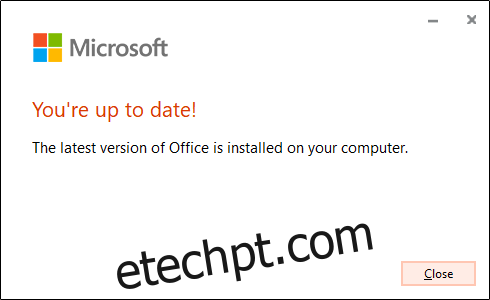
Verifique e instale atualizações no Mac
Para atualizar manualmente o Microsoft Office para Mac, abra o Word e selecione a guia “Ajuda” na barra de menus do sistema. Novamente, isso não é encontrado na barra de menus do Microsoft Word.
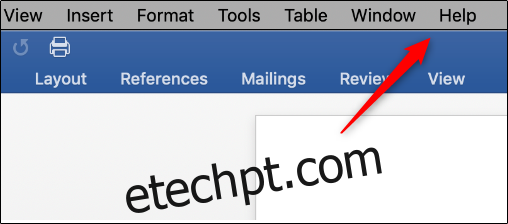
No menu suspenso exibido, selecione “Verificar atualizações”.
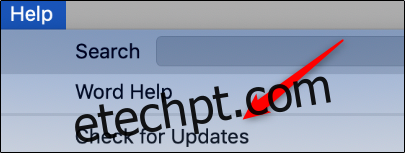
A janela “Microsoft AutoUpdate” aparecerá. No canto inferior direito da janela, você verá a opção “Verificar atualizações”. Clique no botão.
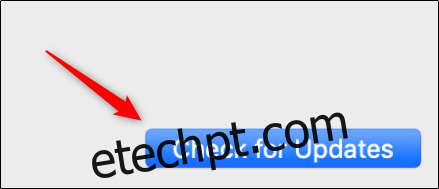
O Office agora informará a versão mais recente. A atualização pode levar algum tempo, dependendo de quantos aplicativos do Office você precisa atualizar.
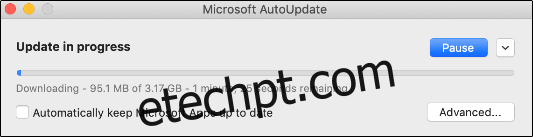
Quando a atualização estiver concluída, o Microsoft Office informará você.