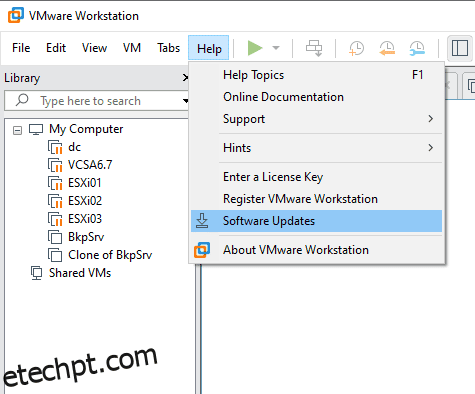O VMware Workstation Pro 16 é um dos produtos da VMware que executam vários sistemas operacionais como máquinas virtuais (VMs) em um único PC com Windows ou Linux.
Qualquer profissional de TI, desenvolvedor ou empresa que cria e testa qualquer software para qualquer dispositivo, plataforma ou nuvem pode usar o VMware Workstation Pro 16.
O VMware Workstation Pro 16 apresenta alguns novos recursos interessantes de software de virtualização, incluindo:
Contêineres e Kubernetes
O VMWare suporta Container e Kubernetes no VMWare Workstation com a ferramenta de linha de comando: vctl.
Suporte para novo sistema operacional
Ele suporta novos sistemas operacionais como RHEL 8.2, Debian 10.5, Fedora 32, CentOS 8.2, FreeBSD 11.4 e ESXi 7.0.
Compatibilidade de conexão do VSphere 7
Ele oferece suporte à conexão com o vSphere 7.0 via ESXi e vCenter Server para operação e configuração de VM remota.
Esta postagem mostrará as etapas para atualizar o VMware Workstation Pro v15.5 para o VMware Workstation Pro v16.
últimas postagens
Preparando-se para a atualização
Antes de atualizar para o VMware Workstation Pro v16, certifique-se de que sua máquina física atenda aos requisitos mínimos do sistema.
Para mais detalhes, consulte o Introdução e Requisitos do Sistema seção usando o VMware Workstation Pro 16.
Você pode ver qual versão do VMware Workstation Pro 15.5 está instalada em sua máquina. Para isso, clique em Ajuda -> Sobre o VMware Workstation.
Atualize para o VMware Workstation Pro 16
Para atualizar para o VMware Workstation Pro 16, abra o VMware Workstation 15.5.x, selecione Help e, em seguida, Software Updates.
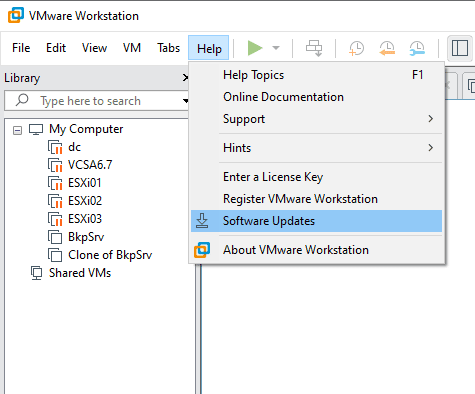
Clique em Verificar se há atualizações.
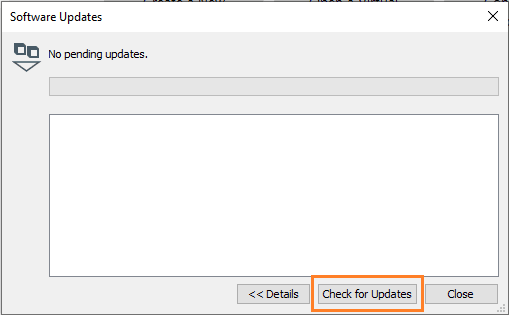
Clique em Obter mais informações.
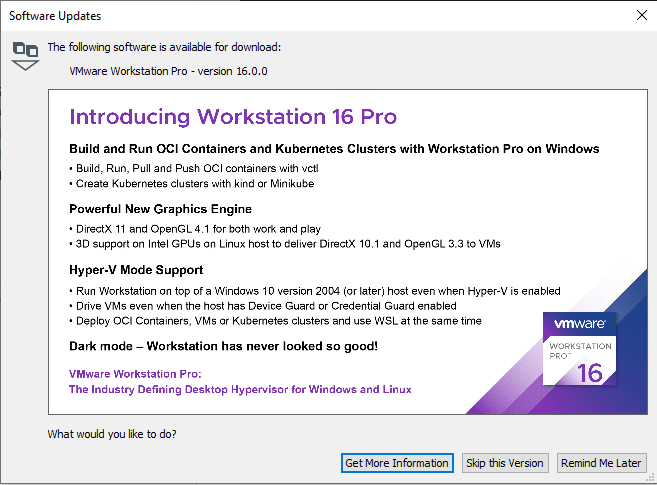
Isso o levará a baixar o VMware Workstation. Navegue até a estação de trabalho VMware Centro de download.
E selecione Baixar agora.
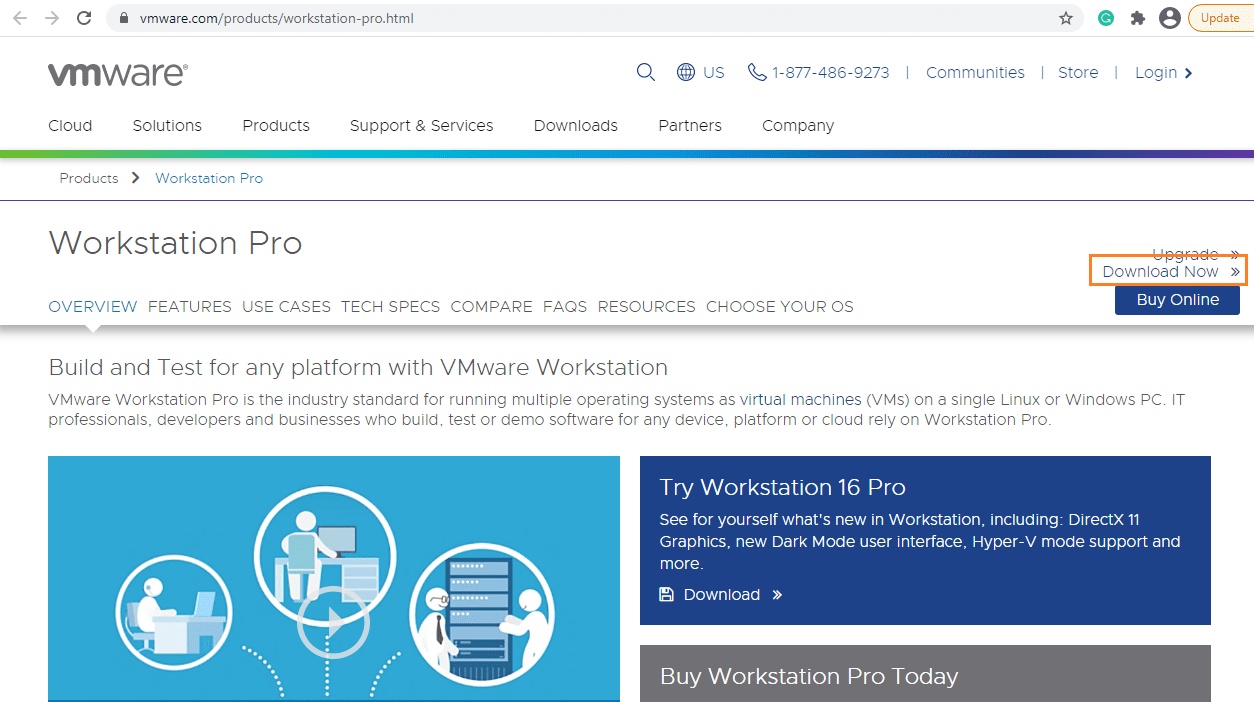
Você precisará fazer login em seu perfil de conta My VMware. Crie seu perfil se você não tem ninguém.
Revise o Contrato de licença do usuário final (EULA), clique em Aceitar e, em seguida, clique em Baixar agora.
VMware Workstation Pro 16 é baixado para o seu sistema. Abra a pasta onde a instalação foi baixada, clique duas vezes para iniciar o processo de instalação.
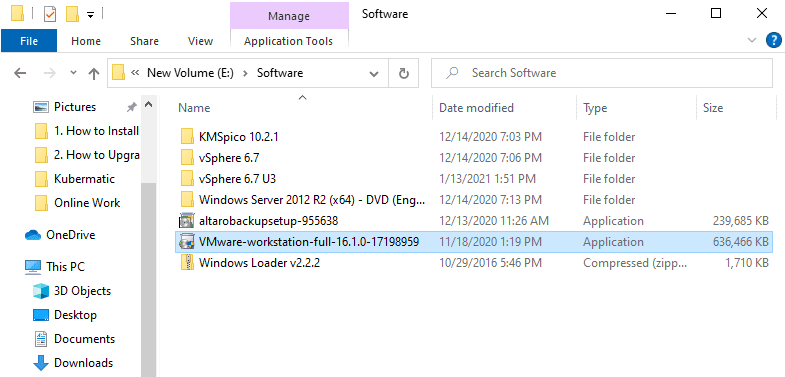
O assistente do VMware Workstation Pro 16 aparecerá. Ele atualizará para o VMware Workstation Pro 16. Clique em próximo para continuar.
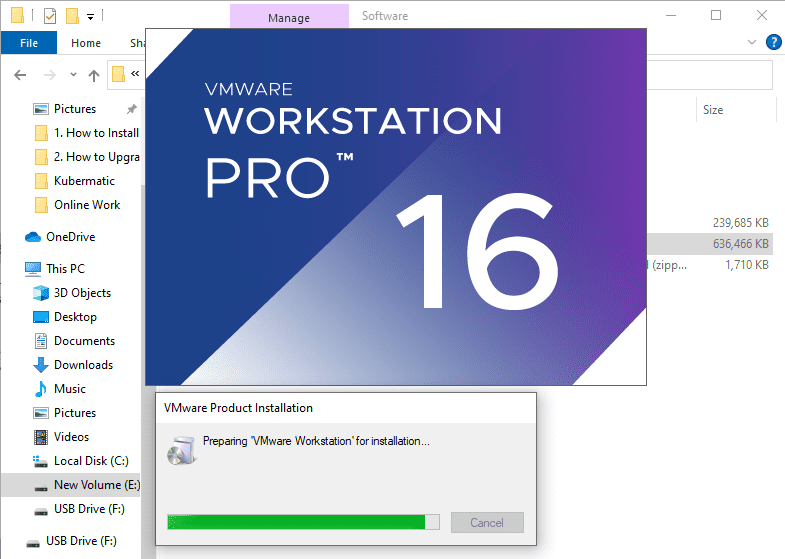
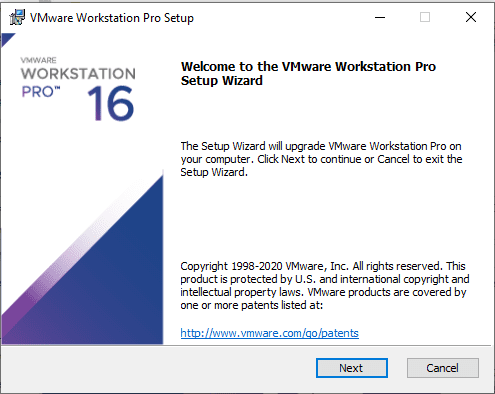
Aceite o contrato de licença e clique em Avançar.
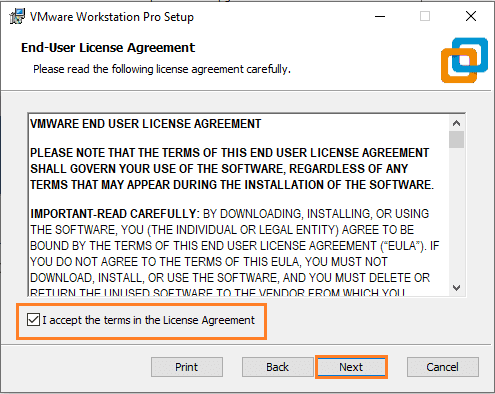
Deixe tudo padrão e clique em Next para continuar.
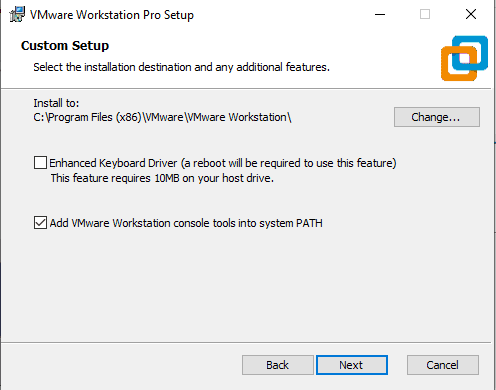
Marque “Join the VMware Customer Experience Improvement Program” se estiver interessado, caso contrário, deixe em branco e clique em Next.
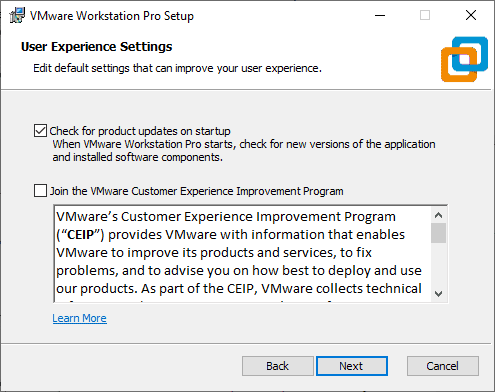
Deixe tudo padrão e clique em Avançar.
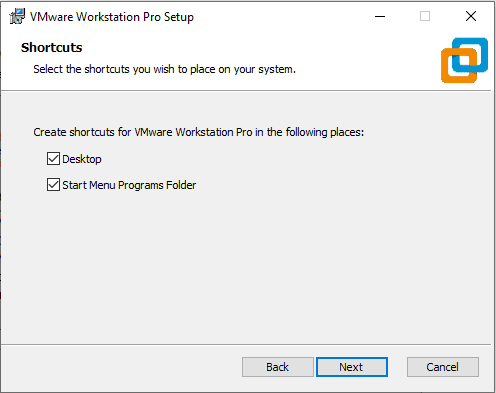
Clique em Atualizar para iniciar o processo de atualização.
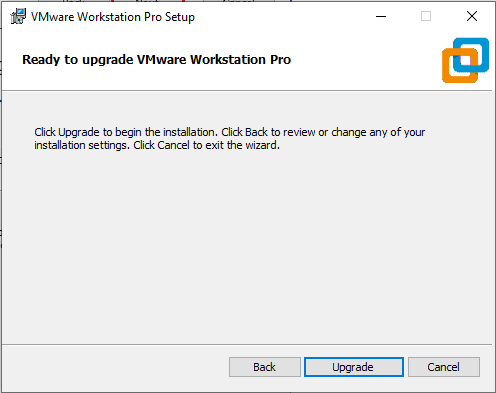
Depois de clicar em Atualizar, o processo de atualização será iniciado e levará algum tempo.
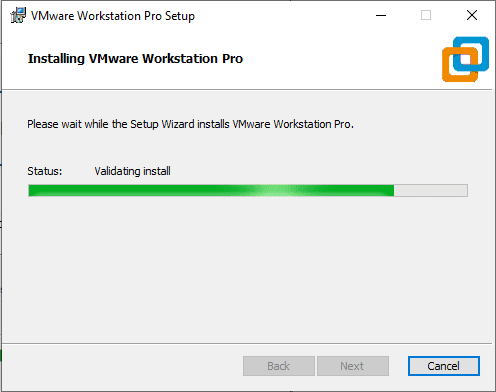
Clique em Concluir para concluir o processo de atualização do VMware Workstation Pro 16.
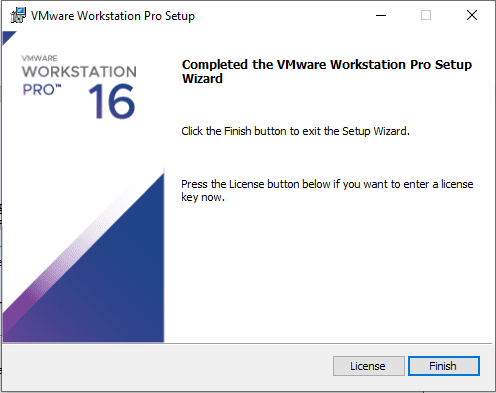
Depois de concluir o processo de atualização, clique duas vezes no ícone VMware Workstation Pro na área de trabalho. Ele solicitará que você forneça a chave de licença que você possui. Insira a chave de licença e clique no botão Continuar.
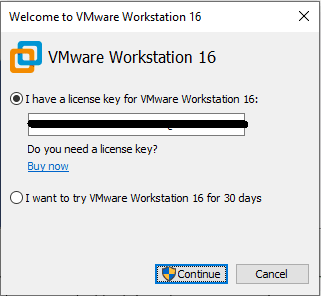
Clique em Concluir para concluir o processo.
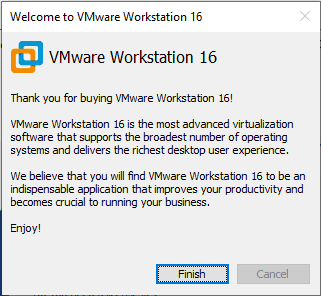
Você atualizou com sucesso nosso VMware Workstation Pro 15.5.7 para v16!
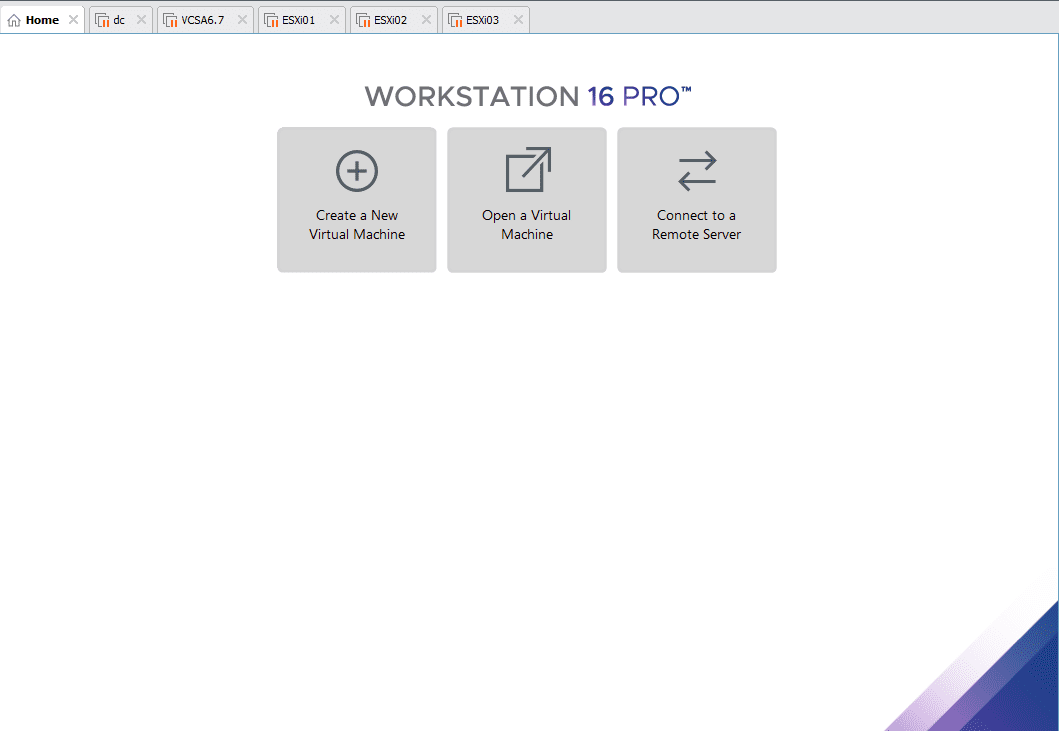
Para verificar se o processo de atualização foi concluído com sucesso e qual versão está instalada, clique em Ajuda -> Sobre o VMware Workstation e veja a versão.
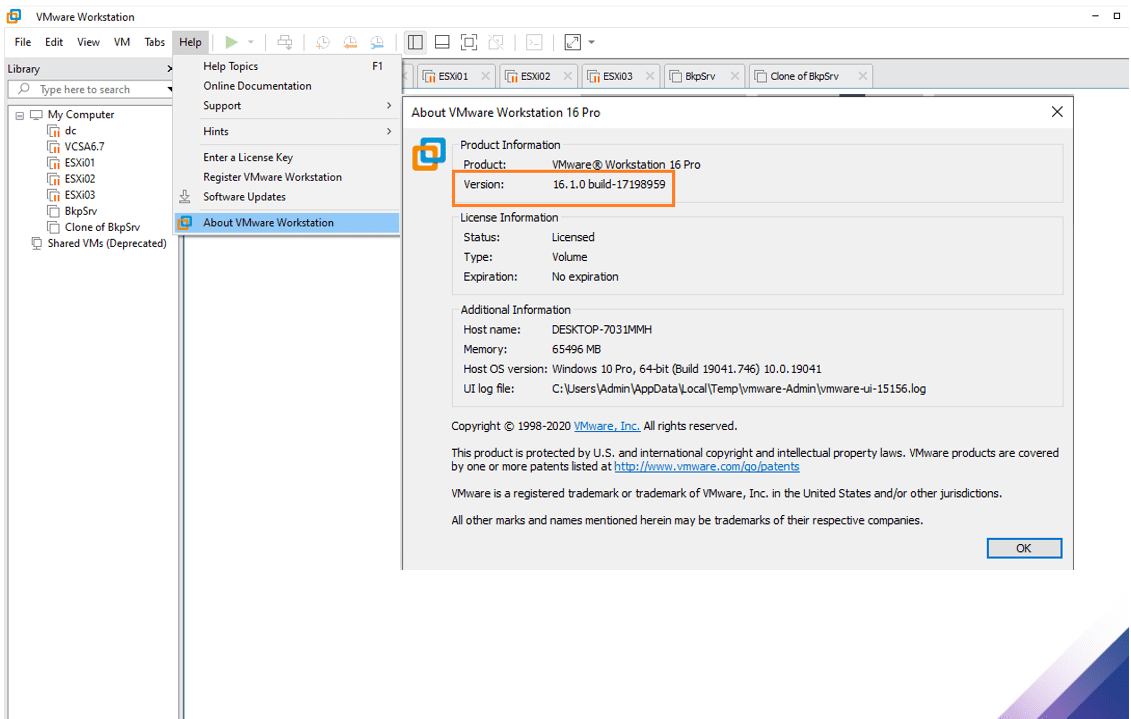
Atualizando ferramentas VMware
Depois de atualizar o VMware Workstation Pro 16, você também precisará atualizar o VMware Tools em todas as suas VMs. Para atualizar o VMware Tools, ligue uma VM específica, clique no menu VM e clique em Update VMware Tools.
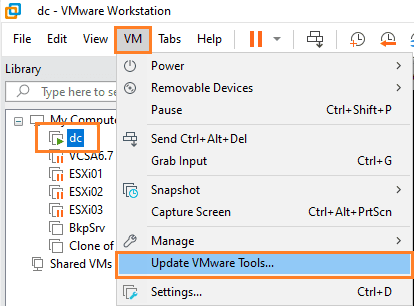
Ele montará o VMware Tools com a unidade de DVD virtual, clique duas vezes nele para executar o processo de atualização do VMware Tools.
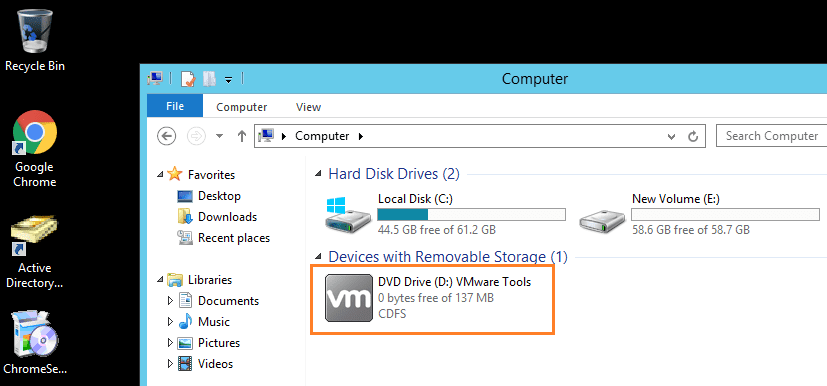
Uma reinicialização será necessária. Clique em Sim para concluir o processo.
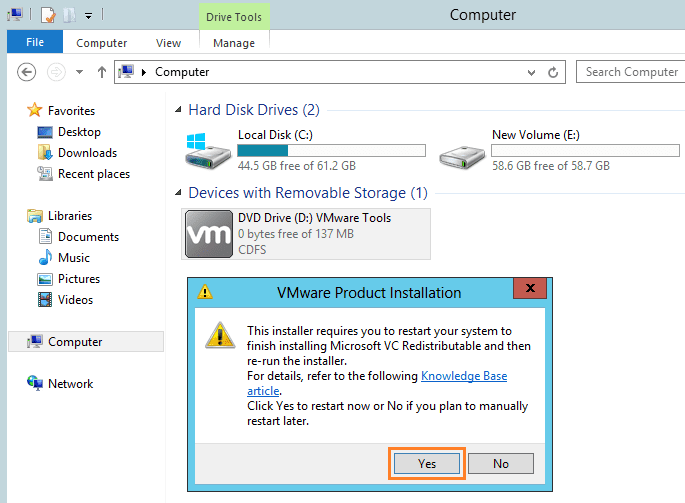
Clique em Avançar para iniciar o processo de atualização do VMware Tools.
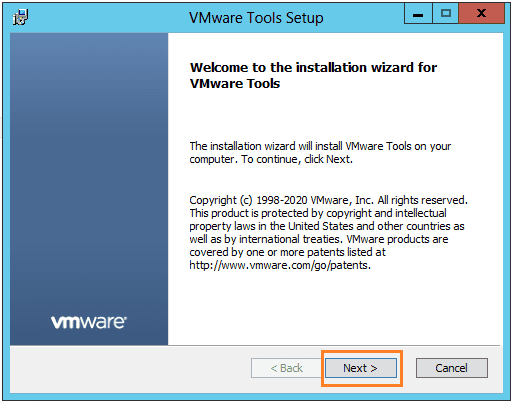
Deixe o padrão e clique em Avançar.
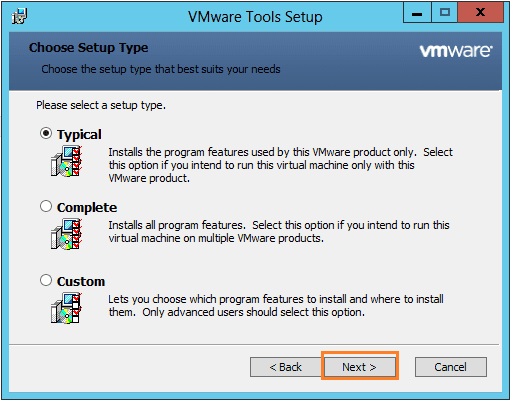
Clique em Instalar para prosseguir.
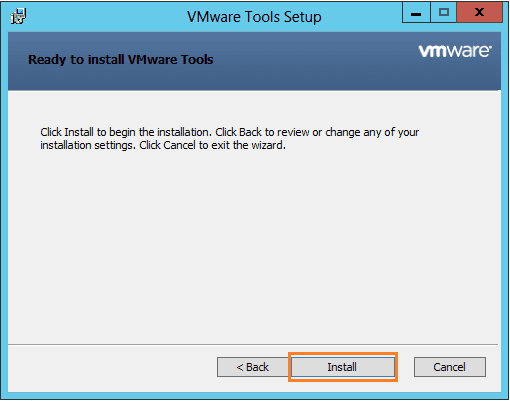
Clique em Concluir para concluir o processo.
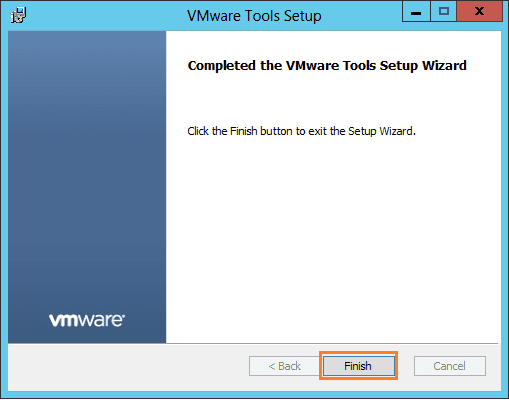
Ele solicitará que você reinicie a VM. Clique em Sim para reiniciá-lo.
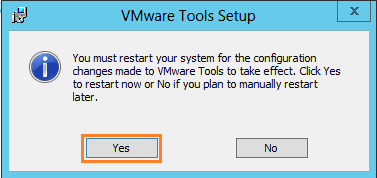
O processo de atualização do VMware Tools está concluído.
Palavras Finais
Esperamos que você possa atualizar facilmente sua versão do VMware e usá-la para gerenciar todos os seus sistemas operacionais convidados. Você também pode estar interessado em ler: 40 perguntas e respostas sobre VMware baseadas em cenários.