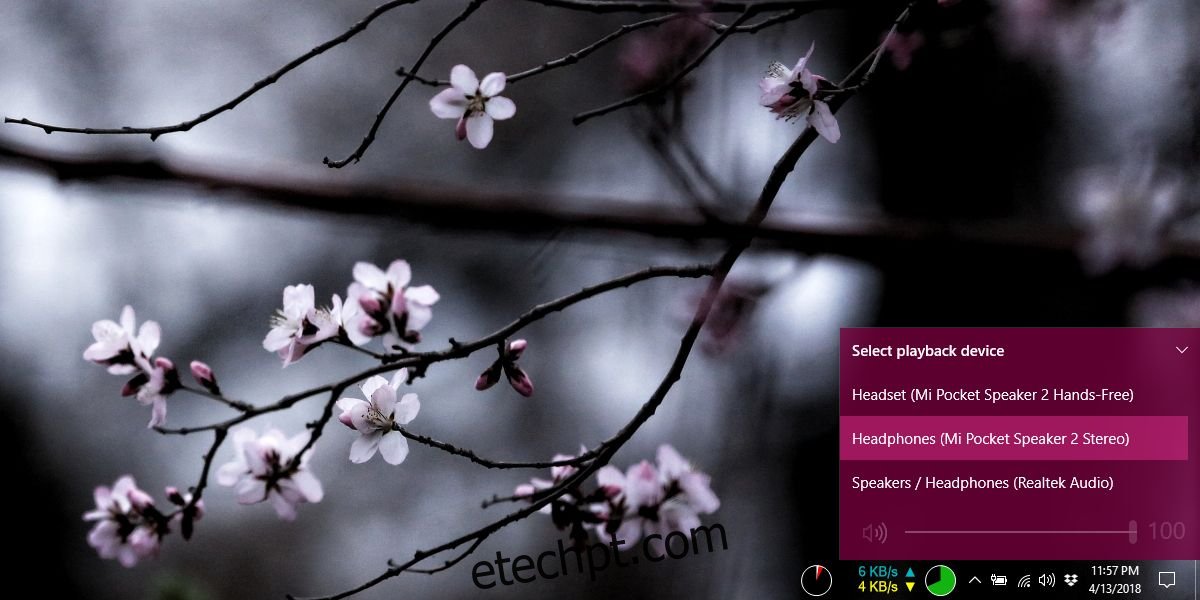Você pode conectar vários dispositivos de áudio a um PC com Windows. Eles podem ser dispositivos com fio, como um conjunto de alto-falantes, ou podem ser dispositivos sem fio, como um par de fones de ouvido Bluetooth. Por padrão, você pode alternar para qualquer um dos dispositivos de áudio conectados rapidamente na bandeja do sistema. Você também pode definir um nível de volume específico para aplicativos individuais, mas o que você não pode fazer é atribuir um dispositivo de áudio a um aplicativo.
Se você quiser que um aplicativo específico como o VLC player sempre reproduza áudio pelos alto-falantes integrados e outro aplicativo como o Groove sempre reproduza áudio pelos fones de ouvido, você precisará de um aplicativo chamado Audio Router.
Já apresentamos o Audio Router antes. O aplicativo permite enviar saída de um aplicativo para vários dispositivos de áudio.
Atribuir um dispositivo de áudio
Antes de poder atribuir um dispositivo de áudio a um aplicativo, você precisa conectar os diferentes dispositivos de áudio que possui e certificar-se de que o Windows os veja como dispositivos separados. Para verificar se o Windows os vê como dispositivos separados, clique no ícone de som na bandeja do sistema. Cada dispositivo deve aparecer separadamente, por exemplo, seus alto-falantes devem ser um dispositivo diferente e seus fones de ouvido Bluetooth devem ser um dispositivo separado.
Se o seu dispositivo de áudio não estiver aparecendo, clique com o botão direito do mouse no ícone do alto-falante na bandeja do sistema e selecione Som. Na janela que se abre, certifique-se de que todos os dispositivos de áudio que você deseja usar foram ativados.
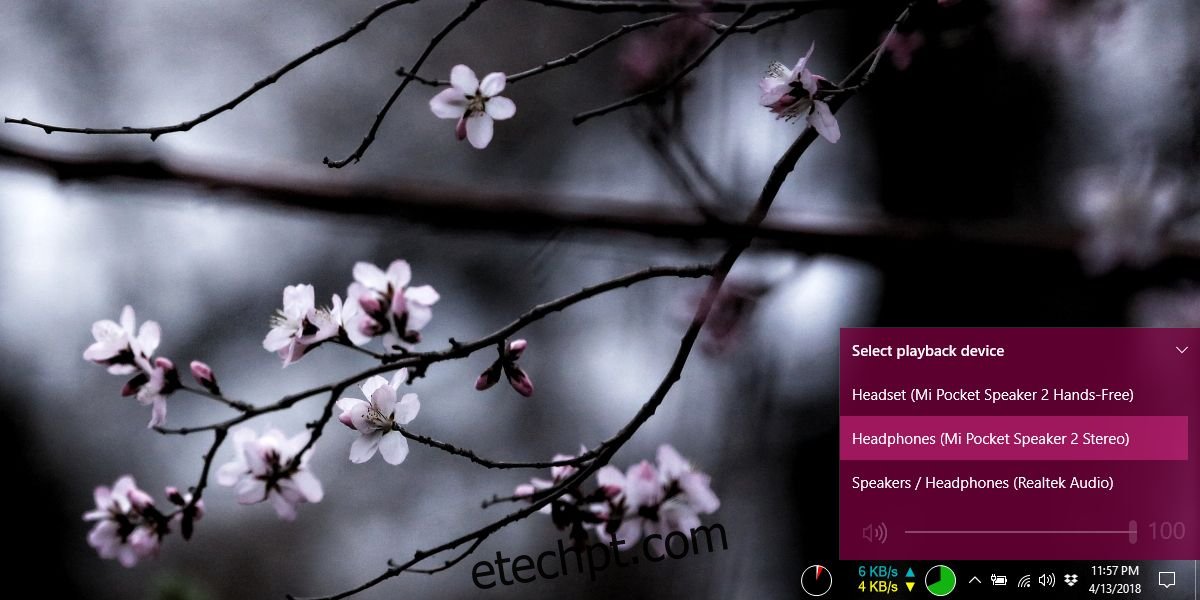
Próximo, download e execute o roteador de áudio. Abra os aplicativos que você deseja atribuir a um dispositivo de áudio e verifique se eles estão reproduzindo som e, em seguida, mude para o Roteador de Áudio.
No aplicativo ao qual você deseja atribuir um dispositivo de áudio, clique no pequeno botão de seta e selecione Rota no menu.
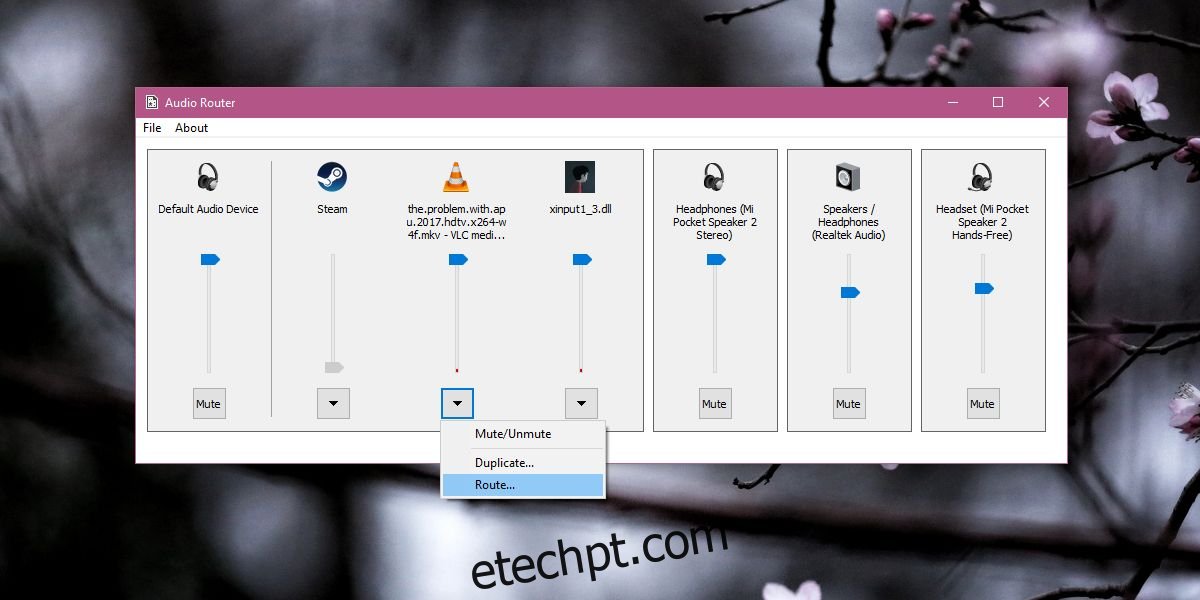
Isso abrirá outra janela menor que permitirá selecionar em qual dispositivo o aplicativo deve reproduzir áudio. É uma boa ideia selecionar a opção ‘Roteamento suave’ nesta janela para evitar complicações. Isso é tudo que você precisa fazer. Repita para cada aplicativo ao qual você deseja atribuir um dispositivo de áudio.
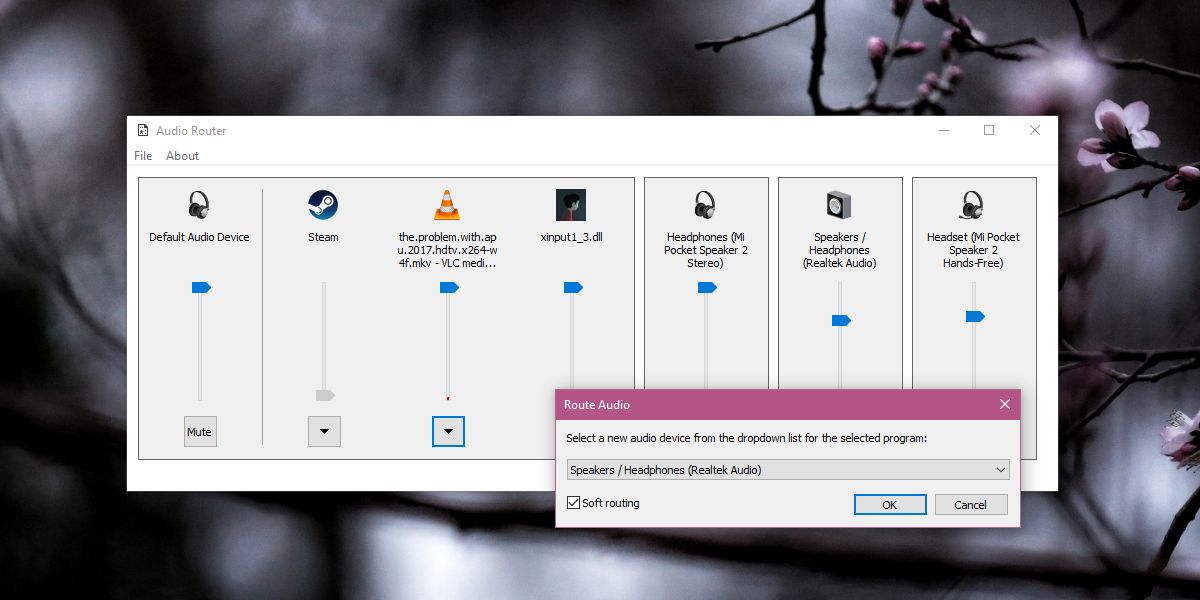
Limitações
Parece que este aplicativo não funciona com aplicativos UWP. Tentamos com o Groove e o aplicativo TV e filmes no Windows 10 e obtivemos um erro com ambos. Para aplicativos de desktop, funciona sem problemas, mas você precisa manter o aplicativo aberto. Não parece haver uma opção para salvar as preferências, então você provavelmente terá que configurar isso toda vez que precisar rotear seu áudio para dois dispositivos diferentes.
A boa notícia é que, com a atualização do Windows 10 Spring Creators, haverá algo semelhante a isso embutido no sistema operacional e você provavelmente não precisará usar o Audio Router e também terá a opção de salvar as configurações de saída de áudio.