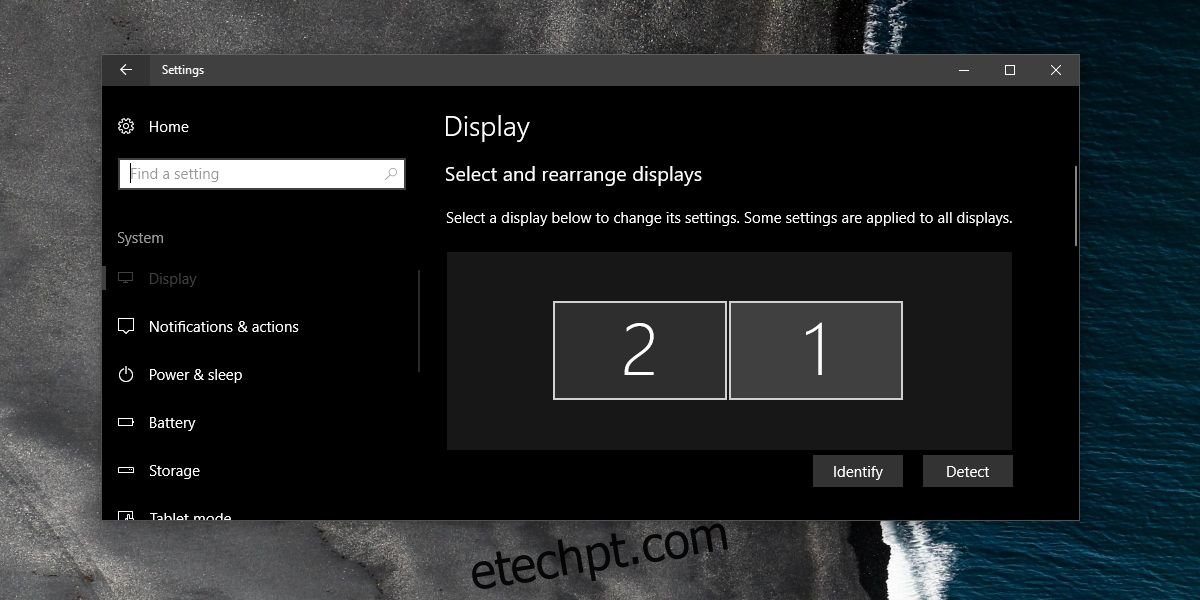O sistema operacional Windows 10 oferece um suporte consideravelmente bom para configurações com múltiplos monitores. Embora existam funcionalidades que os utilizadores ainda desejam ver implementadas, a melhoria em relação a versões anteriores é notável. No Windows 10, as aplicações tendem a memorizar o monitor em que foram abertas pela última vez. Contudo, existem exceções a esta regra, como por exemplo, janelas do Chrome de diferentes perfis, que frequentemente abrem no mesmo monitor, contrariando as preferências do usuário. Não existe uma solução nativa no sistema operacional para este problema, mas algumas aplicações podem implementar soluções individualmente, como é o caso do reprodutor de mídia VLC. Este permite definir um monitor específico nas suas configurações, garantindo que o programa sempre abrirá na tela desejada.
Configurando o VLC para abrir num Monitor Específico
Para direcionar o VLC para um monitor específico, abra o aplicativo e navegue até “Ferramentas” > “Preferências”, ou utilize o atalho de teclado Ctrl + P.
Na janela de preferências, selecione a aba “Vídeo”. Dentro da seção “Habilitar vídeo”, localize o menu suspenso “Saída” e altere a opção de “Automático” para “Saída DirectX (DirectDraw)”.
Em seguida, dentro da seção “DirectX”, encontrará um menu suspenso intitulado “Dispositivo de exibição”. Expanda este menu e selecione o monitor onde deseja que o VLC seja executado por padrão. Se a opção “Padrão” for mantida, o VLC abrirá no monitor principal. Caso o seu segundo ou terceiro monitor não esteja conectado, essa opção não será automaticamente listada.
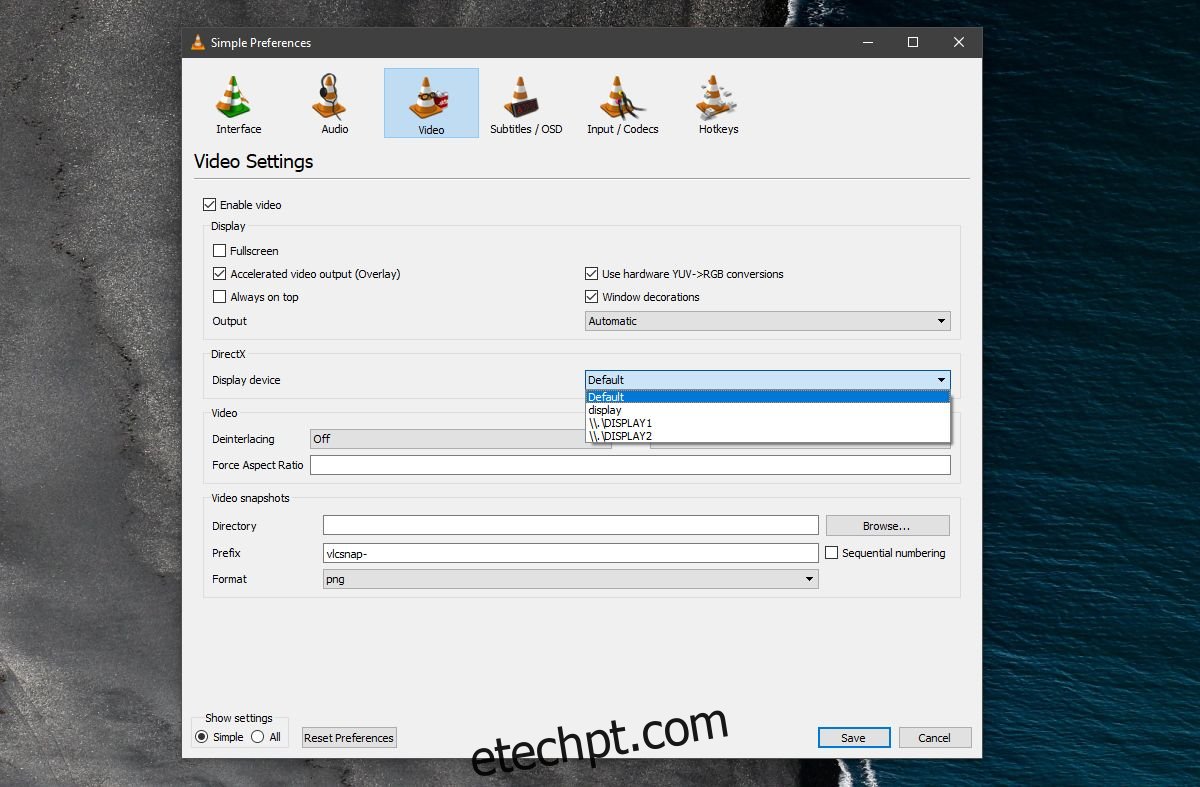
Esta configuração determinará em qual tela o VLC abrirá inicialmente. No entanto, é sempre possível mover a janela para outro monitor caso seja necessário. Após realizar estas alterações, feche e abra o VLC novamente. Ao reproduzir um ficheiro, ele deverá ser exibido no monitor especificado.
É importante mencionar que, embora esta funcionalidade seja nativa do VLC e esteja disponível há algum tempo, ela ainda pode apresentar algumas falhas. Poderá ocorrer a ausência de vídeo ou o VLC poderá não reter a informação do monitor configurado. Infelizmente, esta é uma situação comum ao lidar com múltiplos monitores na maioria dos sistemas operacionais para computadores. Apesar disso, o VLC faz um esforço considerável para funcionar adequadamente com várias telas, mesmo enfrentando alguns desafios. Se esta função não funcionar corretamente, o usuário ainda pode arrastar a janela do VLC para o monitor desejado.
Como Identificar as Telas
Identificar os monitores no Windows é um processo simples. No Windows 10, acesse o aplicativo “Configurações”. Vá para o grupo “Sistema” e depois selecione a opção “Ecrã”. Clique no botão “Identificar”. Um número será sobreposto brevemente em cada monitor, indicando a sua identificação. Se necessário, você pode alterar a ordem dos monitores arrastando-os nas configurações, e o VLC provavelmente conseguirá reconhecer a nova configuração.