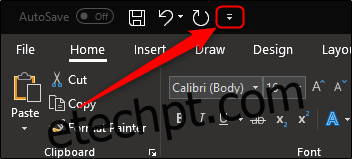A interface do Microsoft Word é otimizada para o seu mouse por padrão. No entanto, aqueles com telas ativadas por toque podem achar difícil selecionar comandos usando o modo de mouse mais compacto. Ativar o modo de toque aumenta o tamanho da faixa de opções, botões e comandos de menu para que você possa tocá-los melhor com o dedo.
Habilitando o modo de toque
Habilitar o modo de toque requer apenas algumas etapas. Primeiro, clique na pequena seta à direita da barra de acesso rápido.
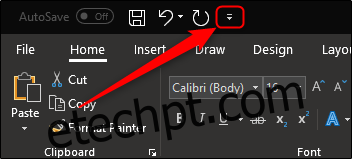
Isso abre um menu onde você pode adicionar e remover comandos da barra de acesso rápido. Ele também possui uma opção “Modo de toque / mouse”, que você deve habilitar agora.
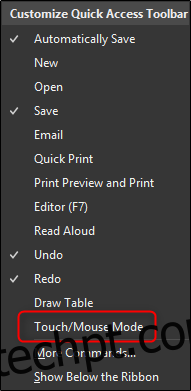
Depois de adicionar essa opção à barra de ferramentas de acesso rápido, um novo ícone aparece que você pode usar para abrir um menu onde você pode mover entre os modos Mouse e Touch.
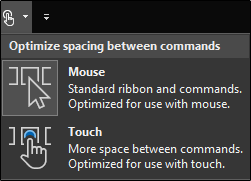
Vá em frente e selecione a opção “Toque”. Você notará imediatamente que a faixa de opções e a barra de acesso rápido não apenas aumentam de tamanho, mas também há mais espaço entre cada comando.
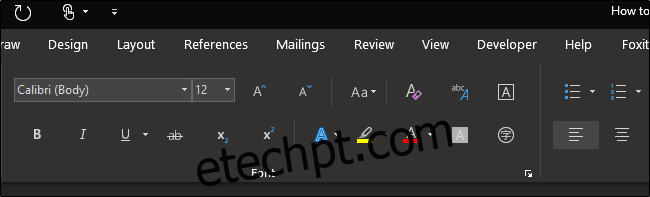 Modo de toque
Modo de toque
Agora deve ser um pouco mais fácil tocar nos comandos com os dedos. Para voltar ao modo Mouse, basta acessar o mesmo menu na barra de acesso rápido e, desta vez, escolher “Mouse”.
Usando o modo de toque
Existem vários benefícios em usar o modo Touch, além da faixa de opções mais espaçosa. Uma vantagem significativa é conseguir utilizar totalmente as opções “Desenhar” com o dedo ou a caneta. Para ver o que está disponível, mude para a guia “Desenhar”, que está automaticamente disponível para computadores habilitados para toque.
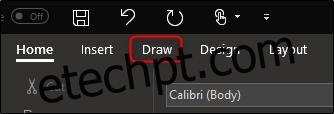
Aqui, você tem várias opções diferentes disponíveis, incluindo ferramentas de desenho, opções de conversão e até mesmo inserir uma tela de desenho em seu documento do Word.
Você também pode fazer coisas como usar gestos naturais para editar o texto em um documento. Para acessar esta opção, clique no botão “Editor de tinta” na guia Desenho.
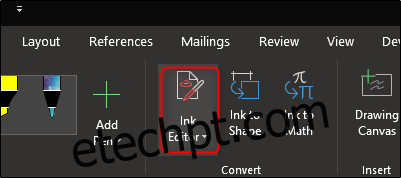
Com o Editor de tinta, você pode usar qualquer um dos seguintes gestos para editar seu documento:
Desenhe um círculo para selecionar o texto
Desenhe uma linha no texto para excluí-lo
Escolha um marcador de texto no grupo “Canetas” e desenhe no texto para destacá-lo
Desenhe uma curva para juntar duas palavras
Desenhe uma linha vertical entre as palavras para separá-las
Insira texto entre palavras desenhando um símbolo circunflexo (^) entre elas
Desenhe uma forma de L invertida para fazer uma nova linha
Você também pode desenhar formas, destacar texto e escrever palavras com o dedo ou a caneta usando os outros comandos da guia “Desenhar”. Brinque com as opções “Desenhar” disponíveis e veja o que mais você acha útil.