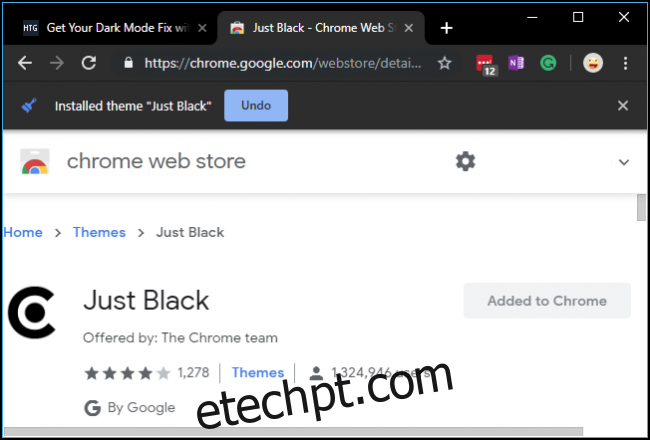O Google Chrome 74 oferece um modo escuro integrado no Windows. Em vez de ter seu próprio alternador de modo escuro, o Chrome simplesmente segue o modo geral de aplicativo do Windows 10. É assim que funciona normalmente – mas também existe uma maneira de ativá-lo à força.
últimas postagens
Como ativar o modo escuro do Chrome
Você pode simplesmente ativar o modo escuro integrado do Google Chrome acessando Configurações> Personalização> Cores e escolhendo “Escuro” em “Escolha o modo de aplicativo padrão”. O Windows 10 ficará escuro e o Chrome, junto com alguns outros aplicativos, seguirá essa configuração geral.
Em um Mac, você pode ativar o modo escuro do macOS para fazer a mesma coisa.
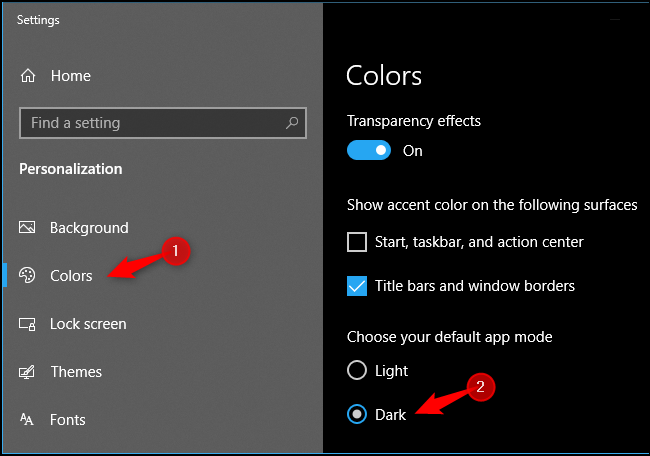
Por enquanto, isso só funciona para algumas pessoas. A partir do lançamento do Chrome 74 em 23 de abril de 2019, o Google está testando esse recurso com “um pequeno número de usuários do Chrome M74” e “ele se tornará mais amplamente disponível em um futuro próximo”, de acordo com um Gerente de comunidade do Chrome. Para habilitá-lo agora, você pode iniciar o Chrome com a opção –force-dark-mode.
Atualização: Google diz isso agora deve funcionar para todos. Mas você ainda pode habilitar o modo escuro à força se preferir usar o Windows no modo claro e o Chrome no modo escuro.
Como forçar a habilitação do modo escuro
O Chrome tem uma opção integrada que ativa o modo escuro à força. Isso funciona agora, mesmo quando a opção de modo escuro para todo o sistema normal não funciona. Isso também forçará o Chrome no modo escuro, mesmo se o modo de aplicativo padrão do Windows 10 estiver definido como “claro”.
Para ativar esta opção, encontre o atalho que você normalmente usa para iniciar o Chrome. Por exemplo, pode estar na barra de tarefas ou na área de trabalho. Usaremos o atalho da barra de tarefas.
Clique com o botão direito no atalho e selecione “Propriedades”. Para um atalho da barra de tarefas do Chrome, clique com o botão direito no ícone da barra de tarefas, clique com o botão direito em “Google Chrome” e selecione “Propriedades”.
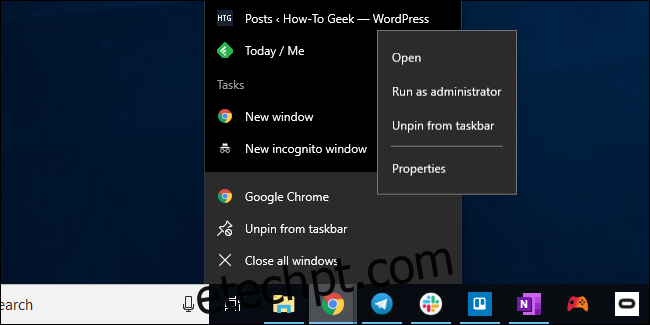
Adicione um espaço seguido por –force-dark-mode no final da caixa Target. Por exemplo, em nosso sistema, a caixa de destino se parece com isto:
"C:Program Files (x86)GoogleChromeApplicationchrome.exe" --force-dark-mode
Pode ser diferente em seu sistema se o Chrome for instalado em um local diferente.
Clique em “OK” para salvar suas alterações.
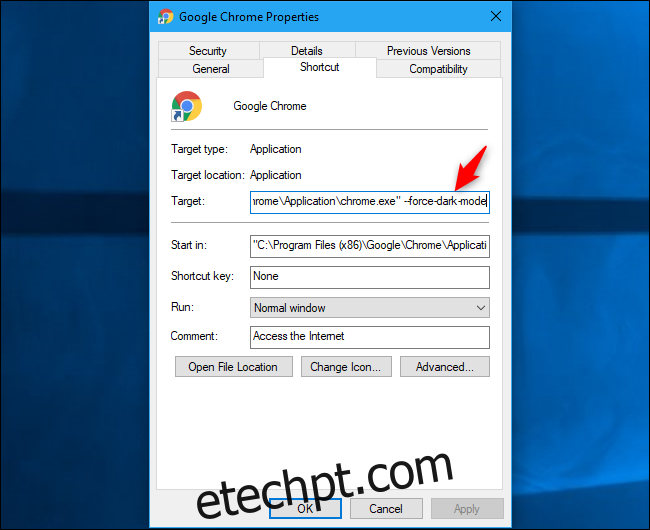
Clique em “OK” e use o atalho para iniciar o Chrome. Se você já está com o Chrome aberto, será necessário fechá-lo antes de reiniciá-lo. Para fazer isso, clique no menu> Sair. Aguarde um momento para que o Chrome feche completamente e inicie o Chrome com o atalho que você modificou.
Você verá o novo tema do modo escuro, que infelizmente é muito semelhante ao modo de navegação anônima.
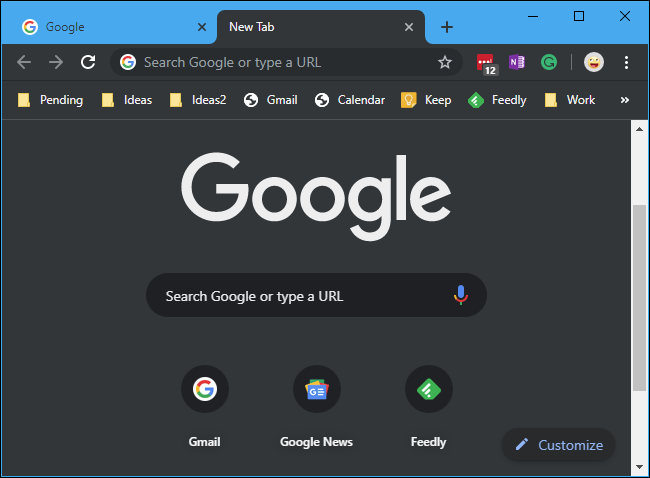
Como tornar a barra de título do Chrome colorida (ou não)
Se você não quiser que a barra de título do Chrome seja colorida – ou colorida – vá para Configurações> Personalização> interface de Cores e alterne a opção “Barras de título e bordas de janela” em “Mostrar cor de destaque nas seguintes superfícies”.
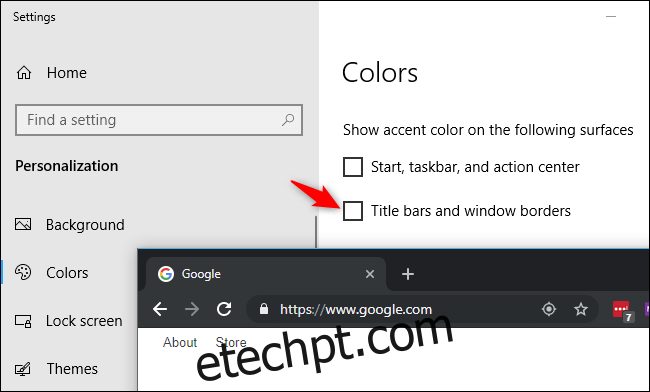
Quando esta opção está ativada, a barra de título do Chrome usará a cor de destaque que você definiu no painel Cores aqui.
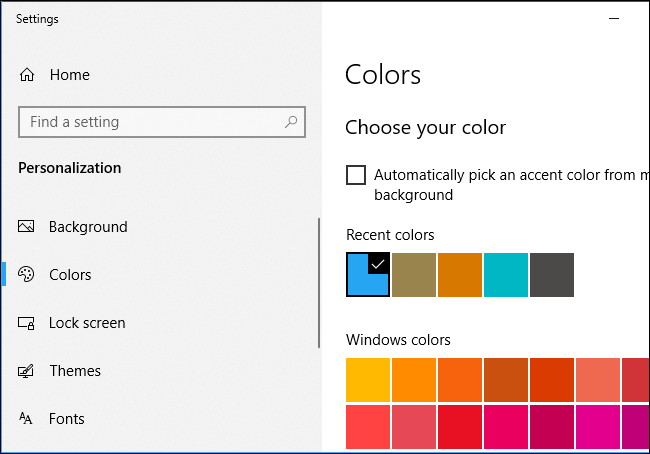
Como ativar o modo escuro com um tema
Se você não quiser mexer com nada disso – ou se usar uma versão mais antiga do Windows, como o Windows 7 – você sempre pode instalar um tema de modo escuro para o Chrome. O Google agora oferece uma coleção de temas oficial para o Chrome. Basta acessar a Chrome Web Store e instalar o “Apenas preto” tema.
Isso é mais escuro do que o tema de modo escuro integrado do Chrome no Windows, então você pode até preferir se estiver procurando por um navegador mais escuro. A Chrome Web Store tem outros temas você também pode instalar.