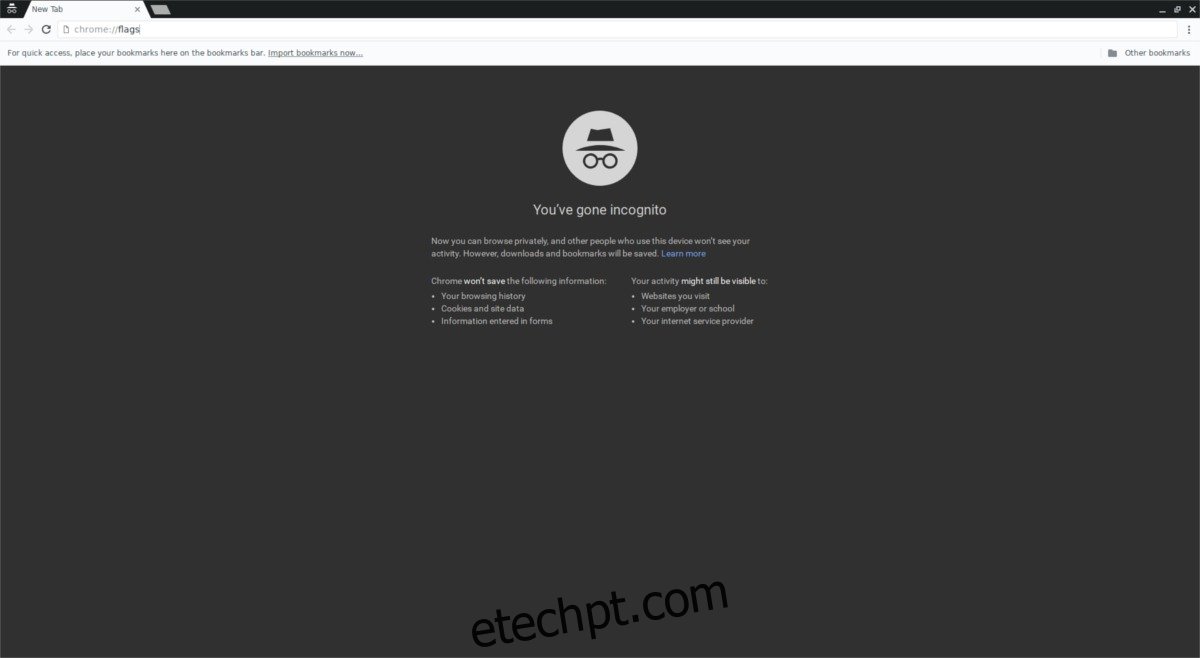Apesar do aborrecimento que alguns usuários podem sentir com as notificações vindas do navegador da web, eles estão aqui para ficar. Mais e mais sites estão oferecendo a capacidade de ativá-los e exibir notificações nativas na área de trabalho. As notificações do navegador, especialmente as notificações do Google Chrome, não são as melhores. O design em si não é terrível, pois o Chrome possui altos padrões. No entanto, no Linux, o sistema de notificação não corresponde a todo o sistema operacional.
Para corrigir isso, o Google vem trabalhando lentamente no lançamento de um sistema que permite aos usuários receber notificações de estilo nativo para o Google Chrome. Infelizmente, o Linux é o último a obter suporte total para tudo. Se você for um usuário do Chrome, precisará acessar a seção de recursos experimentais e ativar as notificações nativas.
Ativar recursos experimentais no Chrome pode ser assustador, especialmente se você for um novo usuário. É por isso que neste tutorial veremos como habilitar o novo sistema de notificação nativo para Linux! Para começar, você precisará iniciar o Google Chrome. Ainda não tem o Chrome? Siga estas instruções para instalá-lo.
Observação: nem todos os sistemas operacionais têm suporte para o navegador Google Chrome. Se por algum motivo você não conseguir instalá-lo, instale o Chromium. É principalmente a mesma coisa.
últimas postagens
Instale o Google Chrome
O Google Chrome é fácil de instalar, pois possui pacotes para Debian/Ubuntu e Fedora/OpenSUSE. Primeiro, vá ao site oficial de download e selecione a versão Debian/Ubuntu ou a versão Fedora/OpenSUSE. Em seguida, abra um terminal e execute os seguintes comandos para fazê-lo funcionar.
Ubuntu/Debian
Primeiro, use a ferramenta de CD para ir para a pasta ~/Downloads.
cd ~/Downloads
Em seguida, execute a ferramenta de pacotes dpkg para instalar o pacote Debian do Google Chrome no sistema.
sudo dpkg -i google-chrome_stable_current.deb
Por fim, corrija os arquivos de dependência e prepare o Chrome para uso.
sudo apt install -f
Fedora
Mova o terminal para o diretório ~/Download, onde o pacote do Chrome está usando o CD.
cd ~/Downloads
Instale o Google Chrome no Fedora usando a ferramenta de instalação do pacote DNF.
sudo dnf install google-chrome_stable_current.rpm -y
OpenSUSE
Vá para ~/Downloads com o comando CD.
cd ~/Downloads
Instale o Chrome no OpenSUSE com o Zypper.
sudo zypper install google-chrome_stable_current.rpm
Arch Linux
Alguns podem não saber disso, mas é possível executar o navegador Google Chrome no Arch Linux, apesar de não ter suporte oficial do Google.
A execução do Chrome é possível por causa do Arch User Repository. Para obter o navegador no seu Arch PC, comece instalando a versão mais recente do pacote Git usando o Pacman.
sudo pacman -S git
Em seguida, use o comando Git para clonar os arquivos pkgbuild mais recentes do Google Chrome.
git clone https://aur.archlinux.org/google-chrome.git
Use o comando CD para mover o terminal para o novo diretório google-chrome que você clonou.
cd google-chrome
Por fim, use a ferramenta makepkg para construir o software. Lembre-se de que, se algumas dependências falharem na instalação automática, você precisará instalá-las por conta própria. Role a página e procure por “dependências”.
makepkg -si
Notificações nativas para o Google Chrome
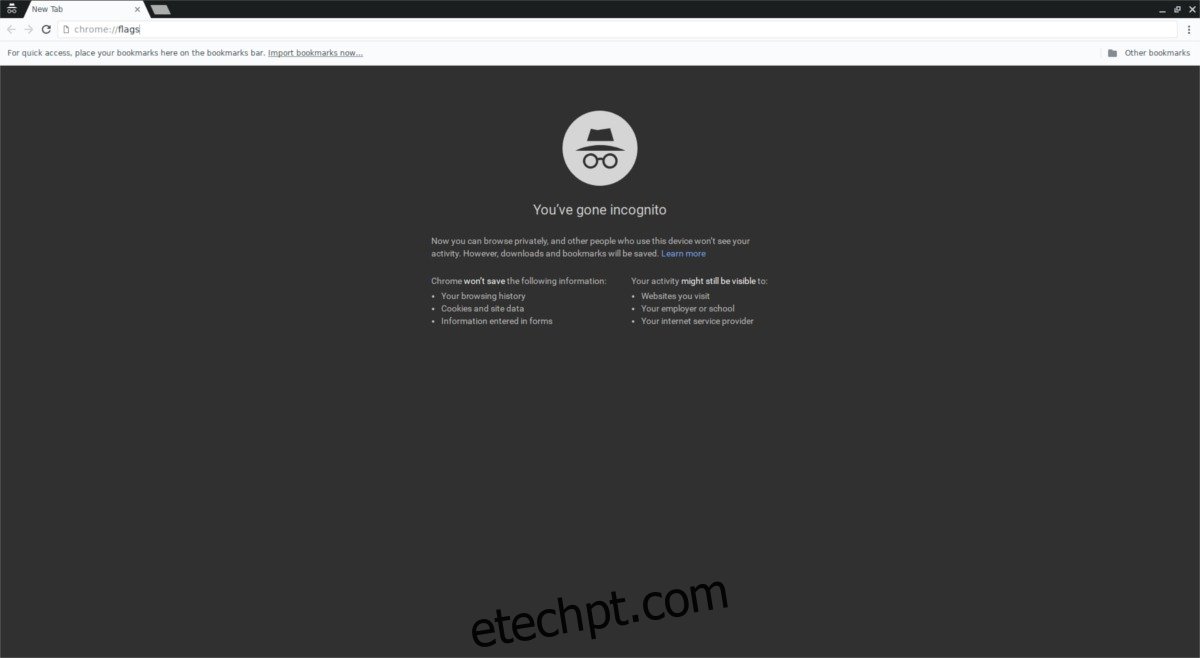
Para habilitar o novo sistema de notificação nativo no Linux, abra uma nova guia no Google Chrome. Nesta nova aba, digite:
chrome://flags
Alternativamente, também é possível acessar sinalizadores digitando about:flags.
A área de bandeiras do Chrome é onde o Google esconde todas as coisas boas. Principalmente recursos experimentais, recursos beta, recursos herdados, aprimoramentos do navegador, ajustes etc. Para encontrar o que precisamos, vá para a caixa de pesquisa e digite “notificações”. Este termo de pesquisa filtrará todos os outros sinalizadores do Chrome, em favor das opções que desejamos.
Nota: também é possível pressionar Ctrl + F e procurar por “notificações Linux”.
Quatro resultados de pesquisa relacionados à notificação devem aparecer. O que precisamos é “Ativar notificações nativas”. A opção padrão do Chrome é “padrão”, o que geralmente significa que o navegador só usa esse recurso algumas vezes.
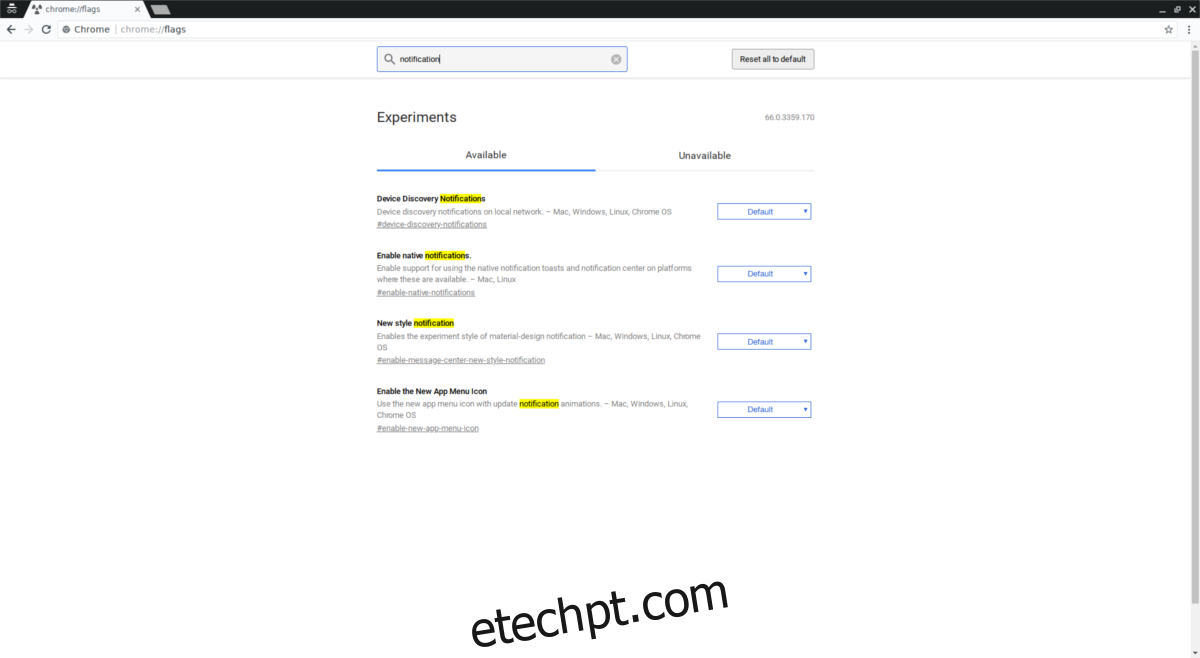
Para ativar as notificações nativas do Google Chrome, procure o menu suspenso. Clique nele para revelar as opções. Dentro do menu de opções, há “Padrão, Ativado e Desativado”. Clique em “Ativado”.
Depois de clicar na opção “Ativado” no menu de sinalizadores, o Chrome informará ao usuário que “precisa ser reiniciado” para aplicar as configurações completamente. Clique no botão “reiniciar” para reiniciar o Chrome.
Quando o Google Chrome abrir novamente, ele deve estar usando o sistema de notificação nativo do Linux.
Desativar notificações nativas
Ter notificações nativas para o Google Chrome é excelente, pois corresponde ao restante das notificações na área de trabalho. No entanto, nem todo mundo gosta desse recurso. Se você o odeia, desligue-o novamente. Para fazer isso, abra uma guia do navegador e volte para chrome://flags.
Como antes, use a caixa de pesquisa para pesquisar “notificações”. Clique no menu de opções e selecione “Desativado”. Depois de selecionar a opção “Desativado”, reinicie o Chrome e o sistema deve ser desativado.