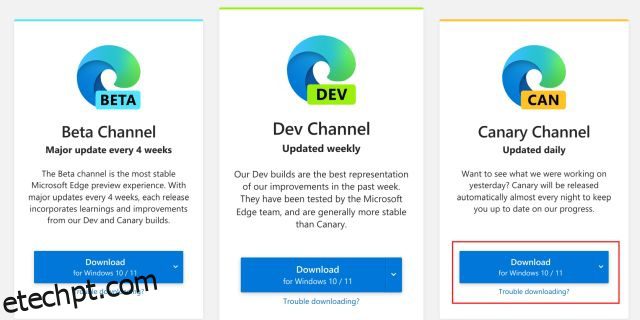Durante anos, o mercado de navegadores foi mais ou menos o mesmo, e o Chrome dominou amplamente o espaço UI/UX. No entanto, em 2022, o navegador Arc surgiu com novas maneiras de interagir com guias e favoritos e a interface do usuário geral. O Vivaldi, por outro lado, oferece suporte à tabulação para dividir a tela em vários layouts por mais tempo. E agora, a Microsoft está trabalhando internamente em um projeto chamado “Phoenix”, que reimagina completamente a interface do usuário do navegador Edge. Espera-se que o Microsoft Edge renovado seja lançado com o Windows 12. Dito isso, partes do novo Edge já chegaram ao canal Canary. Portanto, se você deseja ativar e experimentar o recurso de tela dividida no Microsoft Edge, siga este guia.
últimas postagens
Ativar tela dividida no Microsoft Edge (2023)
Neste tutorial, detalhamos como ativar as guias de tela dividida no Microsoft Edge e usar o recurso para aumentar sua produtividade. Também explicamos como usar o recurso e todas as suas nuances.
Ativar guias de tela dividida no Microsoft Edge
1. Atualmente, o recurso de tela dividida está disponível apenas no canal Canary do Microsoft Edge. Então vá em frente e baixe a compilação Edge Canary do link aqui.
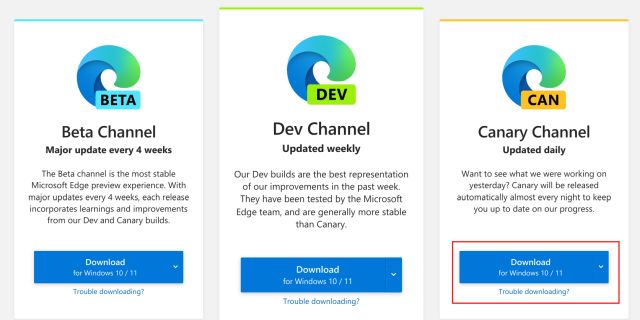
2. Depois de instalado, abra o Edge Canary e cole o caminho abaixo na barra de endereço. Em seguida, pressione Enter.
edge://flags/#edge-split-screen

3. Isso o levará diretamente ao sinalizador Edge apropriado. Aqui, abra o menu suspenso ao lado do sinalizador e ative “Microsoft Edge Split screen”.

4. Agora, clique em “Reiniciar” no canto inferior direito. Isso reabrirá o navegador Edge e aplicará as alterações, ou seja, ativará o recurso de tela dividida.

Como usar a tela dividida no Microsoft Edge
Depois de ativar o recurso de tela dividida no Edge, é hora de dar uma olhada. Aqui estão as diferentes maneiras de abrir sites na exibição de tela dividida no Microsoft Edge:
1. Se você deseja ter duas telas lado a lado em uma guia, abra uma página da Web e clique com o botão direito do mouse em um link. Em seguida, selecione “Abrir link em janela dividida”.

2. Isso dividirá instantaneamente a tela na mesma guia e abrirá o link na janela de tela dividida do lado direito. Agora você pode trabalhar lado a lado sem precisar pular várias guias.

3. Se você já abriu sites ou links em abas separadas, clique no botão “Dividir janela” no menu da barra de ferramentas (ao lado da barra de endereço) para dividir a tela rapidamente.

4. Em seguida, você pode escolher a aba que deseja acessar no lado direito, e ela será aberta ali mesmo.

5. A melhor parte é que você também pode ajustar o tamanho da tela dividida. Basta arrastar o controle deslizante para a esquerda ou para a direita e o tamanho da janela será ajustado.

6. Se não quiser mais usar o recurso de guias de tela dividida, você pode mover a tela dividida atual para uma nova guia. Basta clicar no botão de 3 pontos e selecionar “Abrir tela em uma nova guia”. E para abrir páginas em abas individuais, clique em “Visualizar páginas de tela dividida em duas abas”.

7. Além disso, clique no botão de janela dividida para personalizar o comportamento da abertura do link no modo de tela dividida. Aqui, você pode abrir links na guia atual ou abri-los da esquerda para a direita.

8. Por fim, clique no botão “Dividir janela” na barra de ferramentas para desativar o modo de tela dividida no Edge.

Aumente a produtividade no Microsoft Edge com o recurso de tela dividida
Portanto, é assim que você pode ativar o recurso e usá-lo para maximizar sua produtividade. Eu uso regularmente o recurso Snap Layouts do Windows 11 para dividir a tela e trabalhar lado a lado com várias guias e programas. Agora, com esse recurso integrado no Edge, ele mudará o jogo como o navegador Arc. Dito isto, se você quiser aprender mais dicas e truques do Microsoft Edge, acesse nosso artigo vinculado. E se você está procurando os melhores sinalizadores do Microsoft Edge para habilitar, siga nosso guia. Finalmente, se você tiver alguma dúvida, informe-nos na seção de comentários abaixo.