A Microsoft detém tanto o Xbox quanto o Windows, o que criou uma sinergia entre as duas plataformas. Embora essas conexões existam, nem todos sabem como ativá-las, especialmente a Barra de Jogo do Xbox. Se este é o seu caso, você veio ao lugar certo.
Embora possa não parecer um recurso essencial, a Barra de Jogo do Xbox é, na verdade, bastante versátil e possui funcionalidades únicas que muitos jogadores podem aproveitar. Continue lendo para aprender como habilitá-la.
Windows 11
Antes de entrarmos nos detalhes, vamos mencionar alguns dos benefícios de usar a Barra de Jogo do Xbox. Ela é projetada para jogadores que apreciam recursos práticos, como a gravação de clipes e o ajuste de áudio durante as sessões de jogo.
Funcionalidades da Barra de Jogo do Xbox
Aqui estão algumas maneiras de usar essa sobreposição útil enquanto joga com amigos e familiares.
Gravar e capturar tela
Quando você realiza uma sequência de eliminações no Halo Infinite ou um combo impressionante no Guilty Gear -Strive-, pode querer salvar esse momento e compartilhá-lo com seus amigos. Streamers utilizam placas de captura ou softwares como o NVIDIA Shadowplay para gravar trechos de jogos. Essas opções são excelentes e formaram a base do streaming, mas muitos não sabem que a Barra de Jogo do Xbox também é uma alternativa viável.
Assim, você pode usar a Barra de Jogo do Xbox mesmo que seu computador não seja um PC gamer de ponta.
Você pode gravar gameplays de 30 segundos a cinco minutos, ajustando a duração do replay nas configurações. Essa função é particularmente útil quando situações inesperadas acontecem. Obviamente, a Barra de Jogo também pode fazer capturas de tela e até compartilhá-las dentro do próprio aplicativo.
Mixer de áudio
Ao abrir a Barra de Jogo do Xbox, você pode ajustar rapidamente o volume de todos os aplicativos em execução sem ter que voltar à área de trabalho ou clicar em várias opções. O widget de áudio funciona durante o jogo e ainda permite ajustar o volume do seu microfone.
Monitoramento de desempenho
Jogadores costumam se preocupar com a quantidade de recursos de RAM, GPU ou CPU que seus jogos estão utilizando. A prática comum é abrir o Gerenciador de Tarefas, mas a Barra de Jogo do Xbox também pode exibir informações relevantes. Tudo é mostrado em uma pequena janela que não ocupa toda a tela.
Você pode até monitorar a taxa de quadros do jogo acessando o widget de Desempenho. Todas essas informações podem ajudar você a otimizar as configurações do seu jogo para uma experiência ideal.
Em vez de usar o Gerenciador de Tarefas, é possível finalizar processos através do widget, economizando tempo enquanto você joga. Seus jogos terão um desempenho melhor e visual mais agradável se você liberar alguns recursos. O widget também permite que você encerre aplicativos com menos cliques.
Integração com Spotify
Surpreendentemente, a Barra de Jogo do Xbox tem integração com o Spotify, permitindo que jogadores controlem a reprodução de músicas através de um pequeno widget. Ele funciona mesmo durante um tiroteio intenso ou uma luta contra um chefe. Assim, você não precisa abrir muitos aplicativos, o que poderia prejudicar o desempenho do seu PC.
Xbox Social
A Barra de Jogo do Xbox permite que você converse com amigos, forme grupos e veja suas conquistas dentro do jogo. Anteriormente, você precisava ligar seu console Xbox para fazer tudo isso, mas agora as coisas são diferentes. Alguns cliques no seu PC são suficientes, e você pode ficar de olho no jogo enquanto conversa ou organiza uma partida.
Habilitando a Barra de Jogo do Xbox no Windows 11
Com essas funcionalidades úteis ao seu alcance, você pode agora jogar e realizar outras tarefas sem sair da janela do jogo. Veja os passos para ativar a Barra de Jogo do Xbox em um computador com Windows 11.
- Clique no botão Iniciar do Windows.

- Passe o cursor sobre o botão Iniciar e clique com o botão direito do mouse para exibir o menu.
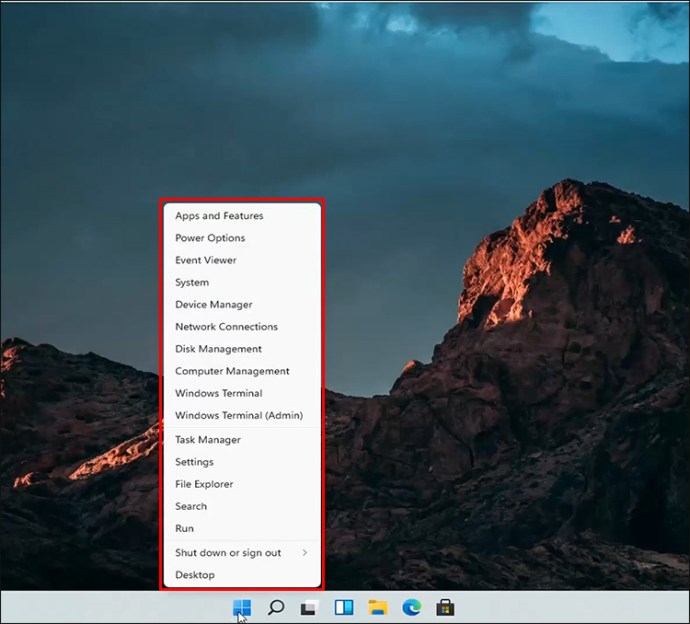
- Selecione “Configurações”.
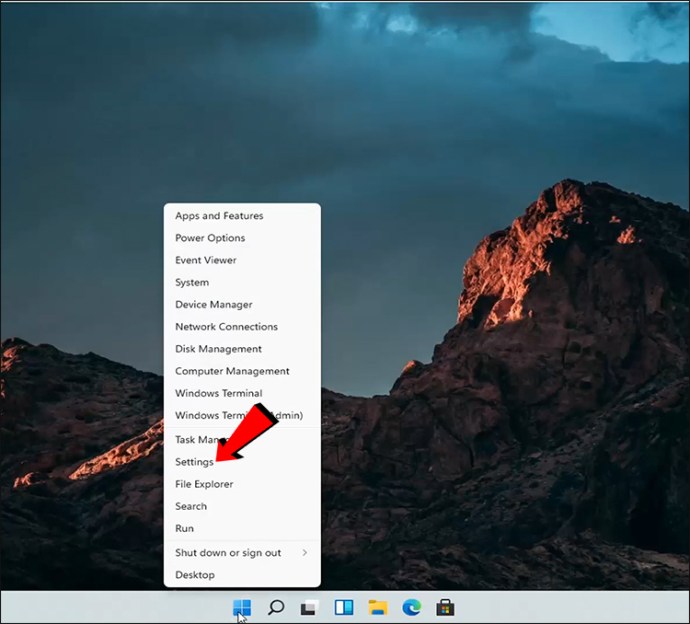
- Navegue até a aba “Jogos” no menu lateral esquerdo.
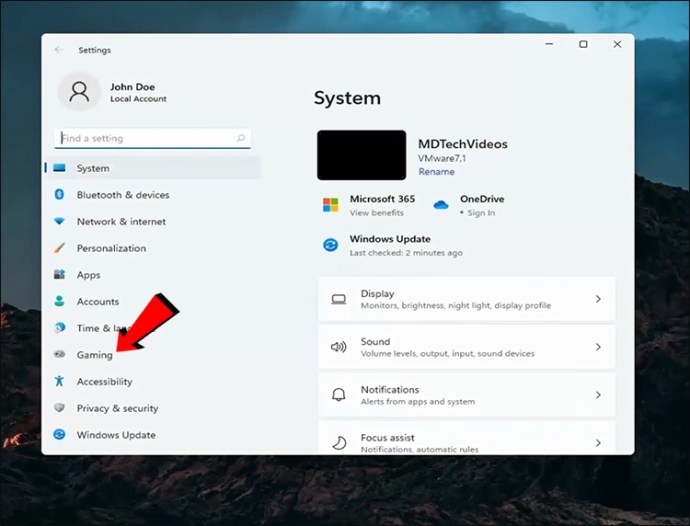
- Escolha a opção “Barra de Jogo do Xbox”.
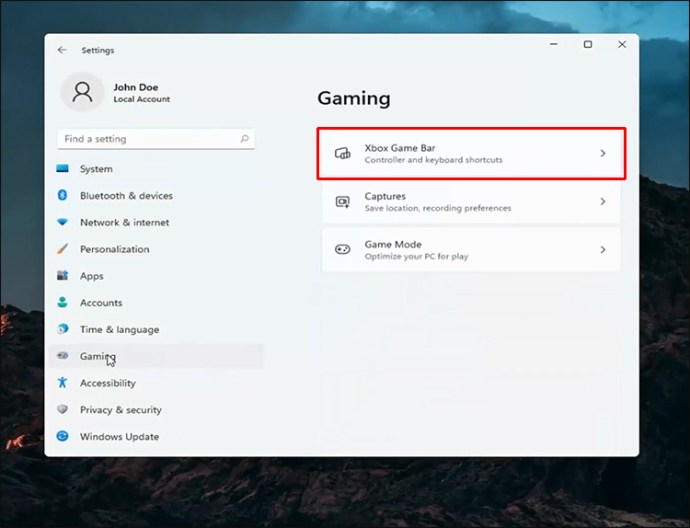
- Ative a opção “Abrir a Barra de Jogo do Xbox usando isto”.
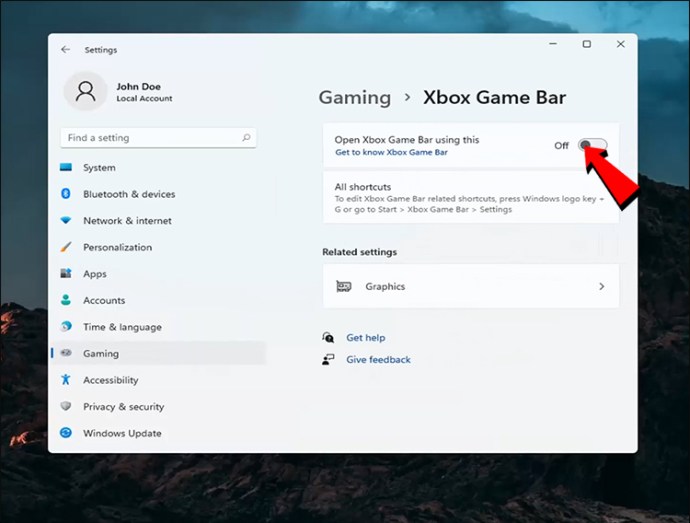
- Reinicie seu computador.
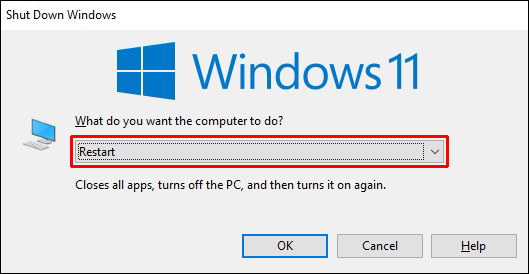
- Pressione o atalho “Windows + G” para abrir a Barra de Jogo do Xbox após a reinicialização.

- Agora ela deve estar funcionando com seus jogos.
O atalho “Windows + G” é a forma mais rápida de abrir a Barra de Jogo do Xbox. Embora existam outras maneiras, muitos jogadores consideram esta a mais conveniente.
Windows 10
Todos os PCs com Windows 10 vêm com a Barra de Jogo do Xbox ativada por padrão, mas caso queira verificar, veja como:
- Clique com o botão direito no botão Iniciar e selecione “Configurações”.
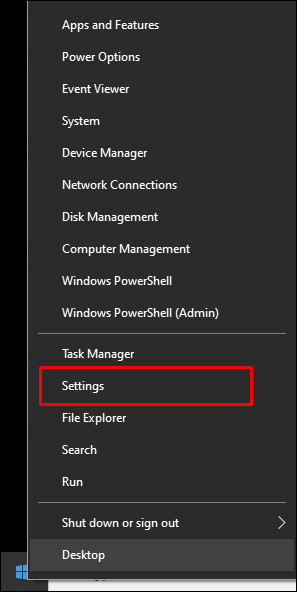
- Localize a opção “Jogos”.
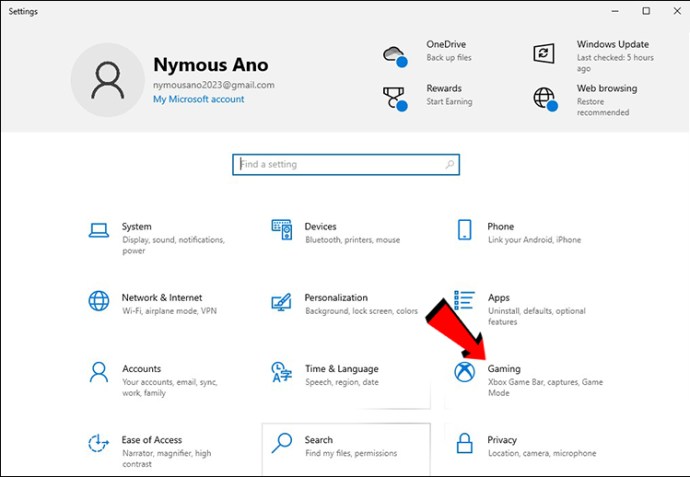
- Selecione “Barra de Jogo do Xbox”.
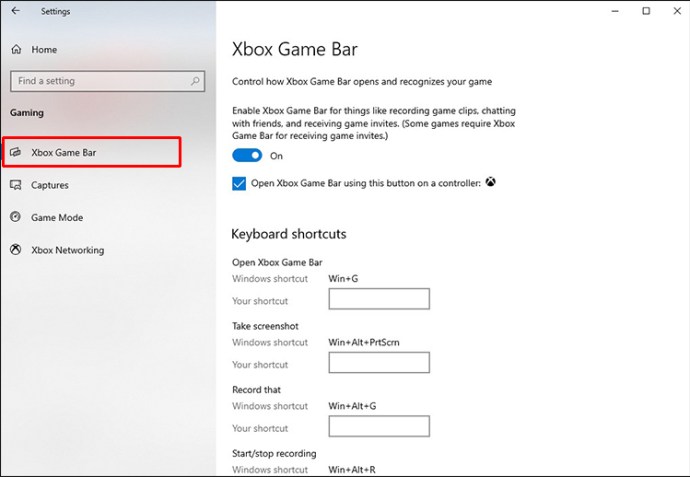
- Ative a opção no topo da tela.
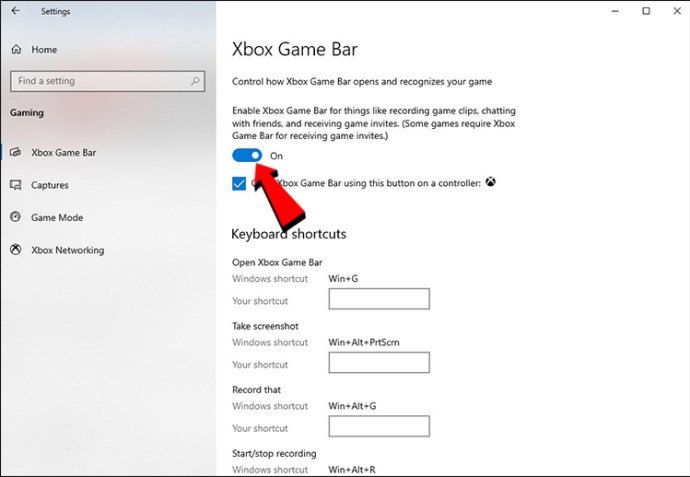
- Tente abrir a Barra de Jogo do Xbox.

Assim como no Windows 11, você pode pressionar o atalho “Windows + G” para abrir a Barra de Jogo do Xbox sem precisar alternar entre janelas. Você também pode abrir o aplicativo seguindo estas instruções:
- Clique na barra de pesquisa.
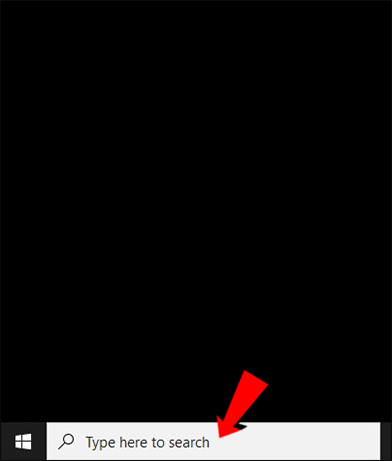
- Digite “Barra de Jogo do Xbox” na caixa de texto.
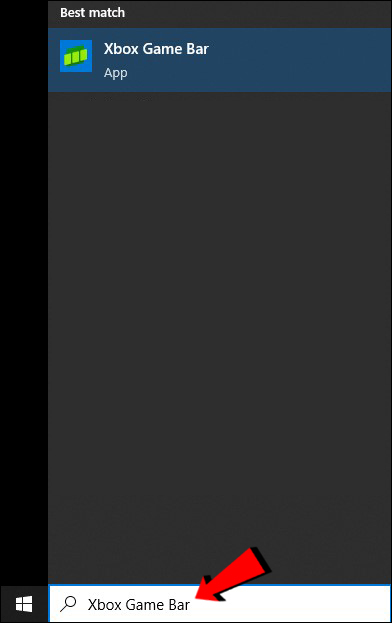
- Selecione e execute o aplicativo.
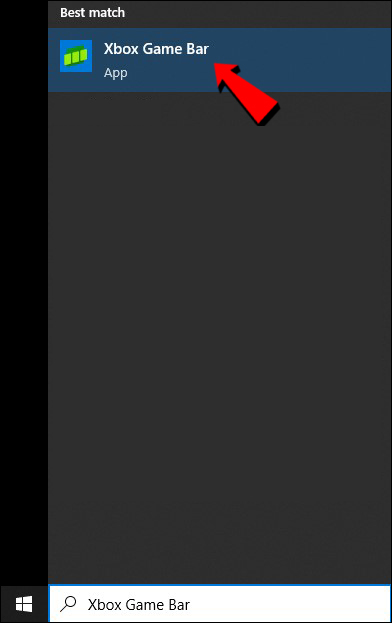
- A Barra de Jogo do Xbox agora deve aparecer na parte superior da tela.

- Agora você pode usar as diversas funcionalidades enquanto joga.
Você também pode usar o botão Xbox em um controle Xbox para abrir a Barra de Jogo do Xbox em ambos os sistemas operacionais.
Perguntas frequentes adicionais
Como gravar jogos com a Barra de Jogo do Xbox?
Pressione as teclas Windows + Alt + R para iniciar a gravação da janela do jogo. Você também pode optar por gravar sua voz usando o microfone ao mesmo tempo. Pressione as mesmas teclas para interromper a gravação.
Por que as teclas Windows + G não estão funcionando?
O motivo mais comum é que a Barra de Jogo do Xbox foi desativada, mas também pode ser que outro atalho tenha sido atribuído. Outras causas incluem:
- Arquivos .dll corrompidos
- Instalação incorreta do Windows 11
- Instalação do Windows Update KB5004300
- Desativação por meio do Editor de Registro
- Desativação da gravação e transmissão pelo Editor de Diretiva de Grupo Local do Windows 11 Pro
Esses problemas são mais complicados de resolver, pois exigem navegar por menus desconhecidos. No entanto, eles não são comuns, e geralmente é possível restaurar a funcionalidade da Barra de Jogo do Xbox por conta própria.
Na seção Aplicativos das configurações do Windows, você pode rolar a tela e selecionar a Barra de Jogo do Xbox. Ao acessar as configurações avançadas, as opções “Reparar” e “Redefinir” estarão disponíveis. Qualquer uma dessas opções pode ajudar a corrigir a Barra de Jogo do Xbox caso esteja funcionando incorretamente.
A Barra de Jogo do Xbox é gratuita?
Sim, ela é totalmente gratuita para usar e baixar. Todos os PCs com Windows 10 e Windows 11 já vêm com ela habilitada ao iniciar o computador pela primeira vez. Pressionar o atalho a abre imediatamente.
Você também pode baixar novamente a Barra de Jogo do Xbox pela Microsoft Store caso a tenha desinstalado e mudado de ideia.
Aprimore seu jogo
Embora nem todos sejam fãs da Barra de Jogo do Xbox, ela oferece diversas vantagens que tornam a multitarefa mais simples. Ela permite que você permaneça na janela do jogo enquanto lida com tarefas como o ajuste de volume e encerramento de processos que consomem recursos. Em geral, todo jogador deveria experimentá-la, pois pode haver funcionalidades que sejam úteis.
Como você usa a Barra de Jogo do Xbox? Quais outras funcionalidades você acha que ela deveria ter? Compartilhe sua opinião na seção de comentários abaixo.