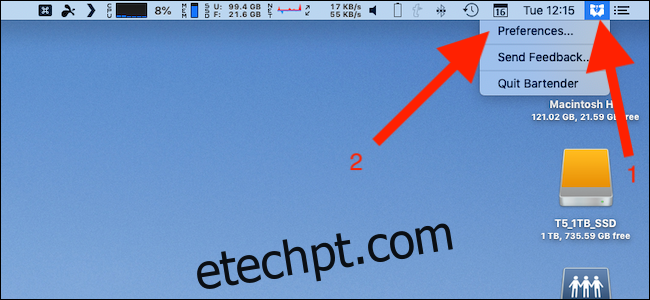A desordem da barra de menus em Macs é real, mas o Bartender ajuda a esconder tudo que você não precisa e trazendo à tona quando você precisa. Veja como usá-lo para organizar sua barra de menus para sempre, sem perder a funcionalidade.
últimas postagens
Por que o barman é tão útil
Às vezes parece que todo aplicativo adiciona um item da barra de menu. Com o tempo, o número de itens em nossa barra de menu aumenta.
O problema é que a solução da Apple para organizar essa área não é muito útil. Claro, você pode habilitar e desabilitar itens específicos, mas existem alguns que você pode precisar ocasionalmente, mas não deseja ver o tempo todo.
É aí que entra o Bartender. Se você só precisa de um item de vez em quando, pode ocultá-lo atrás do ícone do Bartender. Você clica nele para abrir a Barra do Bartender e lá você encontra todos os itens que optou por ocultar.
O barman está disponível como um teste gratuito de quatro semanas. Depois disso, você terá que pagar $ 15 para continuar usando o aplicativo.
Como ocultar um item com o barman
Clique com o botão direito no ícone do Bartender na barra de menu e clique em “Preferências”.
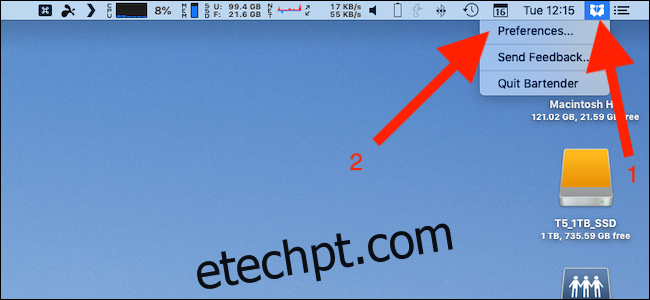
Clique na guia “Itens do menu”. Todos os itens disponíveis são listados à esquerda da janela. Clique em um item para selecioná-lo.

Selecione uma opção na primeira caixa suspensa para escolher se deseja que um item seja mostrado ou oculto.
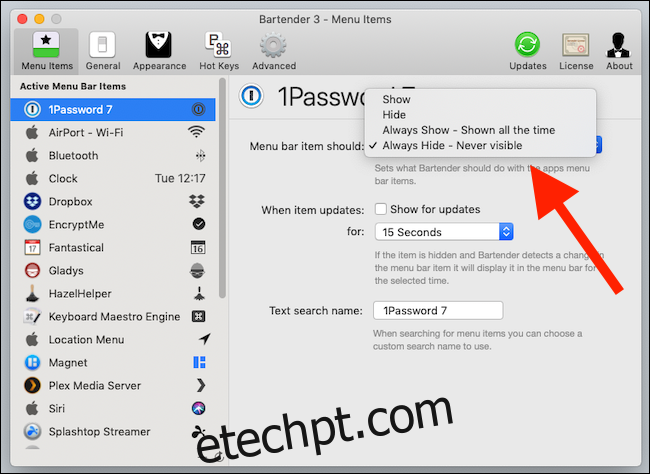
O barman oferece quatro opções:
Mostrar: Mostra o item na barra de menu.
Ocultar: oculta o item da barra de menu e o move para a Barra do Bartender.
Sempre Mostrar: Mostra o item na barra de menus e na Barra do Bartender.
Sempre ocultar: oculta o item completamente. Ele permanece acessível por meio de pesquisa.
Alguns itens mudam dependendo de circunstâncias diferentes – o item da caixa de depósito muda durante o processo de sincronização, por exemplo. O barman exibe itens quando uma alteração é detectada. Marque “Mostrar atualizações” para habilitar a opção e selecione por quanto tempo você deseja que o item fique visível.
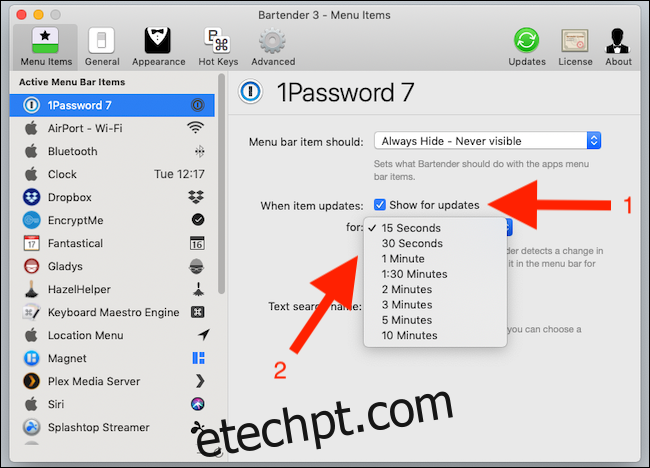
Você também pode digitar um nome de texto para o item a ser usado ao procurá-lo.
Como encontrar ou pesquisar um item
Os itens configurados como “Ocultar” não são visíveis na barra de menu principal, mas os itens configurados como “Sempre ocultar” nem mesmo aparecem na barra do Bartender. No entanto, você pode procurá-los para acessá-los. A maneira mais fácil de fazer isso é configurar o Bartender para usar uma tecla de atalho, para que você possa acessar a pesquisa rapidamente.
Clique com o botão direito do mouse no ícone na barra de menu para abrir as preferências do Bartender e selecione a guia “Teclas de atalho” para configurar a pesquisa.
Clique na área “Enter Hotkey” e pressione a combinação de teclas que deseja usar.
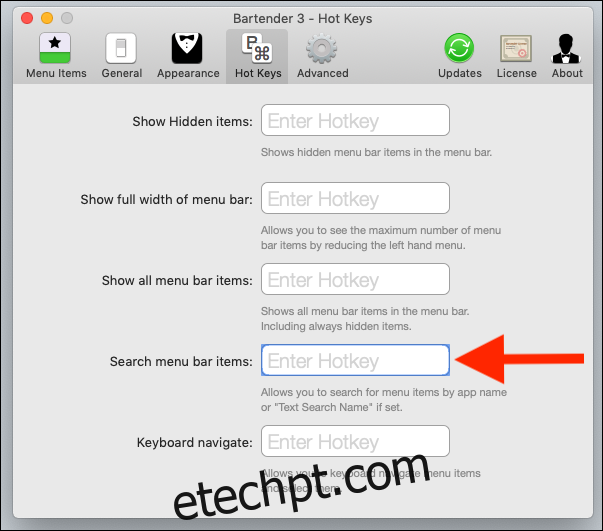
Depois de definido, você pode abrir rapidamente o prompt de pesquisa do Bartender. Pressione rapidamente a sua nova tecla de atalho para testá-la.
Digite o atalho e uma barra de pesquisa aparecerá abaixo do ícone do Bartender. Digite o nome de pesquisa de um item e pressione Return. Pressione Return novamente ou clique no item para interagir com ele.
Esta é a maneira mais rápida de acessar itens ocultos e a única maneira de acessar qualquer um que esteja sempre oculto. Você pode atribuir mais teclas de atalho para mostrar itens ocultos, mostrar todos os itens da barra de menus e muito mais.
Dentro das configurações do barman
O barman tem muitas opções. Alguns são cosméticos, mas outros são vitais para o funcionamento do aplicativo.
Primeiro, você pode escolher se o Bartender será aberto ao iniciar o Mac. Certifique-se de que esta opção esteja marcada – você pode encontrá-lo na guia “Geral” – para obter o máximo do Bartender.
Você também pode ocultar itens ocultos automaticamente após exibi-los para o máximo em redução de desordem. Caso contrário, todos os itens permanecerão visíveis até você clicar no ícone do Bartender novamente.
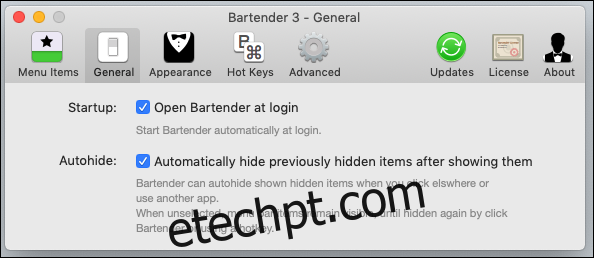
O ícone do Bartender não precisa estar visível se você preferir usar os atalhos do teclado para visualizar os itens ocultos – discutimos isso anteriormente.
Para desativar o ícone do Bartender, desmarque a caixa de seleção “Visível” na guia “Aparência”. Você também pode personalizar o ícone do Bartender quando estiver visível.
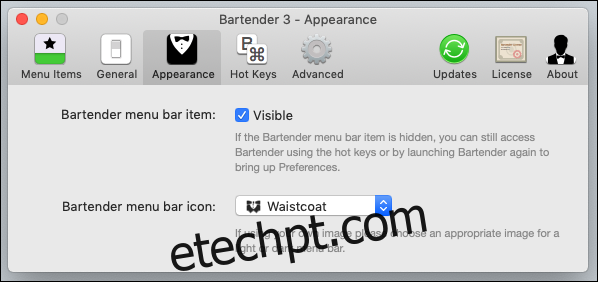
O barman mantém o controle dos itens, para que possa exibi-los quando forem alterados. Isso consome energia, o que pode afetar a vida útil da bateria em Macs portáteis. Você pode instruir o Bartender a verificar as alterações com menos frequência marcando a opção “Diminuir verificação para verificação de atualizações” na guia “Avançado”.
Observe que o Bartender verifica se há atualizações de itens com menos regularidade e elas podem não aparecer imediatamente se esta opção for selecionada.
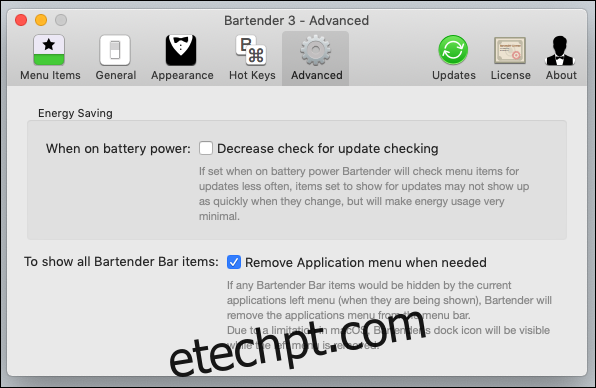
Você pode descobrir que os menus de um aplicativo ocultam os itens da barra de menus – principalmente em monitores pequenos e de baixa resolução. Marque a caixa de seleção “Remover menu de aplicativos quando necessário” na mesma guia para permitir que o Bartender remova itens da barra quando precisar de mais espaço.